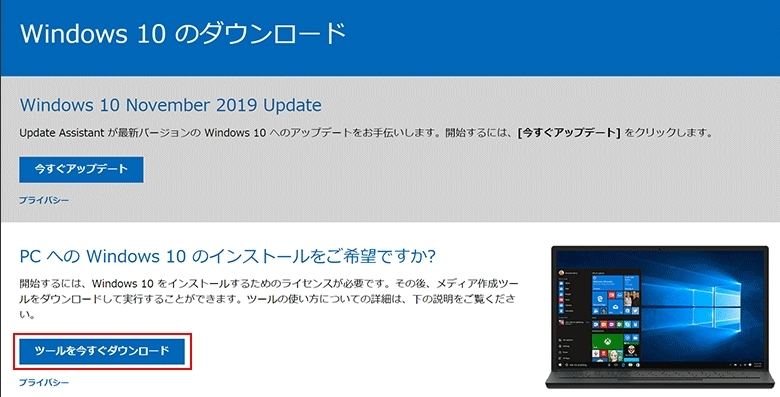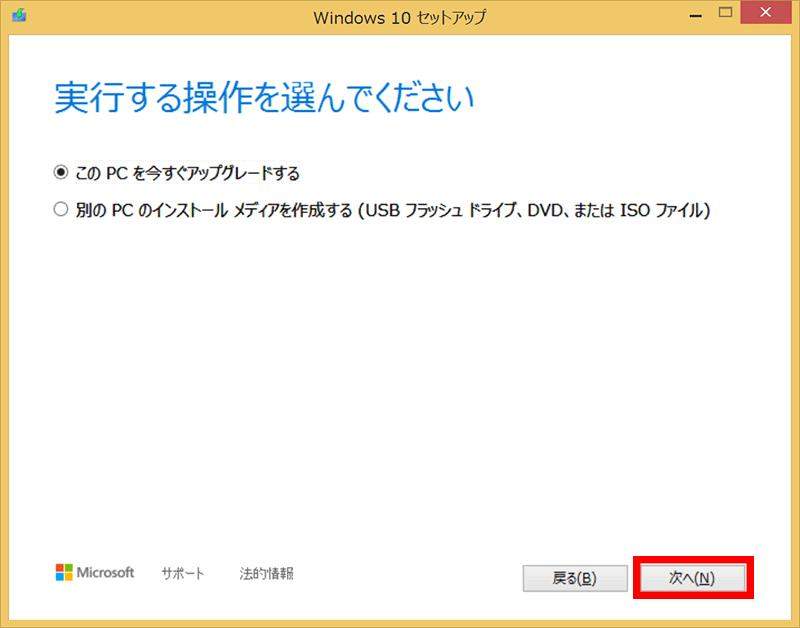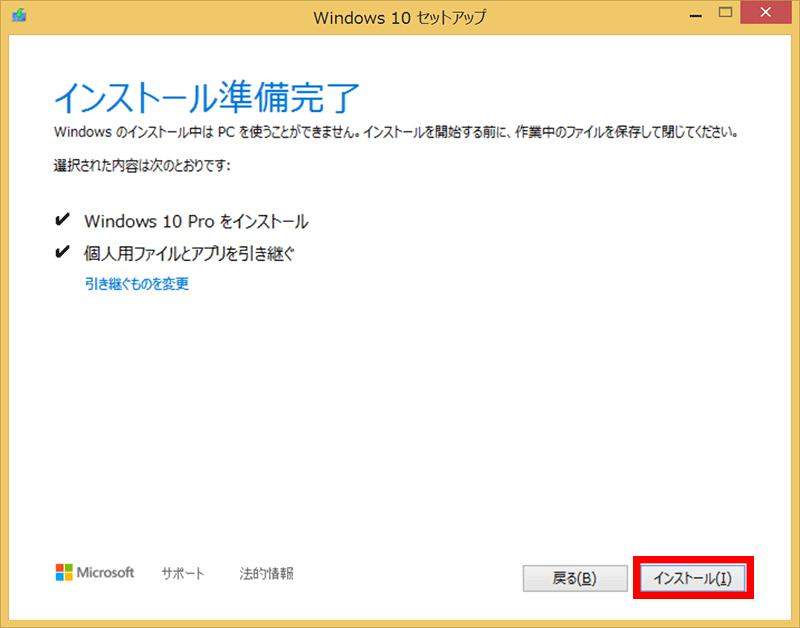質問「Windows7をwindows10にアップグレードするにはどうすればいいですか?」
ーYahoo知恵袋
Windows 7は、2020年1月14日にサポート終了しています。そのまま使い続けるのは、セキュリティ面でとても危険です。影響が及ぶ前に、速やかにWindow10/11にアップグレードすることをお勧めします。
そこで今回は、Windows7を使い続けている方向けに、Windows10またはWindows 11に無料アップグレードする方法について説明します。
Part1:Windows 7のサポート終了について
OSサポートが終了したPCを使い続けると、セキュリティアップデートが行われません。そのため、2020年1月14日にサポートが終了しているWindows 7を搭載したPCは、現在セキュリティアップデートがなされておらず、セキュリティが脆弱だといえます。
新たな問題が見つかってもその対策がなされず、無防備な状態で運用を続けることになるので、セキュリティリスクが高まります。
そのため、Microsoftの公式サイトでは、最新OSであるWindows 11に移行することを強くお勧めしています。
Part2:無料でWindows 7からWindows 10にアップグレードする方法
Windows 7からWindows11にアップグレードする場合、一度Windows10にアップグレードする必要があります。まずは、Windows10にアップグレードする方法を紹介します。
- Microsoft公式サイトにあります、Windows 10のダウンロードページにアクセスします。
-
「ツールを今すぐダウンロード」をクリックします。

-
ダウンロードし実行すると、ライセンスの確認が表示されます。「同意する」をクリックします。

-
「このPCを今すぐアップグレードする」を選択し、「次へ」をクリックします。

-
「インストール」をクリックします。

インストールが終了したら、Windows10にアップグレード完了です。
Part3:Windows 7のサポート終了に伴う豆知識
1. Windows 7のサポート終了後に失われたデータを復元
コンピュータは長年使用するうちにデータが失われることがあります。今回お勧めするのは、4DDiGデータ復元ソフトです。4DDiGとは、Windows/Macなどのドキュメント・写真・動画・音楽ファイルなどのあらゆるデータを簡単に復元できるソフトウェアです。
4DDiGは、OSサポートが終了しているWindows7でも利用できます。また、簡単な操作で誰でもデータを復元できるのが特徴です。
安全的なダウンロード
安全的なダウンロード
- 復元場所の選択:
復元したファイルの保存場所を選択します。 なお、元の場所に直接データを復元するのはおすすめしません。異なる場所、例えば外部ドライブにデータを保存することを検討してください。

- ファイルのプレビュー:
削除されたファイルを全てスキャンするのには時間がかかります。スキャン結果が出ましたら、詳細をプレビューするためにお探しのファイルタイプをクリックすることができるようになります。

- 復元場所の選択:
復元したファイルの保存場所を選択します。 なお、元の場所に直接データを復元するのはおすすめしません。異なる場所、例えば外部ドライブにデータを保存することを検討してください。
 注意:: 保存パスを元の場所を選択すれば、データが上書きして復元できない恐れがあります。
注意:: 保存パスを元の場所を選択すれば、データが上書きして復元できない恐れがあります。
2. Windows 7のサポート終了後にネットが接続できない場合の対策
ここからは、Windows7のサポート終了に伴い急にWi-Fiの接続先が表示されなくなったなど、ネット接続できない場合の対応方法について紹介します。
・再起動してみる
トラブルの際にはまず再起動をしてみましょう。再起動により、Wi-Fiが使えるようになる可能性があります。
・別のネットワークで試してみる
スマホのテザリングや別のWi-Fiネットワークに接続できるか試してみましょう。また、ルーターのセキュリティによりWindows7がブロックされている可能性もありますので、ご確認ください。
・有線でつながるか確認してみる
USBタイプの無線子機をお持ちの場合は、PCと有線でつないで、ネットとつながるか確認してみましょう。
どうしてもWi-Fiが使いたい場合は、Windows10にアップグレードすることでWi-Fiが利用できます。そのため、Part2でご紹介した方法で、Windows10にアップグレードしましょう。
Part4:Windows 10 へのアップグレード:よくあるご質問
質問1.Windows7からwindows10へのアップグレード無料はいつまでですか?
答え:MicrosoftによるWindows 10および「Windows 11」への無償アップグレードの提供は2016年7月29日に終了します。
質問2.Windows7から10へのアップグレードで戻す方法はありますか?
答え:Windows 10にアップグレードする前に、Windows 7のシステムイメージ(バックアップ)を作成しておくことで、戻すことが可能です。システムイメージを作成する方法は、Windows 7のバックアップと復元機能を使用するか、サードパーティのバックアップソフトウェアを利用することができます。
質問3.Windows7を使い続けるとどうなりますか?
答え:Windows 7は新たなセキュリティパッチや修正プログラムが提供されなくなっています。これにより、新たなセキュリティ脆弱性やマルウェアによる攻撃への脆弱性が増加します。Windows 7のセキュリティリスクが高まるため、個人情報や重要なデータへのアクセスが危険にさらされる可能性があります。
まとめ
今回は、サポート終了後のWindows7を使い続けていることのリスクについてと、Windows7からWindows10またはWindows11へのアップグレード方法について説明しました。
主にセキュリティの面で、Windows10またはWindows11へアップグレードすることを強くお勧めします。Windows10またはWindows11へのアップグレードは無料で行えますので、今回の記事を参考に、アップグレードしましょう。
Windows7のPCで失われたデータの復元は、4DDiGデータ復元ソフトをお勧めします。無料体験版で実際の操作を確かめることもできますので、ぜひお試しください。
PC向け
安全的なダウンロード
MAC向け
安全的なダウンロード