Windows10で「0x80240fff」エラーが出てお困りでしょうか?このエラーが発生すると、Windowsアップデートが失敗します。この記事では、「0x80240fff」エラーが発生する原因と対処法をご紹介いたします。
パート1:Windows10のアップデート時にエラー「0x80240fff」が発生する原因
Windowsアップデートで更新プログラムをダウンロードする際に、更新に必要なファイルが見つからないとエラーが発生します。エラー「0x80240fff」もWindows10のアップデートに関連して発生するエラーで、パソコン内のHDDを一度取り出してSSDに変更した場合や、パソコンのリカバリーなどでOSが工場出荷状態に戻った際に発生します。Windows10は大規模なアップデートを複数回行っているため、システムが古いと新しい機能に対応したアップデートファイルが見つからないためにエラーが発生します。
パート2:エラー「0x80240fff」の対処法
方法1.Windowsファイアウォールを無効にすることで、エラー「0x80240fff」を修正する
- 「スタート」ボタンを押します。アプリの一覧が表示されます。
- 「Windowsシステムツール」―「コントロールパネル」を選択します。
- 「システムとセキュリティ」「Windowsファイアウォール」を選択します。
- 画面左側の「Wndowsファイアウォールの有効化または無効化」を選択します。
- 「設定のカスタマイズ」画面が表示されるので、使用するネットワークの場所ごとにファイアウォールを設定してください。設定が完了したら「OK」をクリックして終了してください。
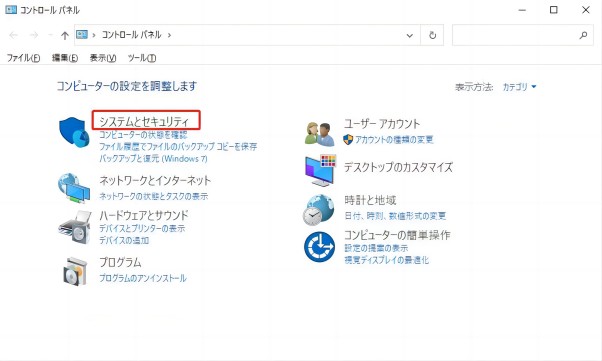
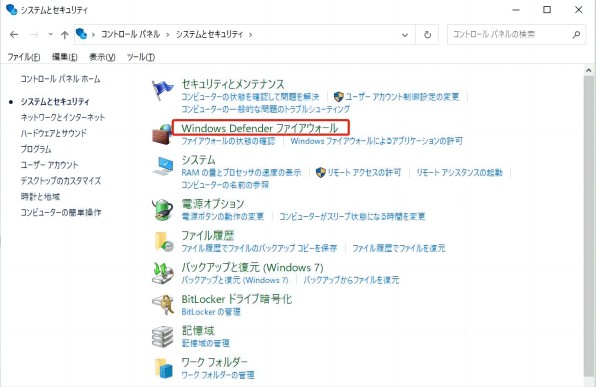
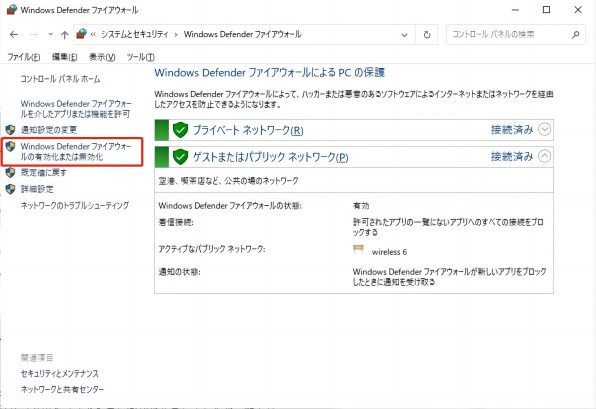
方法2.「サービス」でWindows Updateを有効してエラー「0x80240fff」を修正する
エラー「0x80240fff」が発生すると、「更新プログラムのインストー中に問題が発生しましたが、後で自動的に再試行されます」というメッセージが表示されますが、実際にこの状態で問題が解決するケースは少ないようです。この場合、まず手動でアップデートを行ってください。
- 「スタートボタン」をクリックして、「設定」を開きます。
- 「更新とセキュリティ」から、「Windows Update」を開きます。
- 「システムとセキュリティ」「Windowsファイアウォール」を選択します。
- 「更新プログラムのチェック」をクリックし、アップデートを行ってください。
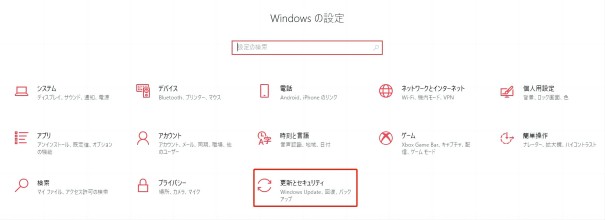
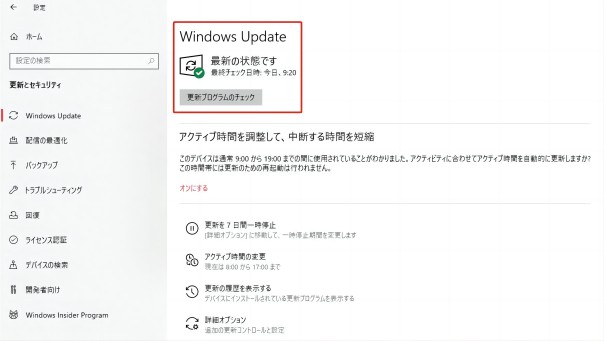
方法3.エラー「0x80240fff」を修正するために、システムファイルが破損していないかどうか確認する
Windows 10にはシステムファイルチェッカーが搭載されており、システムファイルの欠落や破損をスキャンして修復することができます。
- 検索ボックスに「cmd」と入力し、検索結果で「cmd/コマンド プロンプト」を右クリックして「管理者として実行」を選択します。
- コマンドプロンプトで、次の「sfc/scannow」コマンドを入力し「Enter」キーを押します。
- 処理が完了するまでしばらく待ちます。
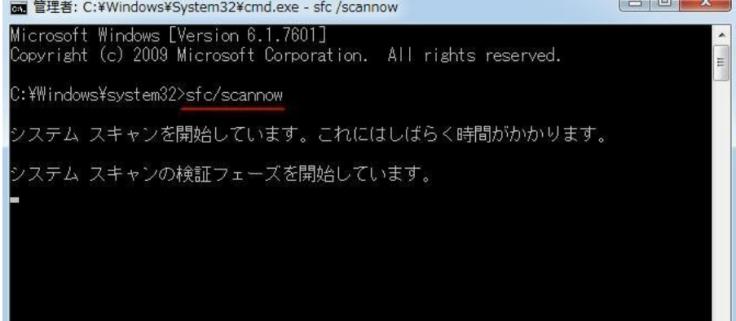
方法4.「DISMコマンド」を実行してエラー「0x80240fff」を修正する
DISMとはWindowsのシステムイメージのエラーを確認して修復するコマンドです。コマンドプロンプトやWindows PowerShellの管理者権限で実行できます。
- Windowsキーを右クリックして、一覧からWindows PowerShell(管理者)を選択します。 「このアプリがデバイスに変更を加えることを許可しますか?」で「はい」を選択してください。
- コマンドラインに「DISM /Online /Cleanup-Image /RestoreHealth」をコピー&ペーストして、Enterキーで実行します。コマンドを直接入力する場合は、スラッシュ(/)の前にスペースを入力してください。
- DISMを実行すると処理に数十分程度かかります。Windows PowerShell上でステータスが100%になり、チェック・修復が完了するまで、操作せずに待機してください。「復元操作は正常に完了しました。」と表示されたら、修復は完了です。
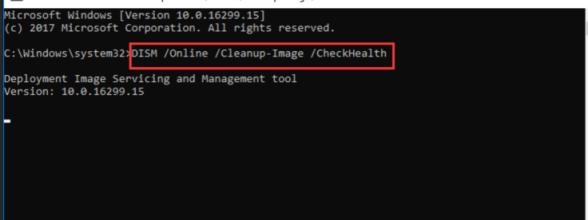
パート3:エラー「0x80240fff」でパソコンのデータが消えてしまう場合
エラー「0x80240fff」によって大切なデータが消えてしまっても心配いりません。データ復元ソフト「Tenorshare 4DDiG」を使用すればデータを安全に復元することができます。4DDiGは、パソコンのクラッシュ、フォーマットやシステムの破損、ウイルスやマルウェアによって失われてしまったデータを復元できる強力なツールです。使いやすいデザインで、パソコンの専門知識がなくても簡単に利用できます。また、フリーソフトですので誰でもお気軽にご利用いただけます。
- 写真、動画、ワード、エクセル、パワーポイント、音楽など1000種類以上のファイルの復元をサポート
- USB、外付けハードディスク、ハードドライブ、SDカード等からデータを復元
- 破損/再生できない動画も3クリックで簡単に復元
- シンプルで使いやすいデザイン
4DDiGを使ってハードディスクからデータを復元する方法:
-
4DDiGをインストールし、起動させます。
無料ダウンロードPC向け
安全的なダウンロード
無料ダウンロードMAC向け
安全的なダウンロード
-
ファイルの場所を選択
ファイルが失われた場所にマウスを置き、「スキャン」をクリックします。

-
ファイルの検出
しばらく待つと、指定した場所にあるすべてのファイルが表示されます。

-
ファイルのプレビューと復元
復元するファイルを選択し、右側の「プレビュー」をクリックして、選択したファイルを表示します。その後、右下の「復元」をクリックし、保存場所を指定すると、ファイルがすぐに復元されます。
 注意:保存パスを元の場所を選択すれば、データが上書きして復元できない恐れがあります。
注意:保存パスを元の場所を選択すれば、データが上書きして復元できない恐れがあります。
まとめ
この記事では、「0x80240fff」エラーが発生する原因と対処法と、万が一データが消えてしまったときに安全に復元できるツールについてご紹介いたしました。 この記事でご紹介したデータ復元ツール・「Tenorshare 4DDiG」は、パソコンのクラッシュ、フォーマットやシステムの破損、ウイルスやマルウェアによって失われてしまったデータを復元できる強力なツールです。使いやすいデザインで、パソコンの専門知識がなくても簡単に利用できます。また、フリーソフトですので誰でもお気軽にご利用いただけます。大切なデータが消えてしまってお困りの場合は、ぜひお試しください。


