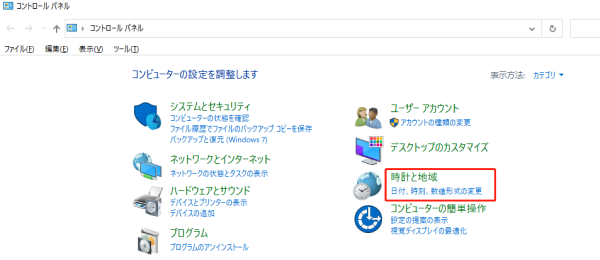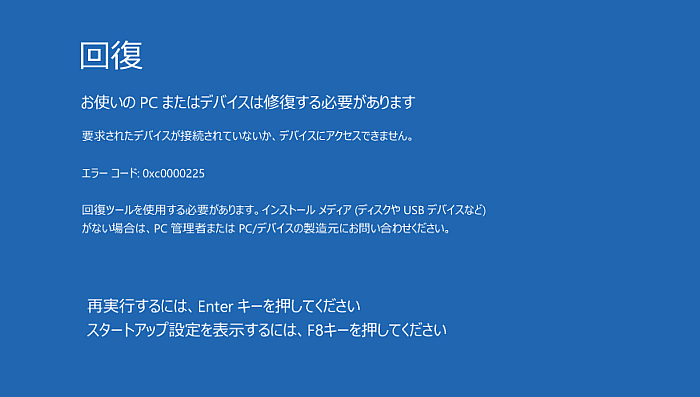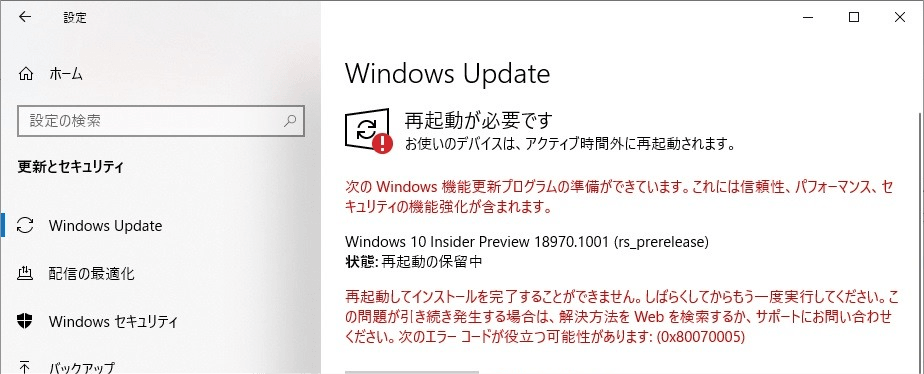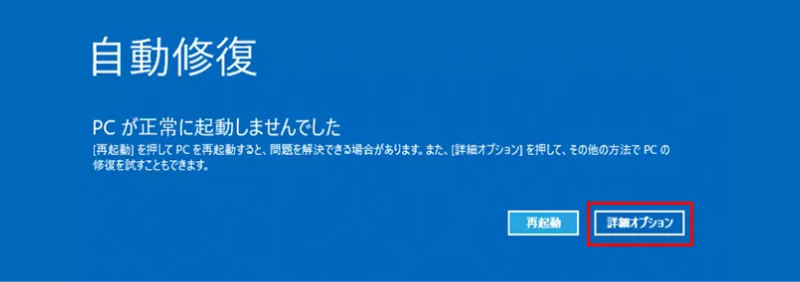Windows Updateを実行した時に、エラーが発生する場合があります。エラーコード「0x80070002」が表示されたエラー画面が突然出てきても、それがどういう意味で、どうすればよいのか、わからない人も多いのではないでしょうか?
ここでは、Windows Updateに失敗した際に表示されるエラーコード0x80070002の発生原因とエラーコード0x80070002の解決方法、エラー修復の際に紛失したデータの復元方法についてご紹介します。
Part 1: Windows 10 Updateが、エラーコード0x80070002で失敗する原因
Windows Updateエラーが発生する原因は、更新プログラムがダウンロードされる際に、いくつかのWindows更新プログラムでのファイルが存在しないためです。
そしてエラーコード「0x80070002」の発生原因は、ファイルが存在しないというよりも、コンピューターでWindows Updateに必要なファイルやフォルダが見つからない、または破損などで読み込みできないことを意味しています。エラー0x80070002の発生原因を解決することで、エラーが出なくなります。次で、エラー0x80070002が発生した際の対処法をご紹介いたします。
Part 2: エラー「0x80070002」の解決方法
ここでは、エラー0x80070002の解決方法を4つご紹介していきます。
方法1.日付と時刻の設定を確認する
パソコンの日付と時刻の設定は、Windows Updateの成功に大きな影響があります。ここでは、パソコンの日付と時刻を正しく設定する方法をご紹介します。
-
「コントロールパネル」を開き、「時計と地域」をクリックします。

-
「日付と時刻」を選択して、「タイムゾーンの変更」をクリックします。

-
「インターネット時刻」タブ内の「設定の変更」をクリックしてください。

-
「インターネット時刻サーバーと同期する」の前にチェックを入れて「今すぐ更新」をクリックしてください。
OKをクリックしてください。

パソコンを再起動してエラー0x80070002が解決されているかどうか(Windows Updateが成功するかどうか)を確認してください。
方法2.Windows Updateトラブルシューティング ツールを実行する
Windowsに何らかの不具合があった場合に、トラブルシューティングツールはよく使われます。ここでは、Windows Updateトラブルシューティング ツールの使用方法をご紹介します。
-
「Windows」+「I」キーを押して「設定」ウィンドウを開き、「更新とセキュリティ」をクリックします。

-
左側の「トラブルシューティング」をクリックし、「Windows Update」をクリックします。表示に従い操作します。

Windows Updateトラブルシューティング ツールが終了したら、PCを再起動して、エラー0x80070002が解決されているかどうか(Windows Updateが成功するかどうか)を確認してください。
方法3.「Software Distribution」フォルダを削除する
更新プログラムを保存する「Software Distribution」フォルダに不具合がある場合も、エラー 0x80070002が発生します。ここでは「Software Distribution」フォルダを削除する方法をご紹介します。
-
エクスプローラーの検索に「SoftwareDistribution」と入力するか、エクスプローラーで「PC」 > 「Windows(C:)」 > 「Windows」フォルダを展開して「SoftwareDistribution」フォルダを見つけて、「Software Distribution」フォルダを削除します。

パソコンを再起動して、Windows Updateが成功するか確認してください。
方法4.4DDiG Windows修復ツールでシステムファイルを修復
上記3つの方法でエラー0x80070002が解決しない場合、Windows Updateに必要なシステムファイルが破損している可能性があります。ここでは、「Windows修復ツール4DDiG Windows Boot Genius」で破損したシステムファイルを修復する方法をご紹介します。
PC向け
安全的なダウンロード
-
4DDiG Windows修復ツールをインストール、起動させます。プログラムを起動し、CD/DVDディスクをCD-ROMドライブに挿入するか、USBフラッシュメモリーをパソコンのUSBポートに接続します。次に「今すぐ起動ディスクを作成する」をクリックし、修復ディスクの書き込みを開始します。

修正するOSを選択し、次に起動メディアを作成するドライブを選択します。次に「次へ」をクリックすると、修復環境ISOのダウンロードが開始されます。修復環境ISOのダウンロードが終了したら、ネットワークが正常に接続されていることを確認します。
 注意:この作業で起動メディアは消去されますので、ご注意ください。また、事前にデータをバックアップしてください。
注意:この作業で起動メディアは消去されますので、ご注意ください。また、事前にデータをバックアップしてください。起動ディスクが作成出来たら、起動できないコンピュータに挿入します。コンピュータを起動し、キーボードの「F12」または「ESC」を押してブートメニューに入ります。ブートメニューに入ったら、起動メディアを選択し、「Enter」をクリックして起動を開始します。
動かなくなったPCが正常に起動されると、4DDiG Windows Boot Geniusが自動的に起動します。「自動修復」をクリックして先に進みます。

次に、修復するパーティションを選択し、「修復を開始」をクリックします。
自動修復が完了すると、PCが再起動し修復結果が表示されます。

Part3:まとめ
「Windows 10 - Windows Updateに失敗する場合の対処法」と題して、Windows Updateの際に発生する0x80070002エラーを解決する方法をご紹介しました。
この記事を参考にそれぞれの方法を試していただければと思いますが、パソコンの操作に慣れていない方が勝手に操作すると、パソコンに大きな損害を与える可能性があります。 4DDiG Windows修復ツールはパソコン初心者にも優しく、専門知識がなくても自分でコンピューターのエラーを簡単に修復できます。エラーコード0x80004005が頻発して困っているという方は、是非4DDiG Windows Boot Geniusをお試しください。