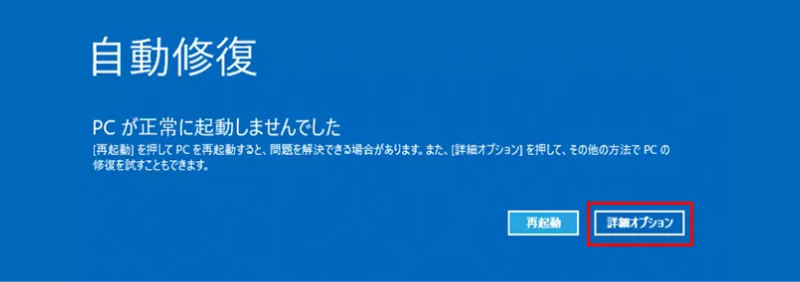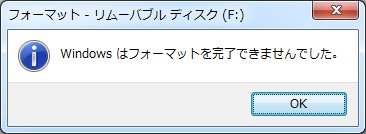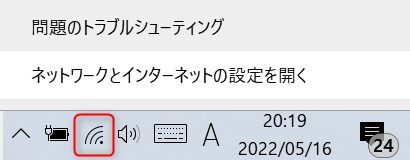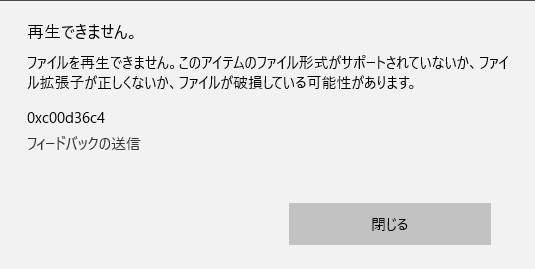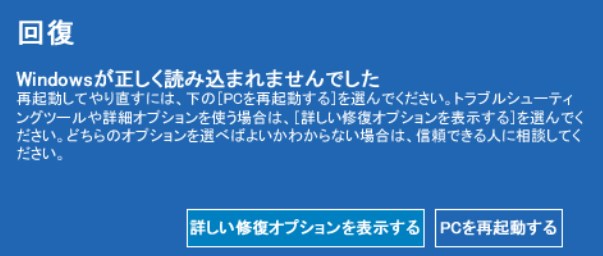「0x80070570のエラーコードが出てきたけれど、原因はなんだろう…」
昨今こういったWindows7/10/11のエラーコード:0x80070570についてのお悩みをよく伺います。そこで今回の記事では、エラーコード:0x80070570が出てくる原因や、その対策について解説していきます。
Part1:エラー0x80070570「必要なファイルをインストールできません。」が表示された原因
エラーコード:0x80070570「必要なファイルをインストールできません。」が表示される状況としては、ファイルを移動したり、削除したりするときが多いでしょう。
つまり、エラーコード:0x80070570とは、Windowsにおけるファイルになんらかの問題があることを知らせているのです。
具体的な原因は、大きく以下の4つが考えられます。
- ファイルがマルウェア、もしくはウイルスに犯されている
- ファイルを保存してある先のハードディスクに問題がある
- USBメモリを無理やり抜き差しした
- ファイルが破損している
すでにエラーコード:0x80070570が出てしまった場合の最も簡易的な対策としては、再起動、またはUSBの抜き差しです。それでも直らない場合は、Part2以降の対策をとることが推奨されます。
Part2:「必要なファイルをインストールできません。」問題を修正
基本的な対策でも直らない場合の、エラーコード:0x80070570「必要なファイルをインストールできません。」の修正方法を解説していきます。大きく3つの方法が考えられますので、順番に解説していきます。
方法1:WinREでCHKDSKを実行する
最も有効性のある方法としてまず挙げられるのが、WinRE(Windows10/11の回復環境)においてCHKDSKを行う方法です。以下にステップを踏みながら、操作をわかりやすく共有していきますね。
- Windows10/11のインストールディスクをPCに接続します。
- PCを再起動します。
- BIOS画面を立ち上げます。BIOSの起動キーはPCメーカーによってそれぞれ異なりますので、あらかじめご確認ください。
- インストールディスクを起動順序の最初に設定し、変更を保存します。
- 指定のキーを押して、インストールディスクよりPCを起動します。
- 「コンピューターを修復する」を押し、WinREに飛びます。
- 「次へ」を押すと、「システム回復オプション」のウィンドウが表示されます。
- 「コマンドプロンプト」を選択します。表示されたコマンドプロンプト画面に「chkdsk /f /r」と打ち込んで「Enter」キーを押し、プロセスが完了するのを待ちます。
- 「Y」を選び、PCを再起動しましょう。
- Windows10/11を再度インストールすれば完了です。エラーコード:0x80070570が修正されているかどうかをチェックしてみてください。
方法2:BIOSの設定を変更する
また、BIOSの再設定により改善するケースも考えられます。設定方法を同様に共有していきます。
- PCを再起動し、BIOSを立ち上げます。
- 「Drives」オプションを選びます。
- 「SATA」オプションを選びます(パソコンによっては、表記が異なる場合があります)。
- 「Storage Configuration」にて、SATAをAHCIに変えます。変更を保存して、BIOSを終了します。
- PCを再起動し、Windows10/11を再インストールすれば完了です。その後、エラーが修正されているか確認してみてください。
方法3:別のISO/インストール ファイルを使用する
インターネット上よりインストールしたファイルに最初から問題がある場合は、こちらの方法も有効です。Windows10のISOファイルをダウンロードし、インストールメディアを再度作成する方法です。
なお、8GB以上の容量があるUSBメモリが必要ですので、あらかじめご用意ください。
- Windows PCにUSBを指し、Windows10のダウンロードページにアクセスします。
- 「ツールを今すぐダウンロード」を押し、「MediaCreationTool.exe」を入手します。
- .exeファイルをダブルクリックします。利用規約もお読みいただき、同意します。
- 別のPCのインストールメディアを作成するための、(USBフラッシュドライブ、DVDまたはISOファイル)」オプションを選びます。「次へ」を押しましょう。
- 「言語、アーキテクチャ、エディションの選択」画面が出てきます。「このPCにおすすめのオプションを使う」のチェックを外し、「次へ」をクリックします。
「使用するメディアを選んでください」という画面が出てくるので、「USBフラッシュドライブ」を選択後、「次へ」を押します。
※「ISOファイル」と選択しても可能ではありますが、最終的にUSBでの書き込みが必要となります。したがって「USBフラッシュドライブ」を選んでおくと良いでしょう。
- 「USBフラッシュドライブを選んでください」と出てくるので、「次へ」を押します。
- 「Windows10をダウンロードしています」から「Windowsのメディアを作成しています。」といった画面が出てきます。進行状況が100%になるまで待機しましょう。
- 100%になりますと、「USBフラッシュドライブの準備ができました」と画面上に表示されます。「次へ」をクリックし、「完了」を押します。
- エラーコードが出ていないか確認してみてください。
上記3つの方法でもエラーコード:0x80070570が改善されない場合は、専用のソフトウェアを使用して破損したファイルを修復する必要があるでしょう。Part3以降で、具体的な方法を解説していきます。
Part3:Windowsの削除されたファイルを復元
削除または破損したファイルの復元には、強力なファイル復元ソフト4DDiGを使用します。
4DDiGは1000種類以上のファイル形式をサポートしており、メジャーなファイル形式からマイナーなものまで対応しています。ファイルの削除・破損理由が物理的なストレージの損傷以外であれば、ほぼデータを復元できます。
簡単な操作で誰でも復元できますので、4DDiGを無料ダウンロードしてお試しください。
-
4DDiGデータ復元ソフトをインストール、起動させます。
無料ダウンロードPC向け
安全的なダウンロード
無料ダウンロードMAC向け
安全的なダウンロード
ファイルの場所を選択
ファイルが失われた場所にマウスを置き、「スキャン」をクリックします。

ファイルの検出
しばらく待つと、指定した場所にあるすべてのファイルが表示されます。

ファイルのプレビューと復元
復元するファイルを選択して右側の「プレビュー」をクリックして選択されたWordファイルを確認できます。そして、右下の「復元」をクリックし、保存場所を指定すると、ファイルがすぐに復元されます。
 注意:: 保存パスを元の場所を選択すれば、データが上書きして復元できない恐れがあります。
注意:: 保存パスを元の場所を選択すれば、データが上書きして復元できない恐れがあります。
Part4:まとめ
- エラーコード:0x80070570とは、Windowsにおけるファイルに不具合のある合図です。
- 具体的な原因は、ウイルス感染、ハードディスクのエラー、USBメモリの不正な抜き差し、ファイル破損の4つです。
- 0x80070570の修正には、CHKDSKを行う、BIOSを再設定する、別のISO/インストールファイルを使用する、ファイルの修復を行う方法の4つが効果的です。
0x80070570でお困りの方は参考にしてみてください。