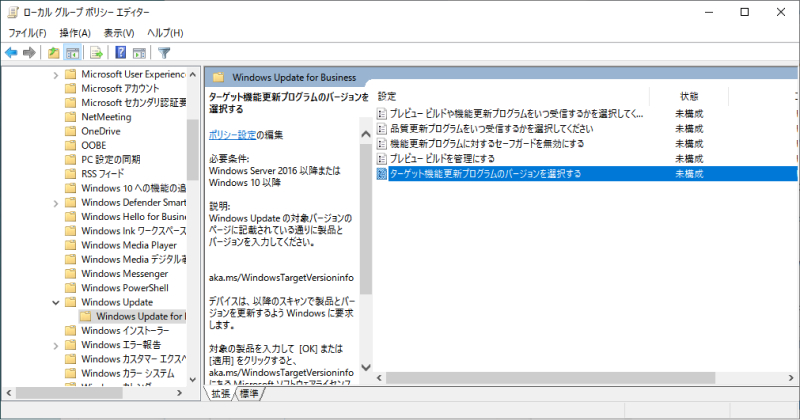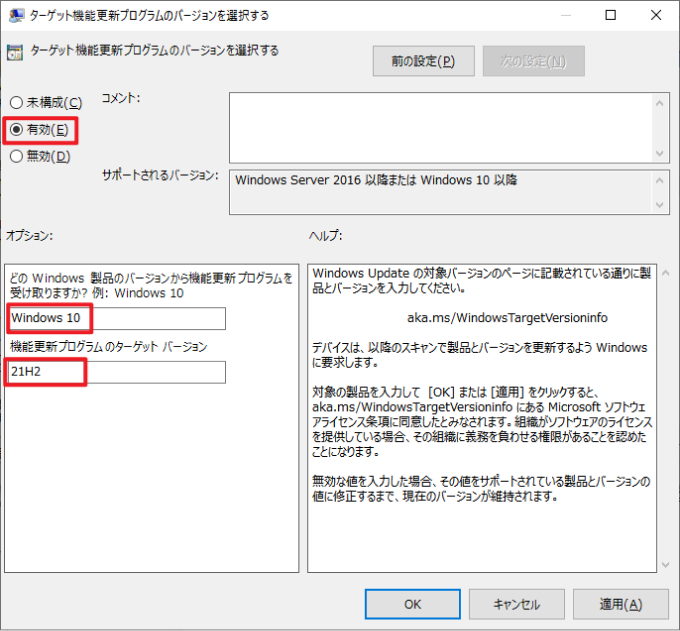Microsoftは2025 年 1 月 16 日に、Windows11 バージョン 23H2、22H2を対象に、Windows11 24H2への強制自動更新を開始したことを発表しました。
一部のユーザーは未未解決の問題や既知の不具合を理由にアップデートを延期・停止する方法を模索しています。この記事では、Windows 11 24H2の強制アップデートを防ぐための方法をまとめました。
Windows11 24H2の強制アップデートについて
Microsoftは、2025年1月16日より、Windows 11の最新バージョンである24H2への強制アップデートを開始しました。このアップデートは、主にIT管理下にない一般ユーザーが利用しているWindows 11 HomeおよびProエディションを搭載したPCを対象としています。
:IT管理下にない、Windows 11 HomeおよびProエディションを利用しているPC
:OSの安定性向上、セキュリティ強化、新機能の提供
:すべてのPCが一斉にアップデートされるのではなく、段階的に行われます。
:最大5週間までアップデートを延期することができます。
:最終的にはすべての対象デバイスがアップデートされます。
Windows11 ProでWindows11 24H2への自動更新を無効化する方法
ここで、Windows11 Proにおいて、Windows11 24H2への自動更新を無効化する方法を、複数の方法で詳しく解説します。
方法1.Windows Updateの設定で一時停止
Windows11 ProでWindows 11 24H2への自動更新を強制停止したい場合は、Windows Updateの設定で「更新の一時停止」を選択いただくことで、強制的に更新を中止することができます。
設定アプリを開きます(Windowsキー+I)
システム > Windows Update を選択します。
更新の一時停止 をクリックし、一時停止期間を選択します(最大5週間)。
方法2.グループポリシーエディターで自動更新を無効化する
Windows11 24H2へのの強制アップデートを停止するため、より詳細な設定を行いたい場合は、グループポリシーエディターを使用します。
Windowsキー+Rキーを押し、「gpedit.msc」と入力してEnterキーを押します。
左側のペインで、以下のパスに移動します。
「コンピューターの構成」
「管理用テンプレート」
「Windowsコンポーネント」
「Windows Update」
「Windows Update for Business」
右側のペインで、「ターゲット機能更新プログラムのバージョンを選択する」をダブルクリックします。

ポリシーを「有効」に設定します。「オプション」の欄に、固定したいWindowsのバージョン番号を入力します。例えば、Windows 10 バージョン21H2であれば、「21H2」と入力します。
「適用」をクリックし、「OK」をクリックして設定を保存します。

Windows11 HomeでWindows11 24H2への自動更新を無効化する方法
Windows11 Homeで自動更新を無効化する方法を2つ紹介しました。どの方法を選ぶかは、ご自身の環境やスキルレベルによって異なります。
方法1.Windows Updateの設定を変更する
本方法は、自動更新を一定期間停止するものであり、永続的な停止には対応していません。詳細な手順は、Part2のWindows 11 Pro版とほぼ同様のため、ここでは省略します。
方法2.レジストリを編集する
ここで、bat ファイルを作成して Windows 11 Home での自動更新を無効化する方法を解説します。この方法を利用する際は、システムのセキュリティリスクを十分に理解し、行ってください。
bat ファイルの作成手順:
テキストエディタを開く: メモ帳などのシンプルなテキストエディタで新しいファイルを作成します。
以下のコードをコピー&ペースト:
@echo off reg add "HKLM\SOFTWARE\Policies\Microsoft\Windows\WindowsUpdate\AU" /v NoAutoUpdate /t REG_DWORD /d 1 /f
ファイルを保存: 任意の場所に、拡張子を .bat として保存します。(例: stop_auto_update.bat)
bat ファイルの実行:
管理者権限で実行: 作成した bat ファイルを右クリックし、「管理者として実行」を選択します。
コマンドプロンプトの表示: 実行すると、コマンドプロンプトが開き、処理が実行されます。
Windowsキー + R を押して「ファイル名を指定して実行」を開き、「regedit」と入力してレジストリエディタを起動します。
「HKEY_LOCAL_MACHINE\SOFTWARE\Policies\Microsoft\Windows\WindowsUpdate\AU」のパスに移動し、NoAutoUpdate の値が 1 になっていることを確認します。
設定 > Windows Update で、自動更新の設定が変更されていることを確認できます。
Windows11 24H2の自動更新で消えたデータを復元する方法
Windows 11 24H2 への強制アップデートで、大切なプロジェクトファイルが消えてしまい、困っていませんか? Tenorshare 4DDiG は、そんな時に役立つデータ復元ソフトです。
Tenorshare 4DDiGはWindows更新の失敗、PCのクラッシュなど、あらゆるシナリオから簡単にデータを復元できるのが特徴です。大切なデータを失う前に、ぜひ準備しておきましょう。
Tenorshare 4DDiG を起動し、削除したファイルが存在するハードディスクやパーティションを選択し、スキャンします。

しばらく待つと、消してしまったファイルが表示されます。復元前に、写真、ビデオ、ムービー、オーディオ、音楽、ドキュメントなどのファイルをダブルクリックすることによりプレビューが可能です。

復元したいファイルを選択し、保存場所を選択します。例えばOneDriveまたはGoogle Driveなどのクラウドディスクに保存することを検討してください。

注意:
保存パスを元の場所を選択すれば、データが上書きして復元できない恐れがあります。
最後に
Windows 11 24H2への強制アップデートを防ぐ方法はいくつかありますが、どの方法を選ぶかは、ご自身の環境やニーズによって異なります。
Windows 11 が最新版に自動更新される際に、大切な写真や文書などのデータが誤って削除されてしまうことがあります。そんな時でも、Tenorshare 4DDiG などのデータ復元ソフトを使えば、失われたデータを復元できる可能性があります。このソフトは、削除されたファイルを高い精度で復元できることが特徴です。大切なデータを守るためにも、ぜひご活用ください。