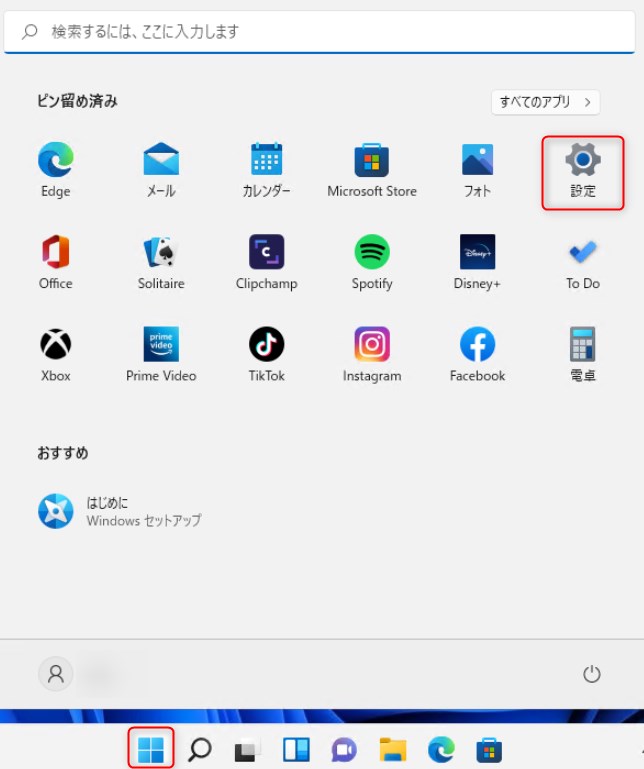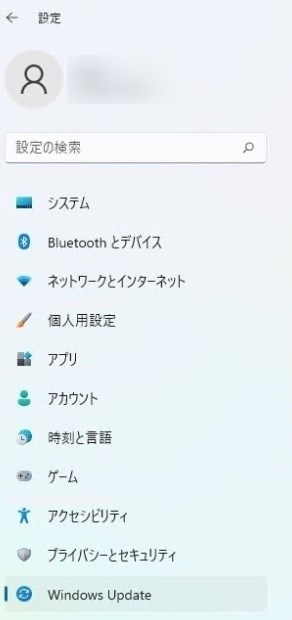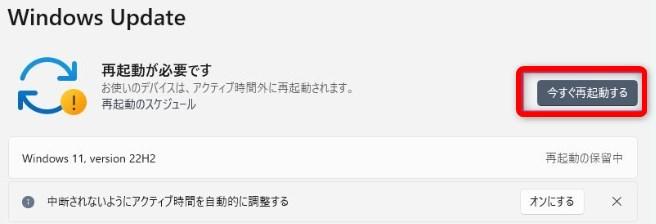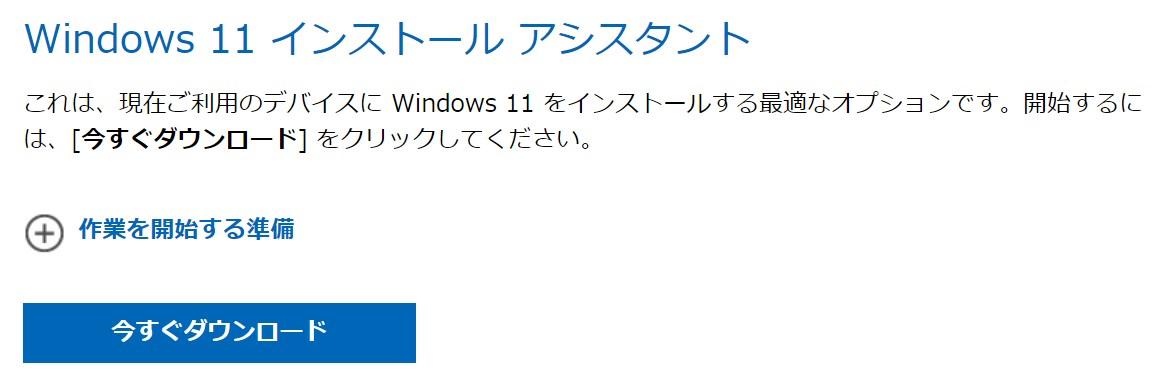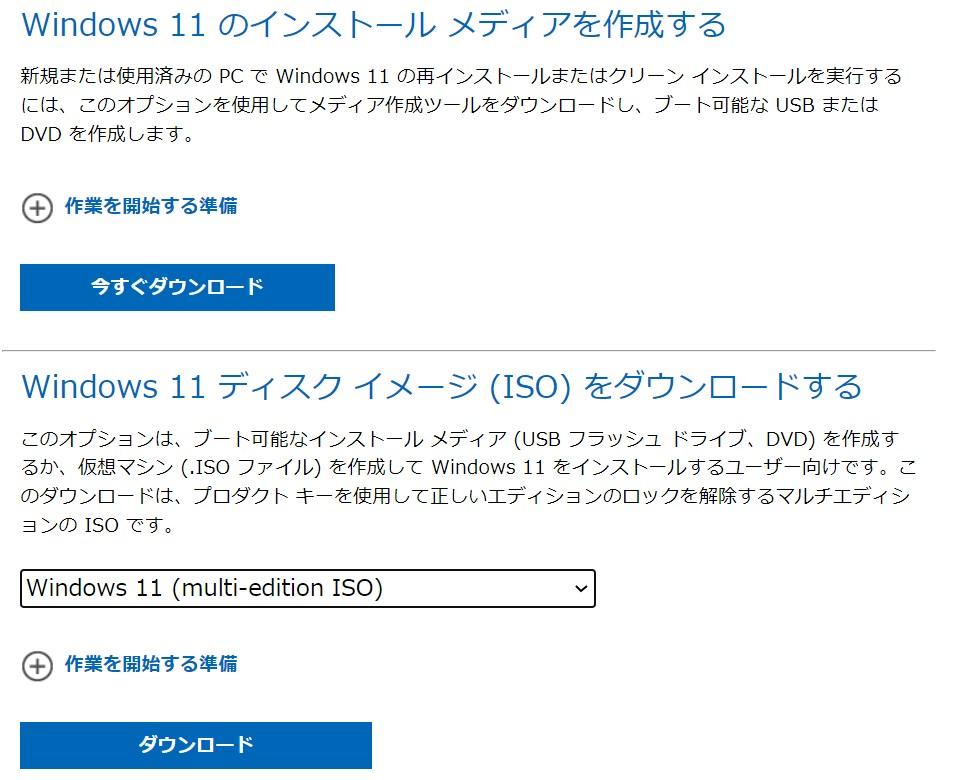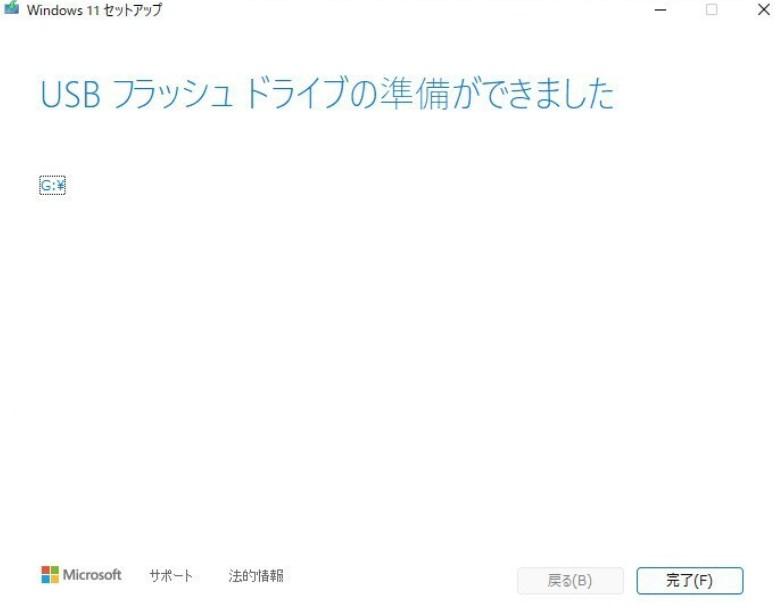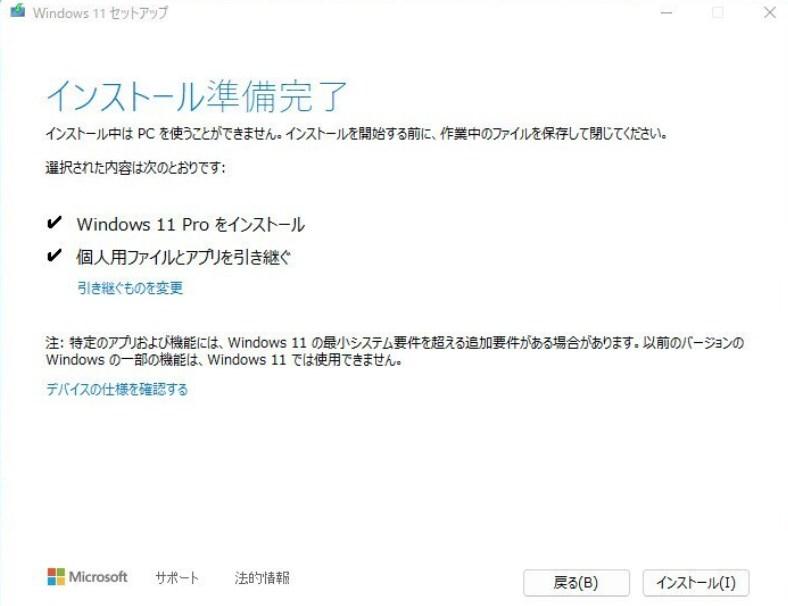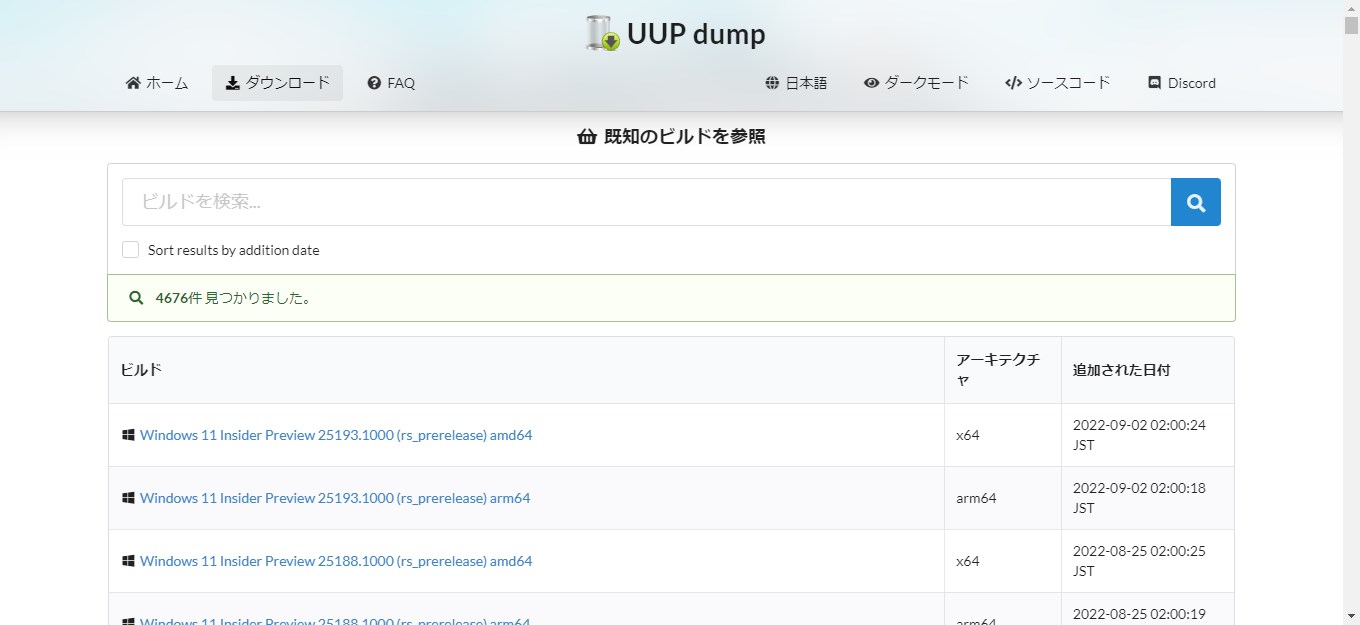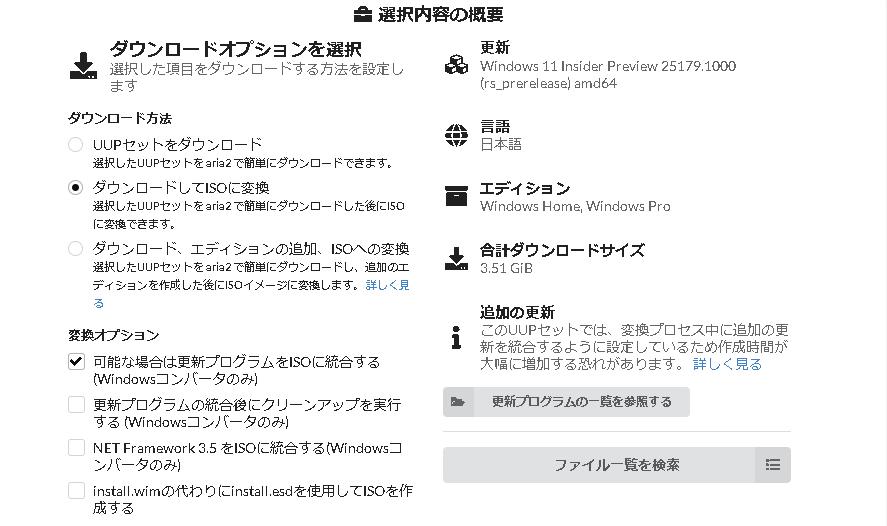今回のWindows 11 22h2大型アップデートでは、Microsoft Edgeのタブを含む、スナップレイアウトの改良、そしてスタートメニュー、Android用のアプリとの連動利用のスムーズ化、Windows Studio Effectsの小規模なアップデート(ハードウェアの要件有り)などが同時に行われています。
今回は、Windows 11 22h2の詳細とアップデート手順、Windows DevチャネルとBetaチャネルの比較、そしてアップデートの際に万が一データが消えたときの復元方法についてご紹介します。
Part 1: Windows 11 22h2について
<Windows 11 22h2のリリース日>
2022年9月20日(現地時間)、正式にWindowsの最新OS、「Windows 11 22h2」がリリースされました。
<Windows 11 22h2の新機能>
- タスクバーへのドラッグ&ドロップ機能
- エクスプローラーのUIの修正(タブ対応)
- OneDriveのエクスプローラーとの連携
- フォーカスアシストと通知センターの統合
- Wi-Fiのセキュリティ規格「WPA3 H2E」のサポート
- 「ライブキャプション」や「音声アクセス」などのアクセシビリティー機能
- 新デザインのタスクマネージャー
- 「Clipchamp」や「Family Safety」などの新しい標準アプリの追加
- 「設定」ページで閲覧できる使用履歴の情報追加(カメラ、マイク、通話、メッセージ、連絡先、スクリーンショット、アプリ、音楽ライブラリー)
<Windows 11 22h2の改良点>
- スタートメニューの改善
- タブレットモードの改良
- 「タスクビュー」のプレビューの改良
- ネットワークドライブからファイルがコピーできない問題の解消
- 「Local Security Authority Subsystem Service」(LSASS)からトークンが漏えいする恐れのある問題の解消
- 「Edge」がIEモード使用時に応答しなくなる問題の解消
- 2084文字を超えるURLを利用可能に
Windows 11 22h2の新機能と改良点は一部を掲載しています。詳細はMicrosoftのブログをご覧ください。
Part 2: Windows 11で消えたデータを復元する方法
Windows 11 22H2に限らずですが、アップデートの際には事前にPC内のデータをバックアップすることをお勧めします。アップデート時に、データが消失する可能性があるからです。
しかし、万が一、Windows 11 22H2アップデート時にデータが消えても、データ復元ソフト「4DDiG」をすぐに使用することで、復元できる可能性があります。
-
4DDIGデータ復元ソフトをインストール、起動します。
無料ダウンロードPC向け安全的なダウンロード
無料ダウンロードMAC向け安全的なダウンロード
ファイルが失われた場所を選択して、右下にある「スタート」をクリックすると、ファイルがスキャンされます。

そこから復元したいデータを選択していきましょう。復元するデータの選択が終わったら、画面の右下にある「復元」をクリックします。

データの選択が終わったら、動画面右下にある「復元」をクリックしてください。あとは自動的にデータが復元されます。
 注意:: 保存パスを元の場所を選択すれば、データが上書きして復元できない恐れがあります。
注意:: 保存パスを元の場所を選択すれば、データが上書きして復元できない恐れがあります。
Part 3: Windows 11 22h2の正式版にアップデートする手順
この部分は、具体的なWindows 11 22h2 正式版へのアップデート手順について、実際のスクリーンショット画像を交えながら、わかりやすく順序立てて解説していきます。
Windows 11 22h2 正式版へのアップデートは全体でおおよそ1時間〜2時間程度かかります。
ですので、十分な時間があるときに行っていただくことをおすすめします。
加えて、Windows 11 22h2 正式版へのアップデートは、一斉アップデートではなく、順次アップデートとなります。
Windows10以降のPCを使っているにも関わらず、アップデートができない状況でも、焦らずにお待ちいただければ、順次アップデートできるようになりますので、ご安心ください。
※なお、今回のアップデートではインストール時に、必ずインターネット接続とMicrosoftアカウントへのログインが必要となりますので、ご注意ください。
-
Windows PCを立ち上げ、「設定」を開きます。Windowsのスタートボタンをクリックして「設定」ボタンをクリックするか、スタートボタンを右クリックして、ポップアップメニューから「設定」を選びます。

-
左側の「Windows Update」をクリックします。

-
次に画面の右上に表示されている、「ダウンロードとインストール」をクリックします。Windows 11 22h2にアップデートが可能な状態であれば、「ダウンロードとインストール」を押せます。

- ソフトウェアライセンス規約の文言がでてくるので、お読みいただき、規約にご納得いただいた上で「同意してインストール」をクリックします。
- クリックするとダウンロードが始まりますので、そのまま終わるまでお待ちいただきます。時間はおおよそ平均20分前後かかります。
- ダウンロードが完了しますと、自動的にインストールも行われますので、そのままお待ちいただきます。インストールに関しましても、だいたい平均20分前後です。
-
ダウンロートとインストールが完全に終わると、「今すぐ再起動する」という表示がでてきますので、クリックします。

- クリックするとPCが再起動され、更新画面に切り替わります。そのまま電源を切らずにお待ちいただきます。何回か再起動が自動で繰り返され、その後、自動的にデスクトップ画面が表示されます。これでWindows 11 22h2へのアップデートは完了です。
ちなみに、もしWindows10からWindows 11 22h2へアップデートして、あとから元に戻したいといった場合は、10日以内であれば戻すことが可能ですのでご安心ください。
Part 4: Windows 11 22H2に手動でアップデートする方法
「順次アップデートが待てない!」「今すぐWindows 11 22h2にアップデートしたい」という方は、手動でもアップデート可能です。ただし、安定性を重視する方は、順次アップデートに従ってWindows 11 22h2を導入することをおすすめします。
-
Windowsの「設定」から「Windows Update」を選択し、「更新プログラムのチェック」をクリックすると、Windows 11 22h2の「ダウンロードとインストール」ボタンが表示されることがあります。

この場合は、問題なくWindows 11 22h2へアップデートできますので、前に戻って、Part2のステップ4以降の手順に従って操作してください。
-
Windows UpdateからWindows 11 22h2へアップデートできなかった場合、Microsoftの公式サイトで入手できる「Windows 11 インストール アシスタント」を利用して、Windows 11 22h2へのアップデートも可能です。
Microsoftの公式サイトから「Windows 11 インストール アシスタント」の「今すぐダウンロード」をクリックしてください。

- ダウンロードした「Windows11InstallationAssistant.exe」を実行します。ライセンス条項の画面で「同意してインストール」をクリックすると、ダウンロードが開始されます。
- ダウンロードが終わると、PCの再起動を促す表示が出ます。「今すぐ再起動」をクリックすると、Windows 11のインストールが始まります(しばらく時間がかかります)。画面の指示に従ってWindows 11 22h2のアップデートを完了させます。
さらに、インストール用のUSBメディアやISOファイルを作成することでも、Windows 11 22h2へのアップデートが可能です。
-
Microsoftの公式サイトから「Windows 11 のインストール メディアを作成する」の「今すぐダウンロード」をクリックするか、「Windows 11 ディスク イメージ (ISO) をダウンロードする」でプルダウンから「Windows 11(multi edition ISO)」を選択して、「ダウンロード」をクリックします。

*「Windows 11 ディスク イメージ (ISO) をダウンロードする」を選択した場合は、ステップ4に進んでください。
-
インストール メディア作成の場合、ダウンロードした「mediacreationtool.exe」を実行します。ライセンス条項に同意した後、「言語とエディションの選択」画面 > 「使用するメディアを選んでください」画面が表示されます。それぞれ選択して「次へ」を押してください。

-
画面の指示に従い、「~の準備ができました」画面が表示されたら「完了」をクリックします。

- エクスプローラーを開き、準備したメディアから「setup.exe」を実行します。「Windows 11のインストール」画面が表示されるので、「次へ」をクリックします。
-
「インストール準備完了」画面が出るので、画面の指示に従ってインストールを進めてください。

Part 5: Windows 11 22h2のプレビュー版にアップデートする手順
Windows Insider Programのメンバーに登録してアップデートする方法と、UUP Dumpからダウンロードする場合の2つの方法があります。
<Windows Insider Programのメンバーに登録してアップデート>
- このサイトから、Windows Insider Programに登録します。
- Windows Insider Previewのダウンロードページを開きます。「Select edition(エディションの選択)」で、一覧から「Windows 11 Insider Preview (Dev Channel) – Build 22598」を選択します。
- 「確認」をクリックし、次に言語を選択します。「確認」ボタンをクリックし、「64 ビット ダウンロード」ボタンをクリックします。
- Windows 11 22H2 ISOファイルのダウンロードが開始されます。
<UUP Dumpからダウンロードする>
- このサイトから、UUP Dumpページを開きます。
ページの上部の「ダウンロード」タブをクリックします。一覧から、Part3でもご紹介するご自分のスペックで利用可能なビルドを確認し、最新のWindows 11 22H2 Insider Previewビルドを選択します。

- 言語を選択して「次へ」をクリックします。
ダウンロード方法の欄で「ダウンロードしてISOに変換」にチェックを入れます。任意で変換オプションにもチェックが可能です。「ダウンロードパッケージを作成」ボタンを押して、ISOファイルを保存します。

- zipファイルを展開し、ファイル名を「uup_download_windows.cmd」に変更します。右クリックで「管理者として実行」を選択すると、ダウンロードが開始されます。
- しばらく待機すると、「Press 0 to exit」というテキストが表示されるので、「0」を押してコマンド プロンプトを終了してください。
- フォルダ内に新しいWindows ISOファイルが作成されているので、ISOファイルを使用して、アップデートしてください。
Part 6: Windows DevとBetaチャネルの比較
Windows Devチャネルは、導入される機能が実際にリリースされるかわからない実験用チャネルとされています。動作も不安定なことが多いとされています。
一方でBetaチャネルは、一般ユーザー向けにリリースされる形にかなり近いものとされています。ただBetaチャネルも、すべての機能が正式リリースされるとは限りません。
Devチャネルはまさに開発者向けの立ち位置で、一度Devチャネルにすると、より安定的なBetaチャネルやRelease Previewチャネルに戻すことが難しくなります。トラブルを自分で解決できない場合は、BetaチャネルやRelease Previewチャネルの利用をお勧めします。
Windows11の22H2においても、当初はDevチャネルとBetaチャネルは同様のビルドを提供していましたが、現在は異なる開発ブランチから提供されています。
Build 25xxx:Devチャネル
Build 22xxx:Beta/Release Previewチャネル
Part 7: まとめ
Windows 11 22h2の詳細と、Windows 11 22h2のアップデート手順、Windows DevチャネルとBetaチャネルの比較、そしてアップデートの際に万が一データが消えたときの復元方法についてご紹介しました。
Windows 11 22h2は使いやすさも向上しておりますので、ぜひ今回の方法を参考に、アップデートしてみてください。データの事前バックアップや、データ復元ソフト4DDiGを用意した上で、お試しください。