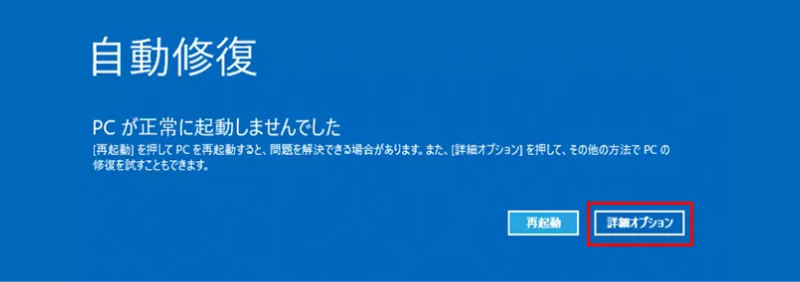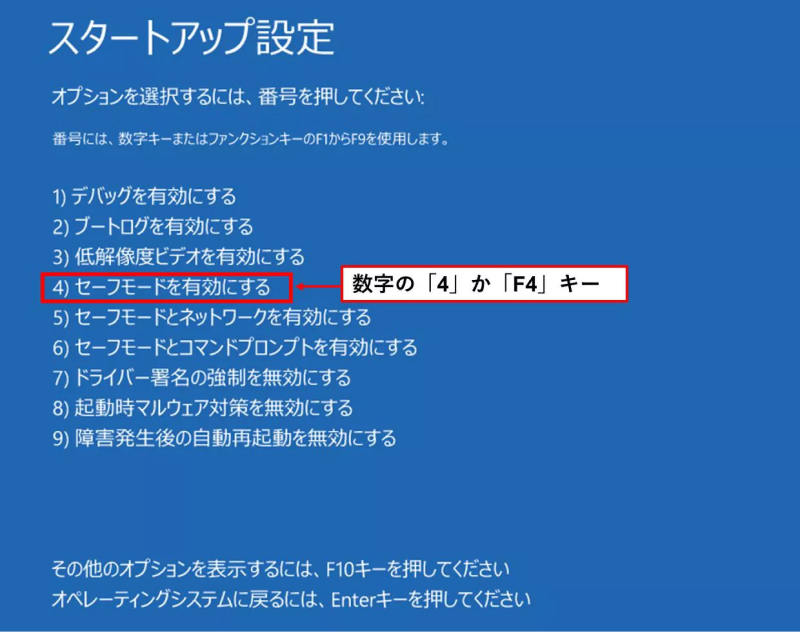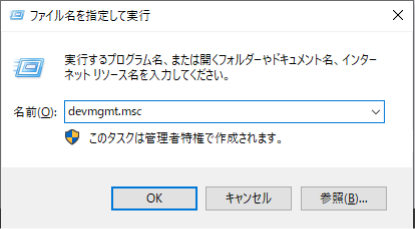「Windows 10のパソコンで、エラーコード0xc00000e9が発生して起動しません。」
Windowsのパソコンで、起動時や使用中にエラーコード0xc00000e9が出て「修復できない」、「どうしたら良いかわからない」ということがあります。今回の記事を参考に対処すれば、解決できる可能性があります。諦めないでください。
今回は、Windows 10/7でエラーコード0xc00000e9が表示された原因と修復方法についてご紹介します。
Part1:Windows 10/7でエラーコード0xc00000e9が表示された原因
エラーコード0xc00000e9は、ファイルを正常に読み込めないときに発生します。具体的に考えられる原因として、主に以下が挙げられます。
- ストレージデバイスとの接続不良や、接続の予期せぬ切断
- システムファイルの破損や不良セクタの存在
- ドライバーが古い、または互換性がない
- HDDの故障やエラー
- Windows Updateによる不具合
- ウイルス感染
上記の原因を元に、次のパートで具体的な対処法をご紹介します。
Part2:Windows 10/7でのエラーコード0xc00000e9を修復
1.周辺機器をすべて取り外してPCを再起動する
周辺機器や外付けのストレージデバイスがエラーコード0xc00000e9の原因となっている可能性があります。PCの電源を切り、周辺機器をすべて取り外してからPCを再起動してみましょう。
0xc00000e9エラーが表示されなければ、周辺機器を一つずつ接続し直して、エラーの原因となっているデバイスを特定しましょう。
0xc00000e9エラーの原因となっているデバイスについて、デバイスそのものや接続ケーブルを交換したり、最新バージョンに更新したりする必要があるかもしれません。
2.セーフモードで起動してドライバーの更新やウイルスチェックを行う
0xc00000e9エラーでPCが正常に起動しない場合は、まずはセーフモードで起動できるか試しましょう。セーフモードで起動できたら、ドライバーの更新やウイルスチェックを行うことで、0xc00000e9エラーを修復できる可能性があります。
Windowsでは強制終了後の再起動を3回失敗すると、スタートアップ修復が起動します。そこから、「詳細オプション」を選択します。

- 「トラブルシューティング」 > 「詳細オプション」 > 「スタートアップ設定」 > 「再起動」を順番に選択します。
コンピューターが起動して「スタートアップ設定」画面になったら、数字の「4」キーまたはファンクションキーの「F4」を押すと、セーフモードでパソコンが再起動します。

- お使いのウイルス対策ソフトで、ウイルスチェックを行ってください。
次に、ドライバーの更新を行います。「Windows」+「R」キーを押して「ファイル名を指定して実行」ウィンドウを開き、「devmgmt.msc」と入力して「OK」ボタンをクリックします。

- 「ディスクドライブ」を展開し、デバイスを右クリックし、「ドライバーの更新」をクリックしてください。
- 「ドライバーソフトウェアの最新版を自動検索」をクリックします。この操作を、ディスクドライブ一つひとつに行ってください。
- デバイスマネージャーを終了してコンピューターを再起動し、0xc00000e9エラーが修復されたか確認してください。
3.CHKDSKやSFC、またはDISMコマンドで破損ファイルを修復する
ハードドライブに不良セクタがある、またはファイルシステムの破損がある場合の対処法です。Windowsの「コマンドプロンプト」を使用して、破損ファイルを修復します。
Windowsでは強制終了を3回以上繰り返すと、次に電源を入れた際に回復環境が起動します。

- 「詳細オプション」を選択し、トラブルシューティングを起動します。
- 「詳細オプション」 > 「コマンドプロンプト」をクリックします。
- コマンド「chkdsk /f /r」を入力して「Enter」を押します。
- 「Y」と入力して「Enter」を押します。修復が終了したら、PCを再起動します。
- chkdskでエラー修復ができなかった場合、再度コマンドプロンプトを開いて、コマンド「sfc/scannow」を入力して「Enter」を押します。スキャン結果が出て、問題があれば自動的にシステムファイルの修復が始まります。これには時間がかかります。修復が終了したら、PCを再起動します。
- 「ドライバーソフトウェアの最新版を自動検索」をクリックします。この操作を、ディスクドライブ一つひとつに行ってください。
SFCでエラー修復ができなかった場合、DISMを実行します。以下のコマンドを入力してEnterを押します。
exe /Online /Cleanup-image /Scanhealth
以下のコマンドを入力してEnterを押します。
exe /Online /Cleanup-image /Restorehealth
- 修復が終了したら、PCを再起動して、0xc00000e9エラーが修復できたか確認してください。
4.Windows Updateをアンインストールする
Windows Updateが0xc00000e9エラーの原因となっている場合があるので、Windows Updateをアンインストールしてみましょう。
Windows10では強制終了後の再起動を3回失敗すると、スタートアップ修復が起動します。そこから、「詳細オプション」を選択します。

- 「詳細オプション」 > 「更新プログラムのアンインストール」を選択し、画面の指示に従って操作します。
5.Windowsを再インストールする
この方法は、Windowsのインストールメディア(USBやDVD、ISOファイル)が必要です。詳細はMicrosoftのページをご覧ください。
なお、この方法はこれまでのデータが消失する恐れがありますので、次にご紹介する方法でデータの救出を行っておいてください。
Part3:エラーコード0xc00000e9で消えたファイルを復元
エラーコード0xc00000e9で正常に起動しなくなったパソコンからデータを救出したい!または、0xc00000e9エラーを修復する過程で、データが消えてしまった!というお悩みが後を絶ちません。
諦めないでください。データ復元ソフト「4DDiG」を使えば、データの復元が可能です。
4DDiGは、起動しないパソコンからのデータ救出も、ストレージから完全に消えてしまったデータも復元できる優秀なソフトです。4DDiGを無料ダウンロードして、諦めかけていたデータを復元してください。
-
4DDIGデータ復元ソフトをインストール、起動させます。
無料ダウンロードPC向け安全的なダウンロード
無料ダウンロードMAC向け安全的なダウンロード
ファイルの場所を選択
ファイルが失われた場所にマウスを置き、「スキャン」をクリックします。

ファイルの検出
しばらく待つと、指定した場所にあるすべてのファイルが表示されます。

ファイルのプレビューと復元
復元するサムネイル画像を選択して右側の「プレビュー」をクリックして選択された写真を確認できます。そして、右下の「復元」をクリックし、保存場所を指定すると、ファイルがすぐに復元されます。
 注意:: 保存パスを元の場所を選択すれば、データが上書きして復元できない恐れがあります。
注意:: 保存パスを元の場所を選択すれば、データが上書きして復元できない恐れがあります。
Part4:まとめ
Windows 10/7でエラーコード0xc00000e9が表示された原因と修復方法についてご紹介しました。エラーコード0xc00000e9は、ファイルを正常に読み込めないときに発生しますが、原因は様々です。今回ご紹介した方法を一つずつ試して、エラーを修復してください。0xc00000e9エラーによって正常に起動しなくなったPCからのデータ救出、ストレージから完全に消えてしまったデータの復元には、データ復元ソフト4DDiGの使用がオススメです。