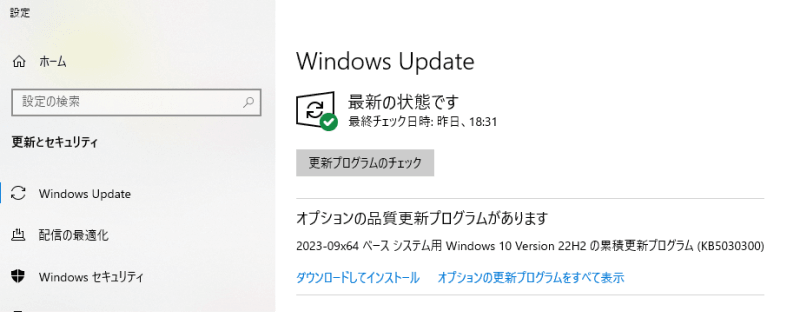Windows10に不具合が起きないようにアップデートは常に最新のものにしていますか?
ここでは「Windows10のご利用中」「WindowsUpdate」などにより生じた代表的な不具合・トラブルと、対処方法や解決につながるヒントになる情報をまとめ紹介します。
- Part1: Windows10のアップデートについて
- Part2:Windows10の最新セキュリティ更新プログラムの不具合情報
- Part3: Windows10のアップデート不具合によって消えたデータを復元
Part1: Windows10のアップデートについて
Windows10の最新アップデートバージョンとセキュリティの不具合更新プログラム
Windows10は、2015年のリリース以降、多くのアップデートを経てきました。2023年に至るまでの間、Windows10は数多くのバージョンアップデートやセキュリティ更新を経て、その使い勝手やセキュリティ性能を高めてきました。
2023年の最新バージョンは「Windows 10 22H2」としてリリースされました。このバージョンには以前のバージョンでの不具合の修正や新しい機能の追加、UIの変更などが含まれています。特に新しい機能や改善が数多く取り入れられており、ユーザー体験の向上が図られています。
これらのセキュリティ更新プログラムはユーザーのセキュリティを確保するために極めて重要です。そのため、Windows Updateを定期的にチェックし、必要な更新プログラムを適時にインストールすることが強く推奨されています。
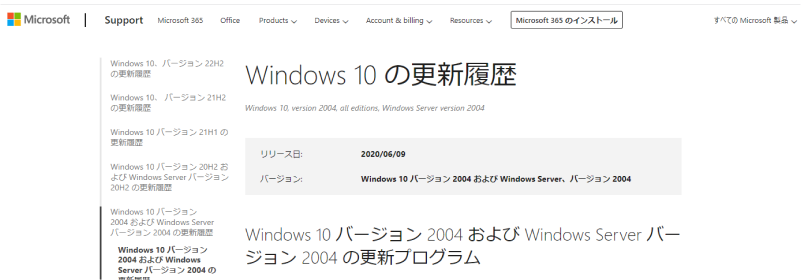
Windows10の現行の歴代バージョン
Windows10は、2015年の初回リリースから様々なメジャーアップデートを経て、数々の新機能や改善点を取り入れてきました。以下は、それぞれのバージョンで注目された大きな変化です。
| Version | 説明 |
|---|---|
| Version 1507 | Windows10の最初のバージョンで、スタートメニューの復活や新しいウェブブラウザ「Microsoft Edge」の登場、そしてCortanaというデジタルアシスタントが導入されました。 |
| Version 1607 (Anniversary Update) | Windows Inkの導入をはじめ、セキュリティの強化やユーザーエクスペリエンスの向上が図られた。特に、ペンを使った操作が強化されました。 |
| Version 1703 (Creators Update) | 3Dコンテンツ制作ツールやゲームモードの追加、Microsoft Edgeの強化など、クリエイティブな作業に注力した機能が多数追加されました。 |
| Version 1709 (Fall Creators Update) | 一部のユーザーに向けた新しいデザイン「Fluent Design System」の導入や、ファイルを簡単に共有できる「Near Share」機能が追加されました。 |
| Version 1809 | クリップボードの履歴をクラウド経由でデバイス間で共有する「クラウドクリップボード」や、ダークモードの拡充が図られました。 |
| Version 1903 | システムのアップデートに関するユーザーのコントロールが強化され、不要なアップデートの延期や、アップデートのスケジューリングが可能となりました。 |
| Version 2004 | Windows Subsystem for Linux 2 (WSL 2)の導入や、Cortanaの独立アプリ化など、開発者やパワーユーザー向けの強化が行われました。 |
これらは各バージョンでの大きな特徴や変更点を取り上げたもので、実際にはこれら以外にも多くの新機能や改善が各アップデートで実施されています。
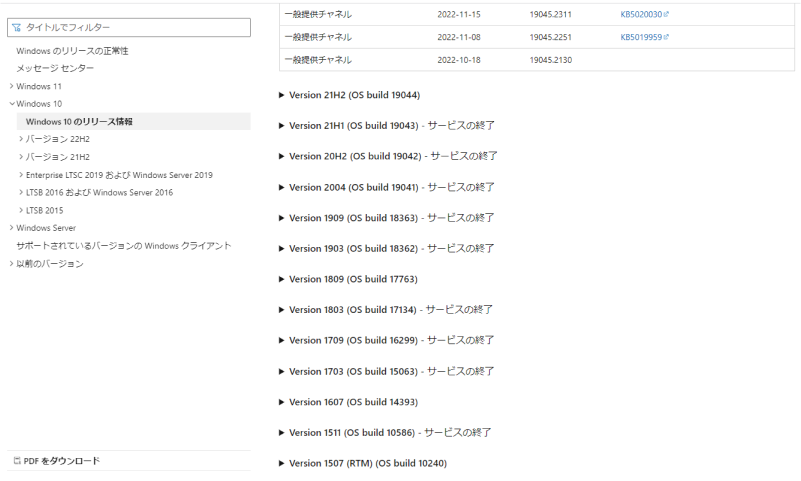
Windows10アップデートのやり方
Windows 10のアップデートは、通常、自動で行われるように設定されていますが、手動でアップデートを確認・実行することも可能です。以下は、Windows 10でアップデートを手動で行う手順です。
- スタートメニューを開く: 左下のWindowsマークをクリックするか、キーボードのWindowsキーを押してスタートメニューを開きます。
- 設定に移動: スタートメニュー内で歯車のアイコンを示す「設定」をクリックします。
- 更新とセキュリティを選択: 設定ウィンドウが開いたら、一番下の方にある「更新とセキュリティ」をクリックします。
-
Windows Updateを確認: 「Windows Update」タブがデフォルトで選択されているはずです。右側のパネルで「更新の確認」ボタンをクリックします。

- 更新のインストール: もし新しいアップデートが利用可能であれば、それをリストで確認できます。指示に従い、更新をインストールします。
- 再起動が必要な場合: 一部のアップデートは、インストール後にコンピュータの再起動を要求する場合があります。指示に従い、再起動を行ってください。
- アップデートの完了: すべてのアップデートが適用され、再起動が終わったら、Windows 10のアップデートは完了です。
また、マイクロソフトの公式サイトからisoファイルをダウンロードする方法もあります。IsoファイルはCDやDVDなどの光学ディスクに書き込まれているデータと同じもので、実際に光学ディスクを読み込むドライブがなくても実行することができます。 サイズが大きいため、ダウンロードがなかなか進まないかもしれませんが、気長に待ちましょう。
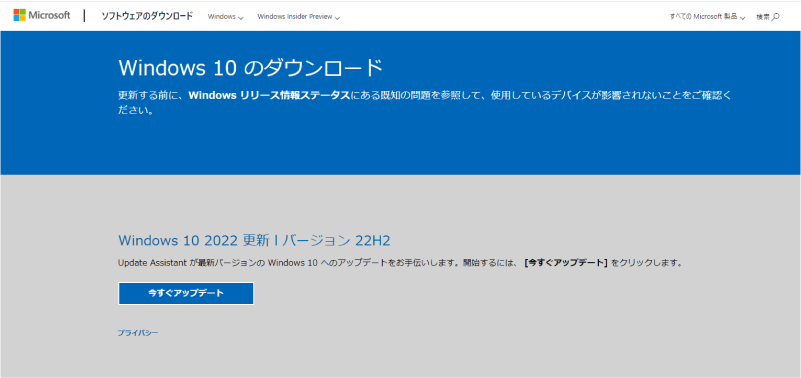
Part2:Windows10の最新セキュリティ更新プログラムの不具合情報
Windows10のセキュリティ更新プログラムは、最新のものにアップデートすることでシステムの安全性を高めるためのものですが、時折、新しい不具合が発生することがあります。
| 不具合 | 回避策 |
|---|---|
|
AMDソフトウェアの起動に失敗する AMDソフトウェアとは、AMD社が開発しているGPU用ドライバ、ユーティリティソフトウェアのことです。ゲーミングPCに入っていることが多いでしょう。そのAMDソフトウェアを更新しようとすると、以下のような警告文が表示されるときがあります。 Windows Update may have automatically replaced your AMD Graphics driver |
AMD.comから最新のパッケージをダウンロードしてインストールしてください。 以前は他にもWindows10で不具合が発生していましたが、アップデートによって最新のバージョンでは発生しなくなっています。 ただ、これから新たな不具合が発生する可能性もあるので、何かおかしいなと思ったらWindows10アップデートの最新情報を調べてみてください。 |
Part3: Windows10のアップデート不具合によって消えたデータを復元
Windows10の不具合を解消するために、最新バージョンにアップデートする過程で別の新たな不具合が発生してしまうかもしれません。その結果、大事なファイルが消えてしまうという、不具合以上のマイナスが生まれてしまうこともあるでしょう。
そのような場合は「Tenorshare 4DDiG」を使ってデータを復元させて前の状態にもどしてください。Tenorshare 4DDiGはWindowsのためのファイル復元ソフトで、100%安全に使うことができます。そのため、まだ最新の状態にアップデートしておらず、不具合が残ったままのWindows10でも安心して使うことができます。
- インストールと起動:
Tenorshare 4DDiGの公式ウェブサイトからソフトウェアをダウンロードし、パソコン上にインストールします。インストールが完了したらアプリケーションを起動します。
無料ダウンロードPC向け安全的なダウンロード
無料ダウンロードMAC向け安全的なダウンロード
- スキャン対象の選択:
プログラムが起動後の画面で、復元したいデータが存在するドライブやパーティションを選択して、スキャンします。

- ファイルのプレビュー:
削除されたファイルを全てスキャンするのには時間がかかります。スキャン結果が出ましたら、詳細をプレビューするためにお探しのファイルタイプをクリックすることができるようになります。

- 復元場所の選択:
復元したファイルの保存場所を選択します。 なお、元の場所に直接データを復元するのはおすすめしません。異なる場所、例えば外部ドライブにデータを保存することを検討してください。「復元」をクリックして、復元作業が開始します。
 注意:: 保存パスを元の場所を選択すれば、データが上書きして復元できない恐れがあります。
注意:: 保存パスを元の場所を選択すれば、データが上書きして復元できない恐れがあります。
Part4:まとめ
ここまで、Windows10の不具合アップデートの最新情報について解説しました。最新の状態では目立った不具合はほとんどないため、Windows10のアップデートをしっかりしておけば問題ありません。
しかし、急に何らかの不具合が起きたり、最新のものにアップデートしたりした結果、Windows10に、これまでより大きな不具合が発生してしまうことも考えられます。
そんな時のために Tenorshare 4DDiG をインストールしていつでも大事なファイルを失わないようにしておくのがベストです。