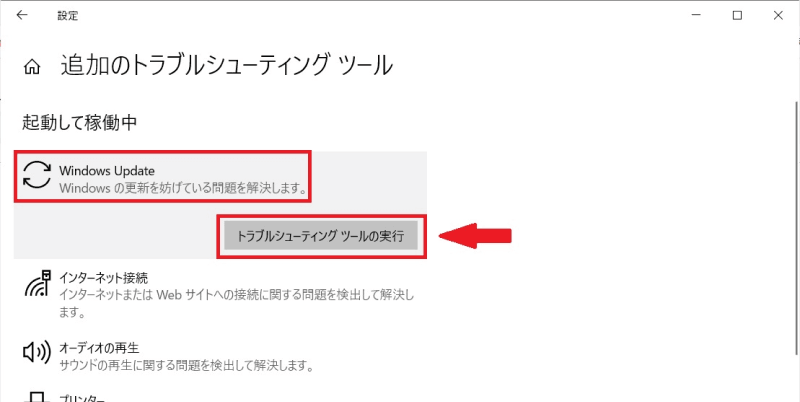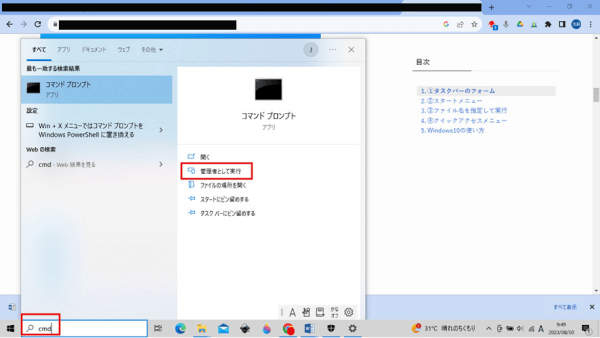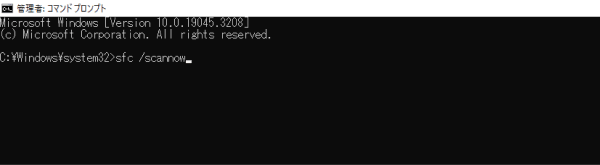質問
「アップデートが「0x80070643」エラーでインストールできません。解消方法を教えてください。」
ーMicrosoft コミュニティ
Windows Updateを実行中に「0x80070643」エラーが発生して困っていませんか?このエラーは比較的よく発生するトラブルの一つですが、適切な対処法を知っていれば解決することができます。本記事では、0x80070643エラーの原因から具体的な解決方法まで、わかりやすく解説していきます。
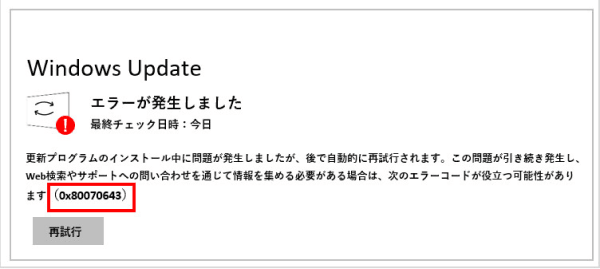
0x80070643エラーとは
エラーコード「0x80070643」は、Windowsのアップデートがうまくいかなかった場合に表示されるエラーメッセージです。このエラーが発生すると、Windowsのアップデートが正しく適用されないことがあります。
このエラーが発生した際によく見られる症状は以下の通りです:
- 更新プログラムのインストール失敗:Windows Updateを実行しても、更新プログラムのインストールが完了せず、「インストールに失敗しました – 0x80070643」というメッセージが表示されます。
- 繰り返し発生するエラー:システムを再起動しても同じエラーが継続的に発生し、正常にアップデートが完了しない状態が続きます。
- 特定の更新プログラムの適用失敗:特にセキュリティ更新、.NET Framework、Microsoft Office関連のアップデートなど、重要な更新プログラムの適用に失敗するケースが多く見られます。
- システムの不安定化:更新エラーの影響により、パソコンの動作が不安定になったり、他のエラーも同時に発生したりすることがあります。これにより、システム全体のパフォーマンスに影響を与える可能性があります。
エラーコード0x80070643の主な原因
エラーコード0x80070643は、以下のような様々な要因で発生する可能性があります。
- ①破損したシステムファイル:Windowsのシステムファイルが破損している場合、アップデートが正しく適用されないことがあります。
- ②Windows Updateコンポーネントの破損:アップデートサービス自体に問題がある場合に発生します。
- ③セキュリティソフトウェアの干渉:ウイルス対策ソフトやファイアウォールがWindows Updateのプロセスをブロックすることがあります。
- ④.NET Frameworkの問題:特定のアップデート、特に.NET Frameworkに関連するものがこのエラーを引き起こすことがあります。
- ⑤ディスクの空き容量不足:アップデートに必要なディスク容量が不足している場合もエラーの原因となります。
エラーコード0x80070643の解消方法
エラーコード0x80070643を解決するために、以下の手順を順番にお試しください。
方法1.Windows更新トラブルシューティングを実行する
Windows更新トラブルシューティングを実行するには、以下の手順で操作してください。
Windowsキー + I を押して設定を開く
「更新とセキュリティ」→「トラブルシューティング」をクリック
「Windows Update」を選択し、「トラブルシューティングツールの実行」をクリック

方法2.Windows Updateサービスを再起動する
Windowsキー + X → 「Windows PowerShell(管理者)」を選択
サービスを停止する
net stop wuauserv net stop cryptSvc net stop bits net stop msiserver一時ファイルをクリアする
Ren C.\Windows\SoftwareDistribution SoftwareDistribution.old Ren C.\Windows\System32\catroot2 Catroot2.old net start wuauserv net start cryptSvc net start bits net start msiserverサービスを再開する
net start wuauserv net start cryptSvc net start bits net start msiserver
方法3.ウイルス対策ソフトウェアを一時的に無効にする
ウイルス対策ソフトウェアを一時的に無効にすると、Windows Updateエラー0x80070643を修正することができます。具体的な手順は以下の通りです。
- Windowsで「ウイルスと脅威の防止」を開きます。
- 「設定の管理」をクリックします。
- リアルタイム保護をオフにします。確認が求められた場合は、「はい」を選択してください。
方法4.システムファイルチェッカーを実行する
次は、Windows Updateエラー0x80070643を修正するために、SFCスキャンコマンドを実行します。
-
管理者権限でコマンドプロンプトを開く

-
「sfc/scannow」と入力し、SFCスキャンを実行

方法5.DISMコマンドを実行(SFCで解決しない場合)
管理者権限でコマンドプロンプトを開く
-
DISMコマンドを実行
DISM /Online /Cleanup-Image /RestoreHealth
方法6.最新版の.NET Frameworkをインストールする
0x80070643エラーは.NET Framework関連のアップデートで頻繁に発生するため、最新版を手動でインストールすることが効果的です。
Windowsキー + R → 「regedit」と入力してレジストリエディタを開く
「HKEY_LOCAL_MACHINE\SOFTWARE\Microsoft\NET Framework Setup\NDP」を確認
「.NET Framework ダウンロード」で検索、Microsoft公式ページから最新版をダウンロード
既存のバージョンをアンインストール(必要に応じて)
方法7.Windows Updateキャッシュをクリアする
空き容量を増やすためには、Windows Updateキャッシュを削除することで、容量を確保できます。
ファイルエクスプローラーで以下のフォルダへ移動
C:\Windows\SoftwareDistribution\Download
-
フォルダ内のすべてのファイルを削除
-
システムを再起動、Windows Updateを再実行
0x80070643エラーの解消後消えたデータを復元する
Windows Updateエラーによりデータが消失した場合、データ復元ソフトを使用して復元を試みることができます。データ復元ソフトは、さまざまなデータ損失シナリオに対応しており、消えたデータを復元できる可能性があります。
0x80070643の修正でデータが消えてしまった場合には、「Tenorshare 4DDiG」をお勧めします。さまざまな記録媒体やファイル形式をサポートしているのが特徴です。さまざまなデバイスから失われたデータを回復することができます。
データ復元ソフトに関するレビューについては、【有料・無料別】最強のデータ復元ソフトはどれ?記事をご覧ください。
Tenorshare 4DDiG を起動し、Windows Updateによる消えたデータが存在するハードディスクやパーティションを選択し、スキャンします。

しばらく待つと、すべてのデータが表示されます。復元前に、写真、ビデオ、音楽、ドキュメントなどのファイルをダブルクリックすることによりプレビューが可能です。

復元したいファイルを選択し、保存場所を選択します。例えばOneDriveまたはGoogle Driveなどのクラウドディスクに保存することを検討してください。

注意:
保存パスを元の場所を選択すれば、データが上書きして復元できない恐れがあります。
0x80070643エラーよくある質問
1.0x80070643はマイクロソフトのエラーですか?
Windowsのエラー「0x80070643」は、Microsoft 製品に限らず、Windows Installerでインストールされたアプリケーションを、アンインストール、更新する時に発生します。 すでにインストールされているアプリケーションに破損や不整合などの不具合がある場合に発生します。
2.エラー0x80070643はWindows 11でも発生しますか?
はい、Windows 11でも発生します。0x80070643エラーは、.NET Frameworkのアップデート時にWindows 11でも同様に発生する可能性があります。
3.ウイルス対策ソフトを無効にしても安全ですか?
短時間であれば安全ですが、注意が必要です。ウイルス対策ソフトやWindows DefenderがWindows Updateに干渉することがあり、特にリアルタイムスキャン機能がアップデートプロセスをブロックしてエラーを引き起こすケースが確認されています。
まとめ
Windows Updateの0x80070643エラーは、適切な対処法を知っていれば解決可能な問題です。まずは簡単な方法から試し、段階的により詳細な修復作業に進むことが重要です。
エラーが発生した際は焦らず、この記事で紹介した方法を順番に試してみてください。また、定期的なメンテナンスを心がけることで、このようなエラーの発生を予防することができます。
もしも、上記の方法を試してデータが消えてしまったときには、前述したデータ復元ソフト「Tenorshare 4DDiG」を強くお勧めします。パソコン操作に不慣れな方でも、簡単に失ったデータを復元することができます。