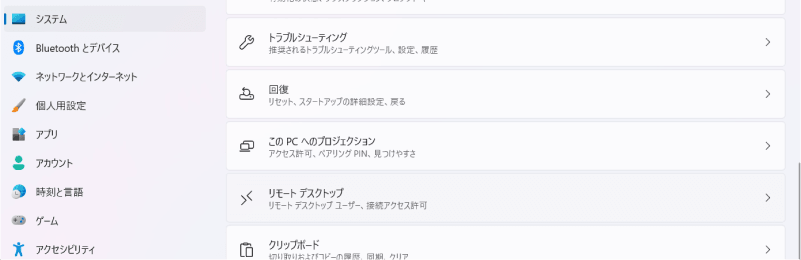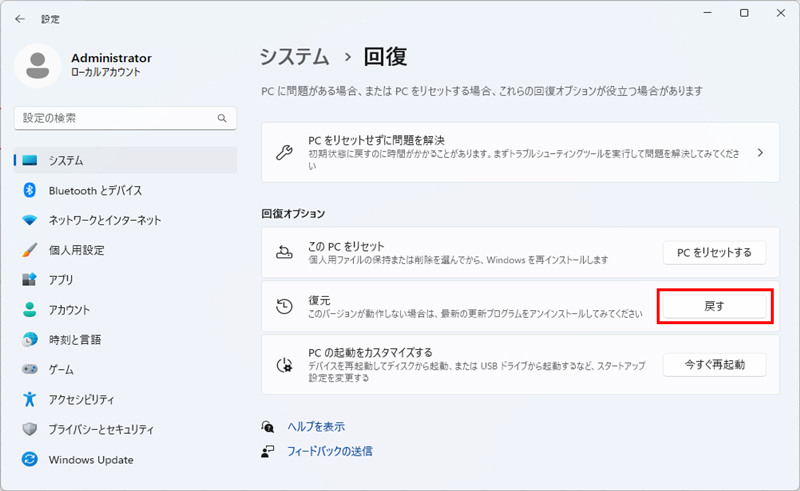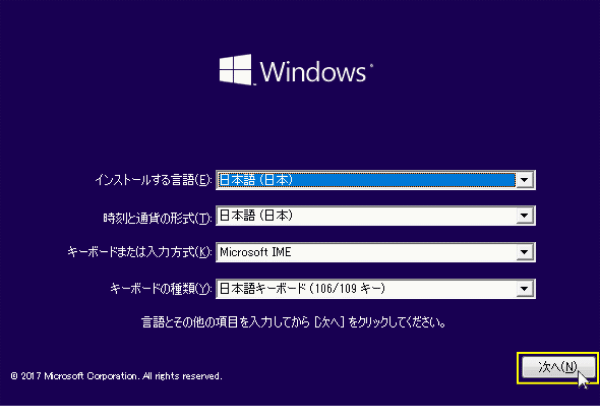24H2から23H2にダウングレード方法
「Windows11 24H2にアップデートしたところ印刷等ができなくなりました。23H2にダウングレードするためには復元で更新前の状態に戻す/ダウンロードする方法を探しています。」
ーMicrosoft コミュニティ
Windows 11 24H2は、多くの新機能が搭載され、より快適な操作性を実現した一方で、一部のユーザーからは、特定のアプリケーションが正常に動作しなくなった、PCの動作が遅くなったといった報告も寄せられています。
本記事では、このような状況下で、Windows 11 24H2から以前のバージョンである23H2に戻す方法を、具体的な手順とともにご紹介します。新機能と不具合の両面からWindows 11 24H2を評価し、ご自身の環境に最適なバージョンを選択する際の参考としていただければ幸いです。
(10日以内)Windows11 24H2から23H2に戻す方法
Windows 11では、24H2にアップデート後10日間以内であれば、標準機能を使って以前のバージョンである「23H2」に戻すことができます。この方法が最も簡単で、特別なツールは必要ありません。
手順:
スタートメニューから「設定」を開きます。
左側のメニューから「システム」をクリックします。

右側の一覧をスクロールし、「回復」をクリックします。
「回復オプション」の「復元」にある、「戻す」ボタンをクリックします。

画面の指示に従って復元を進めていきます。
(10日以上)Windows11 24H2から23H2に戻す方法
Windows 11 24H2へアップデート後10日間を過ぎてしまうと、Windowsの標準機能では以前のバージョンに戻すことができなくなります。この場合は、以下の方法を検討する必要があります。
方法1.クリーンインストール
クリーンインストールでWindows11 24H2から23H2に戻す場合は、システムを完全にリセットできるため、不具合が解消される可能性が高いです。ただし、全てのデータが消えてしまうため、事前にバックアップが必要です。
手順:
Microsoftの公式サイトからWindows 11 23H2のインストールメディアを作成します。(作成方法については、この記事をご確認ください。)
作成したインストールメディアを接続し、パソコンを再起動します。起動時に表示される指示に従って、インストールメディアから起動します。

インストール時に「カスタム: Windowsのみインストールする」を選択し、23H2のインストールイメージを選択します。インストールが完了したら、パソコンを再起動します。
方法2.システムイメージの復元
システムイメージの復元は、最新のWindows 11 24H2から 23H2 に戻すことができる機能です。ただし、データの損失や復元後の不具合の可能性もゼロではありません。必ず事前にデータのバックアップを取っておくことを強く推奨します。
※Windows 11 23H2の状態のシステムイメージが事前に作成されている必要があります。
手順:
システムイメージが保存されている外部ストレージをパソコンに接続します。
Windowsの設定から復元機能を実行し、作成したシステムイメージを選択します。
復元が完了すると、コンピューターが23H2の状態に戻ります。
【必見】Windows 11 23H2にダウングレード後のデータ復元
Windows 11 24H2から23H2などの以前のバージョンに戻すと、大切なデータが失われてしまうのではないかと心配される方もいるでしょう。Windows 11 23H2へのダウングレード後にデータを復元するには、事前にバックアップを作成しておくことが最も重要です。バックアップがない場合でも、データ復元ソフトを利用することで、削除されたファイルを復元できる可能性があります。
データ復元ソフト「Tenorshare 4DDiG」は、高度な復元機能を持ち、様々な種類のファイルを復元できます。ここでは、データ復元ソフト「Tenorshare 4DDiG」でWindows 11 24H2のダウングレードによる失われたファイルを復元する手順をご紹介いたします。
Tenorshare 4DDiG を起動し、Windowsパソコンをスキャンします。

しばらく待つと、Windows11 23H2にダウングレード後に消えたデータが表示されます。復元前に、写真、ビデオ、ムービー、オーディオ、音楽、ドキュメントなどのファイルをダブルクリックすることによりプレビューが可能です。

復元したいファイルを選択し、保存場所を選択します。例えばOneDriveまたはGoogle Driveなどのクラウドディスクに保存することを検討してください。

注意:
保存パスを元の場所を選択すれば、データが上書きして復元できない恐れがあります。
最後に
Windows 11 24H2から23H2に戻したい場合は、アップデート後10日以内なら簡単に復元できます。10日以上経過している場合は、クリーンインストールかシステムイメージの復元が必要になります。どちらの場合も、事前に必ずデータのバックアップを取ってください。
万が一、バックアップを忘れてしまい、重要なデータが失われてしまった場合は、データ復元ソフト『Tenorshare 4DDiG』などの専門的なツールを使うことで、復元できる可能性があります。