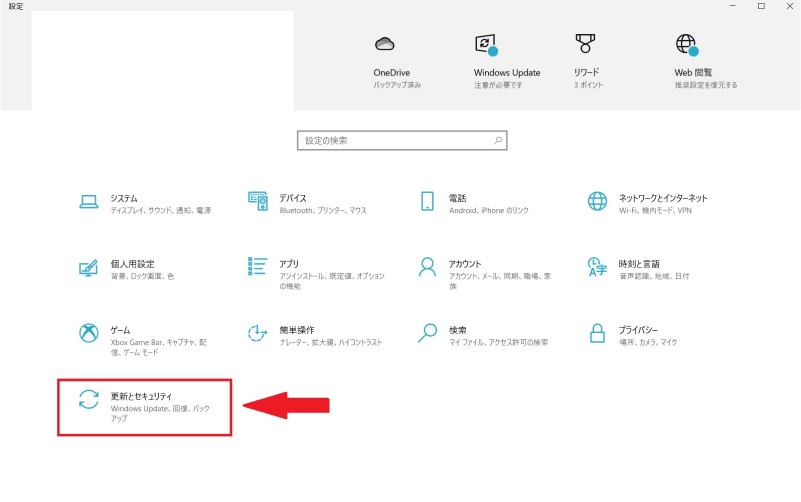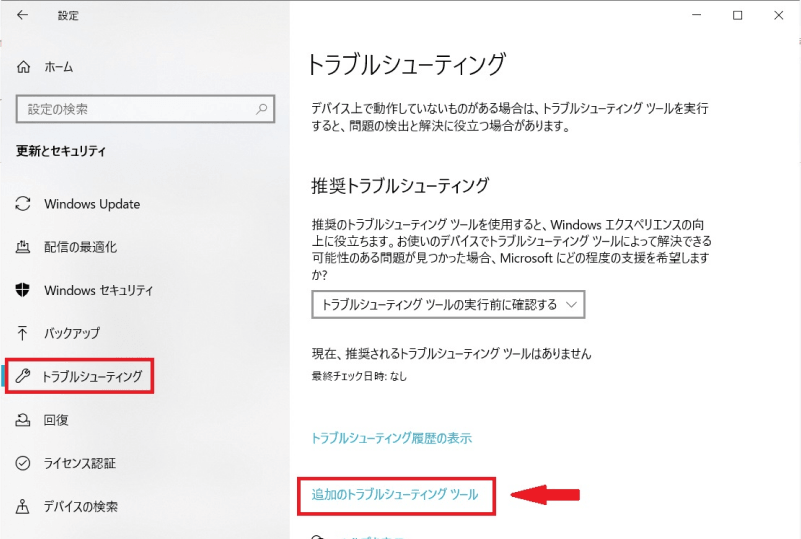「Windows10のアップデートが全然終わらない...」
「WindowsのUpdate、なんでこんなに進まないの?」
更新プログラムが出るたびにこんな悩みや疑問がでてくると思います。 今回はそんな悩みを解決するため、Windows10のアップデートが終わらない原因と対策についてご紹介いたします。ぜひ最後までご覧ください。
Part1:Windows10のアップグレードが終わらない原因
Windows10のアップデートが終わらない原因には、下記のようなものが考えられます。
- セキュリティソフトの障害
- ネットワークの環境が不安定
- ハードディスク容量が不足
- 更新プログラムが動くなくなった
- Windowsのシステムファイルが破損している
Part2:Windows10のアップグレードが終わらない対処法【8選】
ここでは、Windows10のアップデートが終わらないときの対処法を8つご紹介いたします。
1.アップデートを止めて後日実行
1つ目の対処法は、”アップデートを止めて後日実行する”です。手順は以下の通りです。
-
デスクトップ左下の「スタート」をクリック、「⚙(設定)」をクリック
「更新とセキュリティ」をクリック

「Windows Update」をクリック→「更新を7日間一時停止」をクリック

2.セキュリティソフトを一時的に停止させる
2つ目は、”セキュリティソフトを一時的に停止させる”です。 セキュリティソフトによっては制限がかかって更新プログラムのインストールが終わらないことがあります。 お使いのセキュリティソフトを一時的に停止させましょう。
3.Windows Updateのコンポーネントのリセット
3つ目の対処法は、”Windows Updateのコンポーネントのリセット”です。 プログラムの部品のことをコンポーネントと呼びます。 これをリセットすることで、アップデートが進むことがあります。
-
デスクトップ左下の検索バーに「コマンドプロンプト」を入力→「管理者として実行」をクリック
「dism /online /cleanup-image /restorehealth」と入力→Enter
※100%になれば完了です。

4.ネットワーク環境を確認
4つ目の対処法は、”ネットワーク環境を確認”です。 パソコンがインターネットに繋がっていないと、アップデートが進みません。 接続が問題なくされているか確認してください。 繋がらない場合は、パソコンを再起動してから再度インターネットに接続し、アップデートを再開してみましょう。
5.リソースモニター上でプロセスが停止中なら再起動
5つ目は、”リソースモニター上でプロセスが停止中なら再起動”する方法です。 アップデートが進まない原因として、アップデートが停止していることがあります。 停止しているかどうかはリソースモニターから確認できます。
-
デスクトップ左下の「スタート」→「Windows管理ツール」をクリック
「リソースモニター」をクリック

ここでプロセスが停止中であれば、再起動して再度アップデートしてみましょう。
6.セーフモードでアップデートをする
6つ目の対処法は、”セーフモードでアップデートをする”です。 セーフモードにすることで、アップデートの妨げになる他のソフトの動作を制御した状態で、アップデートすることが可能です。 セーフモードの手順は以下の通りです。
-
デスクトップ左下の「スタート」→「⚙(歯車のマーク)」→「更新とセキュリティ」をクリック
「回復」をクリック→「今すぐ再起動」をクリック

-
オプション選択画面にてセーフモードを選択
セーフモードでパソコンが再起動したら、アップデートを実行してみましょう。
7.ハードディスクの空き容量を増やす
7つ目の対処法は、”ハードディスクの空き容量を増やす”です。 Cドライブの容量に空きがないと、アップデートができません。 空き容量が無い場合は、以前インストールしたが現在は全く使っていない等の不要なファイルを削除して、アップデートを再開しましょう。
8.Windowsアップデートのトラブルシューティングツールを実行
8つ目の対処法は、「Windowsアップデートのトラブルシューティングツールを実行」です。 手順は以下の通りです。
-
デスクトップ左下の「スタート」→「⚙(歯車のマーク)」をクリック→「更新とセキュリティ」をクリック
「トラブルシューティング」をクリック→「追加のトラブルシューティングツール」をクリック

「Windows Update」をクリック→「トラブルシューティングツールの実行」をクリック

Part3:Windows10のシステムのアップグレードで消えたデータの復元必見
アップグレードにおけるトラブルでデータが消えてしまった、なんてこともあると思います。 そんなときにおすすめなのが、「「Tenorshare 4DDiG」」です。 削除されてしまったファイルの復元、破損ファイルの修復やクラッシュしたハードディスクからのファイル回復などが可能です。 復元できるデータは、写真、動画、音声ファイルのほかWordやExcel、メールなど多岐にわたります。 操作もとても簡単ですので、データを復元したい場合はぜひ「Tenorshare 4DDiG」を使用してみてください。
-
4DDIGデータ復元ソフトをインストール、起動します。
無料ダウンロードPC向け安全的なダウンロード
無料ダウンロードMAC向け安全的なダウンロード
-
スキャン対象の選択
プログラムが起動後の画面で、復元したいデータが存在するドライブやパーティションを選択して、スキャンします。

-
ファイルのプレビュー
削除されたファイルを全てスキャンするのには時間がかかります。スキャン結果が出ましたら、詳細をプレビューするためにお探しのファイルタイプをクリックすることができるようになります。

復元場所の選択
復元したファイルの保存場所を選択します。 なお、元の場所に直接データを復元するのはおすすめしません。異なる場所、例えば外部ドライブにデータを保存することを検討してください。「復元」をクリックして、復元作業が開始します。
 注意:: 保存パスを元の場所を選択すれば、データが上書きして復元できない恐れがあります。
注意:: 保存パスを元の場所を選択すれば、データが上書きして復元できない恐れがあります。
Part4:まとめ
「Windows10のアップデートが全然終わらない...」というお悩みを解決するため、原因と対処法をご紹介してきました。
データが消えてしまった、破損してしまった等のトラブルが発生したときは、「Tenorshare 4DDiG」を使用してみてください。 ファイルの復元や破損ファイルの修復が簡単にできます。 復元できるデータも多く様々なファイルに対応可能なので、ぜひ「Tenorshare 4DDiG」を使用してみてください。