Windows 11の更新プログラムKB5044285/KB5044284/KB5044380/KB5044620は、リリース当初から多くのユーザーが不具合を報告しています。この記事では、Windows11 22H2 / 23H2用セキュリティ更新プログラムKB5044285、Windows11 24H2用KB5044284ので発生した主な不具合と、考えられる解決策について詳しく解説します。
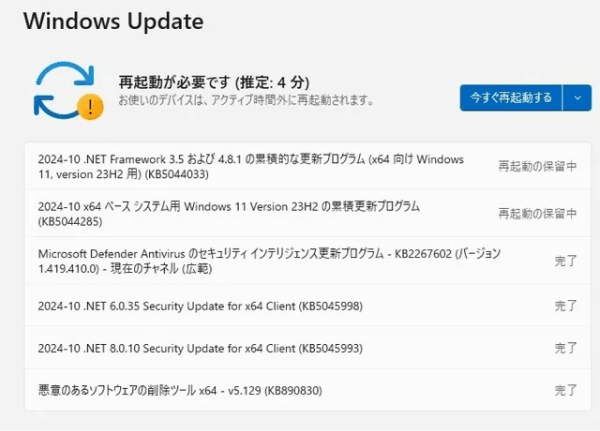
- Part1.KB5044285アップデートに報告されている主な不具合
- Part2.KB5044285アップデートによるトラブルの解決策
- Part3.更新プログラムKB5044285による消えたデータを復元する方法
KB5044285アップデートに報告されている主な不具合
Windows 11のKB5044285アップデートは、2024年10月にリリースされたが、インストール中に複数の不具合が報告されています。
- ①インストール失敗: エラーコード「0x800736b3」「0x80070005」「0x800f0838」「0x8007371b」など、様々なエラーが発生し、更新プログラムのインストールが完了しない。
- ②システムの不安定化:KB5044285更新後、ブルースクリーンエラーが発生したり、PCがフリーズしたりするなど、システムが不安定になる。
- ③特定のアプリケーションの不具合: 特定のソフトウェアやゲームが正常に動作しなくなる。
- ④ネットワーク接続の問題: Wi-Fiや有線LANの接続が不安定になる、または接続できなくなる。
KB5044285アップデートによるトラブルの解決策
Windows 11 バージョン 23H2のKB5044285/KB5044380、Windows11 バージョン 24H2のKB5044284アップデートの不具合に対する一般的な解決策は以下の通りです。
- 解決策1. Windows Updateのトラブルシューティングの実行
- 解決策2. Windows Updateのキャッシュクリア
- 解決策3. デバイスドライバの更新
- 解決策4. 破損したシステムファイルの修復
- 解決策5. クリーンブートの実行
解決策1. Windows Updateのトラブルシューティングの実行
KB5044285アップデートの不具合が出たら、Windowsアップデートトラブルシューターを実行すると、システムが自動的に問題を検出し、可能な限り解決しようとします。
設定 > システム > トラブルシューティング > その他のトラブルシューティング の順に開き、「Windows Update」を選択してトラブルシューティングを実行します。
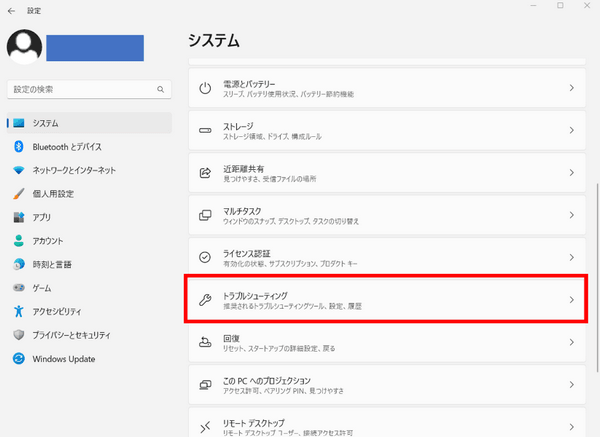
解決策2. Windows Updateのキャッシュクリア
コマンドプロンプトを管理者として実行し、Windows Updateのキャッシュがクリアされ、更新プロセスがリセットされます。
以下のコマンドを実行します。
net stop wuauservnet stop bits
ren %systemroot%\SoftwareDistribution SoftwareDistribution.old
ren %systemroot%\system32\catroot2 catroot2.old
net start wuauserv
net start
bits
解決策3. デバイスドライバの更新
デバイスメーカーのウェブサイトから、最新版のデバイスドライバをダウンロードしてインストールします。
特に、ネットワークアダプターやグラフィックカードのドライバを更新することが重要です。
解決策4. 破損したシステムファイルの修復
システムファイルの破損によるKB5044284アップデートの不具合が起きた場合もあります。そんな時、CMDコマンドでシステムを修復してください。
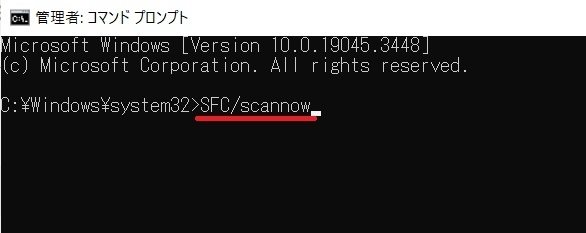
解決策5. クリーンブートの実行
不要なバックグラウンドプログラムが更新プロセスに影響を与えている可能性があります。クリーンブートを実行し、最小限の状態でWindowsを起動して更新を試します。
「サービス」タブの「Microsoftのサービスを全て隠す」にチェックを入れて「すべて無効」をクリックします。
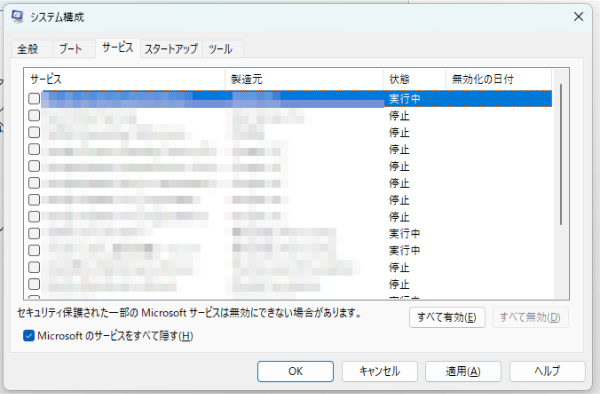
更新プログラムKB5044285による消えたデータを復元する方法
更新プログラムKB5044285のインストール後にデータが消えてしまい、お困りのことと思います。 このような事態は非常に困りますが、慌てずに行うべきことがあります。
データ復元ソフトTenorshare 4DDiGは、Windowsアップデートによるデータ消失など、さまざまなデータ復元に対応できる強力なツールです。KB5044285のアップデート後にデータが失われた場合にも、4DDiGを利用することで復元を試みることができます。
- ハードディスクをスキャン:
Tenorshare 4DDiGが起動後の画面で、復元したいデータが存在するドライブやパーティションを選択します。「スキャン」をクリックします。

- データをプレビュー:
しばらく待つと、指定した場所にあるすべてのファイルが表示されます。復元前にプレビュー機能を提供します。写真、ビデオ、ムービー、オーディオ、音楽、ドキュメントなど、さまざまなファイルをプレビューできます。

- データを復元:
右下の「復元」をクリックし、復元したファイルの保存場所を選択し、例えばOneDriveまたはGoogle Driveなどのクラウドディスクに保存することを検討してください。

注意:
保存パスを元の場所を選択すれば、データが上書きして復元できない恐れがあります。
まとめ
Windows 11の更新プログラムKB5044285/KB5044284は、多くのユーザーが不具合を報告しているため、慎重にアップデートを行う必要があります。また、Windowsアップデートの不具合により、データが消えたり、破損したりした場合にはデータ復元ソフト「Tenorshare 4DDiG」 を使用してみてください。Tenorshare 4DDiGは、Windowsアップデートによるデータ消失に悩んでいる方にとって、強力な味方となるでしょう。ぜひ一度試してみてください。



