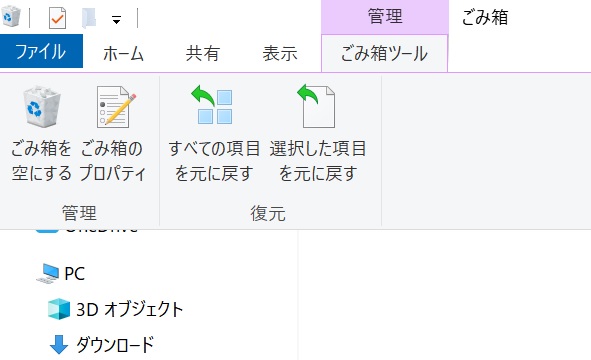Windows 11/10では「ごみ箱」フォルダがあり、ファイルを削除しても、基本的にはこのゴミ箱フォルダにファイルが移るだけです。後からやっぱり必要だったと思ったら、ごみ箱から取り出すだけでファイルを復元できます。
一方で、ファイル容量を圧迫するので、本当に要らなくなったファイルはごみ箱を空にすることで、完全に削除する必要があります。今回はwindows 11/10でゴミ箱を空にする方法と、ごみ箱で完全に削除してしまったファイルを復元できる方法をご紹介します。
Part1:windows 11/10でゴミ箱を空にする方法
- ごみ箱アイコンをダブルクリックして、ごみ箱フォルダを開きます。
画面左上、「ごみ箱ツール」タブの「ごみ箱を空にする」をクリックします。完全に削除するか確認画面が出るので「はい」をクリックすると、ごみ箱を空にすることができます。

また、ごみ箱アイコンを右クリックして、コンテキストメニューにある「ごみ箱を空にする」をクリックしても、ごみ箱の中のデータを完全に削除することができます。
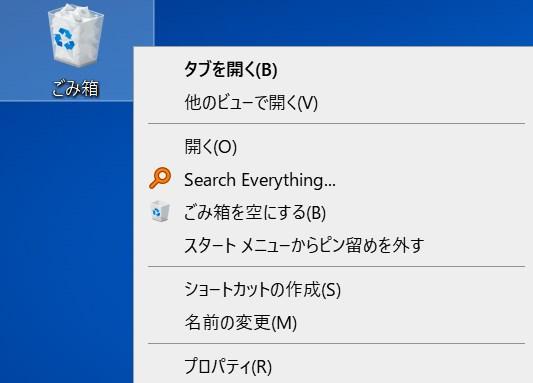
ごみ箱を空にしてしまうと完全にデータが削除され、簡単に復元できなくなります。また、パソコン内ではなく外付けの記憶媒体(SDカード、USB、HDDなど)にあるデータを削除した場合や、データの削除をショートカットキー「Shift」+「Delete」でしてしまった場合は、ごみ箱に移動することなく消えてしまいます。
Part2:ごみ箱から完全削除したファイルを復元
ごみ箱から完全削除したファイルを復元したいと思った場合、どうすればよいのでしょうか?データ復元ソフト「4DDiG」を使うと復元できます。
データ復旧ソフト4DDiGは、ごみ箱からも完全に削除されたデータ、windows 11/10のPC以外の外部記憶媒体(SDカード、USB、HDDなど)から消えたデータも復元可能です(Mac版もあります)。
1000種類を超えるファイル形式に対応しているため、ほぼすべてのデータを復元できます。操作方法も簡単な3ステップで素早くスキャン・復元できるので、4DDiGを無料ダウンロードして完全に削除されてしまったデータを復元してみましょう。
-
4DDiGデータ復元ソフトをインストール、起動させます。
無料ダウンロードPC向け安全的なダウンロード
無料ダウンロードMAC向け安全的なダウンロード
ファイルの場所を選択
ファイルが失われた場所にマウスを置き、「スキャン」をクリックします。ここでは、スイッチのmicroSDカードをスキャンします。

ファイルの検出
しばらく待つと、指定した場所にあるすべてのファイルが表示されます。

ファイルのプレビューと復元
復元するファイルを選択して右側の「プレビュー」をクリックして選択されたファイルを確認できます。そして、右下の「復元」をクリックし、保存場所を指定すると、ファイルがすぐに復元されます。
 注意:: 保存パスを元の場所を選択すれば、データが上書きして復元できない恐れがあります。
注意:: 保存パスを元の場所を選択すれば、データが上書きして復元できない恐れがあります。
Part3:まとめ
Windows 11/10でゴミ箱を空にする方法と、ごみ箱で完全に削除してしまったファイルを復元できるソフト「4DDiG」をご紹介しました。ゴミ箱を空にしてデータを完全に削除すると、PC操作で簡単には復元できません。4DDiGソフトの力を借りて、諦めていたデータの復元を試してみましょう。