質問
「フォルダが消えた!どこに行ったんだろう?フォルダーを消したら復元できますか?」
ーYahoo知恵袋
うっかり大切なフォルダを削除してしまうことは誰にでも起こり得ます。Windows 10では、誤ってフォルダを削除してしまった場合でも、いくつかの方法を使ってフォルダを復元することができます。
本記事では、Windowsパソコンで削除したフォルダを復元する方法を、以下の4つの方法に分けて解説します。
方法1.Windowsのゴミ箱の中を確認する
パソコン上で削除したフォルダはゴミ箱に行きます。なので、はじめに「ゴミ箱」の中を確認してみましょう。デスクトップにある「ゴミ箱」を開きます。復元したいフォルダを右クリックして「元に戻す」を選択。
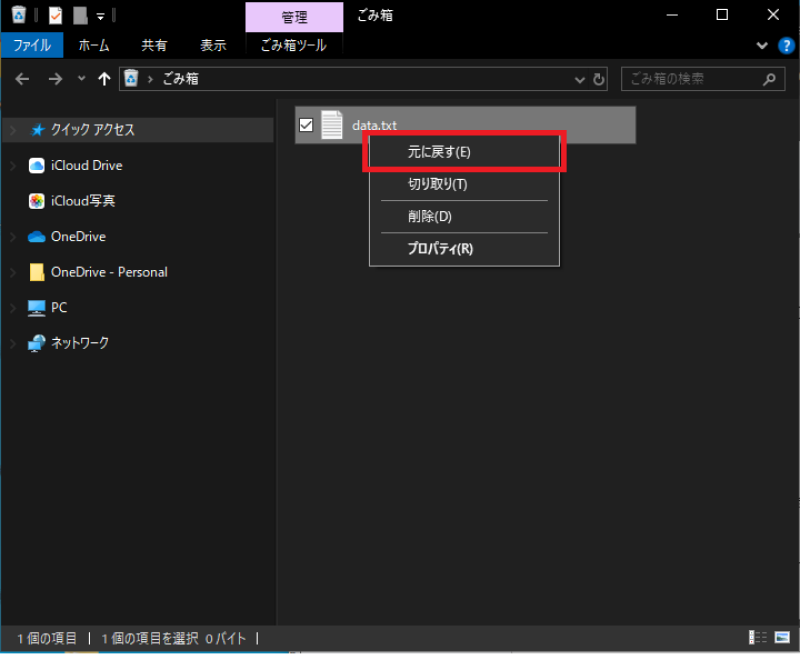
方法2.以前のバージョンで削除したフォルダを復元する
「以前のバージョン」という機能を使用することで、フォルダを復元することもできます。ちなみに「以前のバージョン」の機能を利用する場合は、「ファイル機能の自動バックアップ」の設定をしておく必要があります。そのため「ファイル機能の自動バックアップ」の設定がされているか確認してみましょう。
-
「以前のバージョン」で復元したいフォルダを選択します。
-
上部のタブから「以前のバージョン」を選択
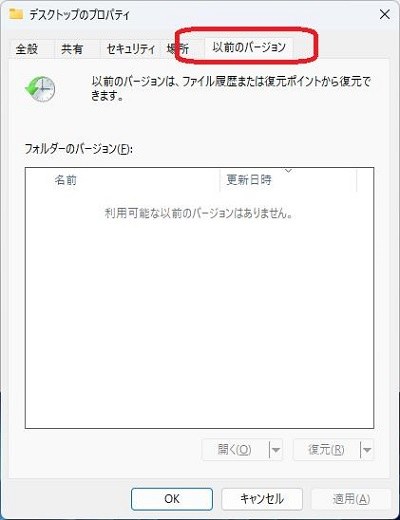
-
「フォルダーのバージョン」欄で復元する版を選んで「復元」をクリック
方法3.ファイル履歴から削除したフォルダを復元する
パソコンの「スタート」をクリックして、表示されたアプリ一覧にある「W」の所から、「Windowsシステムツール」をクリックし、下から「コントロールパネル」を選択します。
「ファイル履歴でファイルのバックアップ コピーを保存」をクリックします。
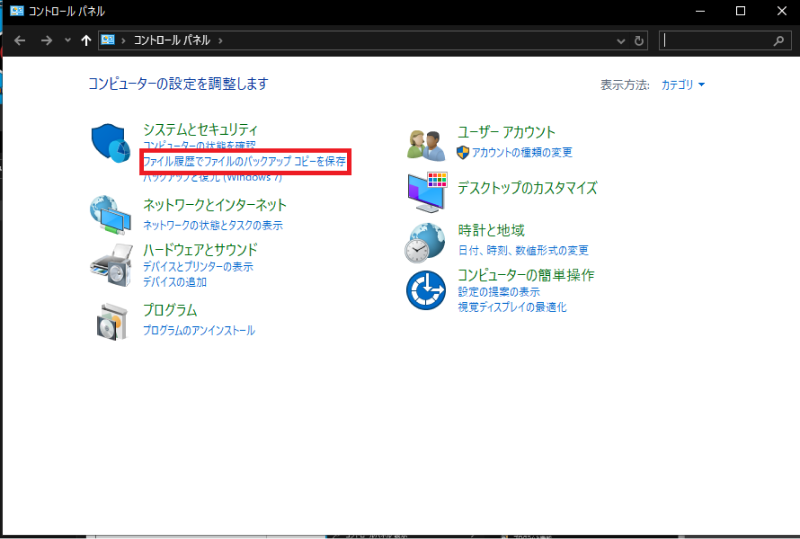
使用できるドライブを選び「ON」 にし、「個人用ファイルの復元」をクリックします。
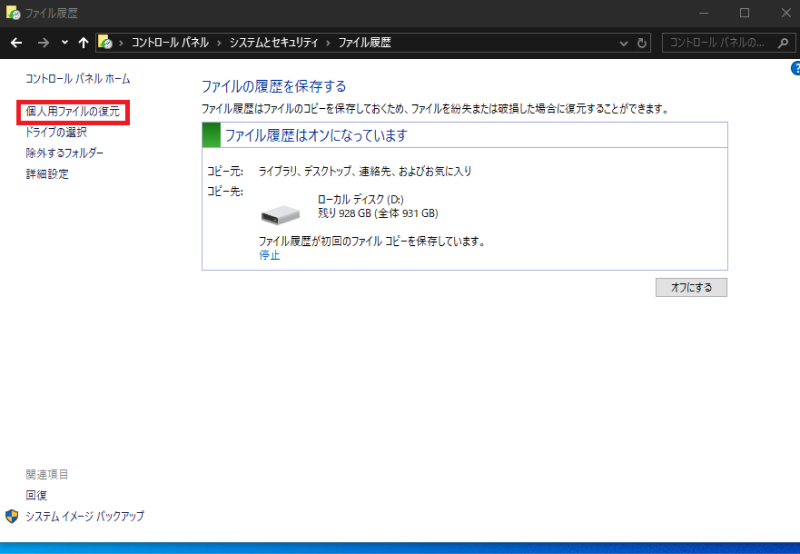
「個人用ファイルの復元」を押した後に、「ファイル履歴は初回のファイルコピーを実行しています。」と表示されたら、次の画面が表示されるまでの時間を要することがあります。
次の画面が表示されたら作業を進めていき、バックアップした日時ごとに「ファイル」や「フォルダ」が表示され、復元したいフォルダを右クリックして「復元」を押してください。
方法4.データ復元ソフトでバックアップなしのフォルダを復元する
バックアップをとっていた場合にはツールなどを使わずに「設定」から復元することができます。ただし、事前のバックアップがない場合は、データ復元ソフトTenorshare 4DDiGを使って削除されたフォルダを復元することができます。データ復元ソフト4DDiGは、事前設定など必要なく、あらゆる理由で破損したり削除されたりしたデータを復元することが可能です。操作も簡単なので、誤って削除したフォルダを復元する方法として一番おすすめです。
- ハードディスクをスキャン:
Tenorshare 4DDiGの公式ウェブサイトからソフトウェアをダウンロードし、パソコン上にインストールします。インストールが完了したらアプリケーションを起動します。ハードディスクを選択して、スキャンします。

- ファイルをプレビュー:
削除したフォルダを全てスキャンするのには時間がかかります。スキャン結果が出ましたら、詳細をプレビューするためにお探しのファイルタイプをクリックすることができるようになります。

- ファイルを復元:
復元したいフォルダの保存場所を選択します。 なお、元の場所に直接データを復元するのはおすすめしません。異なる場所、例えば外部ドライブにデータを保存することを検討してください。

注意:
保存パスを元の場所を選択すれば、データが上書きして復元できない恐れがあります。
まとめ
Windows 10では、ゴミ箱、ファイル履歴、バックアップ、ファイル復元ソフトウェアなど、複数の方法を使って誤って削除されたフォルダを復元することができます。フォルダを削除する前には注意し、定期的なバックアップを行うことをお勧めします。
また、事前にバックアップしていない場合は、強力なデータ復元ソフトTenorshre 4DDiGを使用することで、削除したフォルダの復元が可能です。
