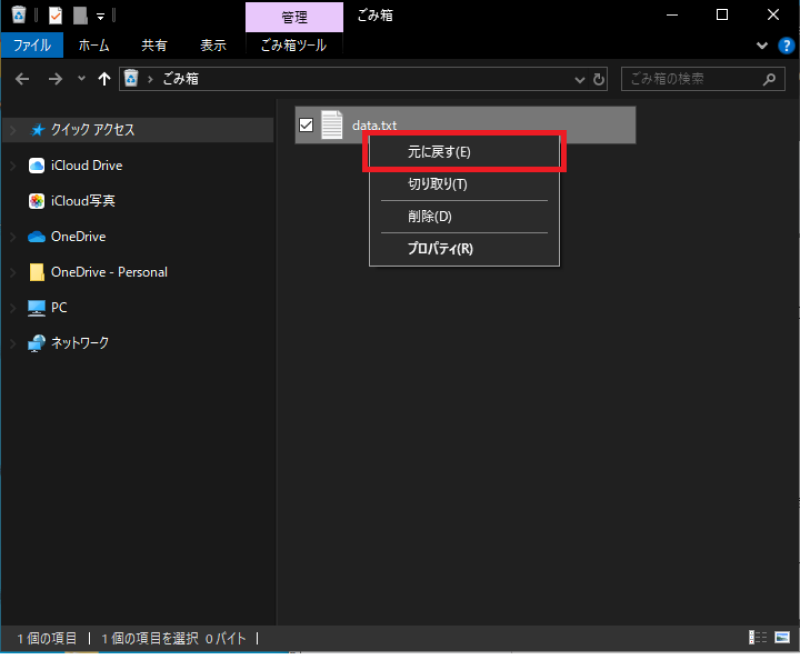うっかり削除したエクセルファイルの復元はできないかな?と思ったことはありませんか?
仕事で使うことが多いので、うっかり削除したとなると余計にエクセルの復元はしたいですよね。でも、削除したエクセルファイルの復元なんてできるのでしょうか。 実はできます。ここでは、削除したエクセルファイルの復元方法について解説します。
パート1.うっかり削除したエクセルの復元方法
方法1.まずゴミ箱を確認しましょう
削除したエクセルの復元をする場合、まず最初に確認すべき場所は「ゴミ箱」です。削除したファイルは通常、即座に完全に消去されるのではなく、一時的にゴミ箱に移動します。
デスクトップのゴミ箱アイコンをクリックします。
ゴミ箱ウィンドウが開いたら、削除したエクセルファイルがあるか探します。
見つけたら、右クリックし、「元に戻す」を選択します。これにより、ファイルは元の場所に復元されます。

方法2.データ復元ソフトで完全に削除したエクセルの復元をする
もしバックアップや履歴などが残っていなかった場合は「4DDiG Windowsデータ復元」を使って復元させましょう。4DDiG Windowsデータ復元はWindowsのためのデータ復元ソフトです。
どこにも痕跡が残っていないようなファイルでも復元させることができます。しかもコンピュータに負担をかけずに安全に復元させることができます。 エクセル以外のファイルにも対応しているため、どんなトラブルの時でも安心です。
- Excelファイル、Wordファイル、パワーポイントファイル、PDFなど、すべてのオフィスファイルを高い確率で復元できる
- 外付けHDD、USBメモリ、SDカードなどの記憶媒体から写真や動画などを復元
- 初心者でも簡単に操作できるシンプルなインターフェースが特徴である
- ハードディスクをスキャン:
Tenorshare 4DDiGが起動後の画面で、復元したいデータが存在するドライブやパーティションを選択します。「スキャン」をクリックします。

- Excelファイルをプレビュー:
削除されたExcelファイルを全てスキャンするのには時間がかかります。スキャン結果が出ましたら、エクセルファイルの詳細をプレビューするためにお探しのファイルタイプをクリックすることができるようになります。

- 削除したエクセルを復元:
右下の「復元」をクリックし、復元したエクセルファイルの保存場所を選択し、例えばOneDriveまたはGoogle Driveなどのクラウドディスクに保存することを検討してください。

注意:
保存パスを元の場所を選択すれば、データが上書きして復元できない恐れがあります。
パート2.エクセルを上書き後に上書き前データを復元する方法
方法1.Ctrl+Zキーを押す
最も簡単な方法として、「Ctrl + Z」キーを押して、直前の操作を取り消すことができます。このショートカットキーは、エクセルだけでなく、多くのアプリケーションで有効です。
エクセルを開いた状態で「Ctrl + Z」キーを押します。
直前の操作が取り消され、上書き前の状態に戻ることができます。
ただし、この方法はアプリケーションを閉じる前にのみ有効です。アプリケーションを一度閉じてしまうと、「Ctrl + Z」では元に戻せなくなります。
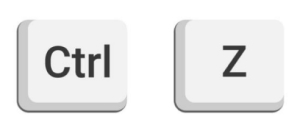
方法2.バージョンの管理機能を使う
エクセルには、ファイルのバージョンを管理する機能があり、これを利用して過去のバージョンを復元することができます。
ファイルタブをクリックします。
「情報」を選択し、表示されるメニューから「バージョン履歴」をクリックします。
過去のバージョンの一覧が表示されるので、復元したいバージョンを選びます。
「開く」をクリックして選んだバージョンの内容を確認し、必要であれば「復元」をクリックします。
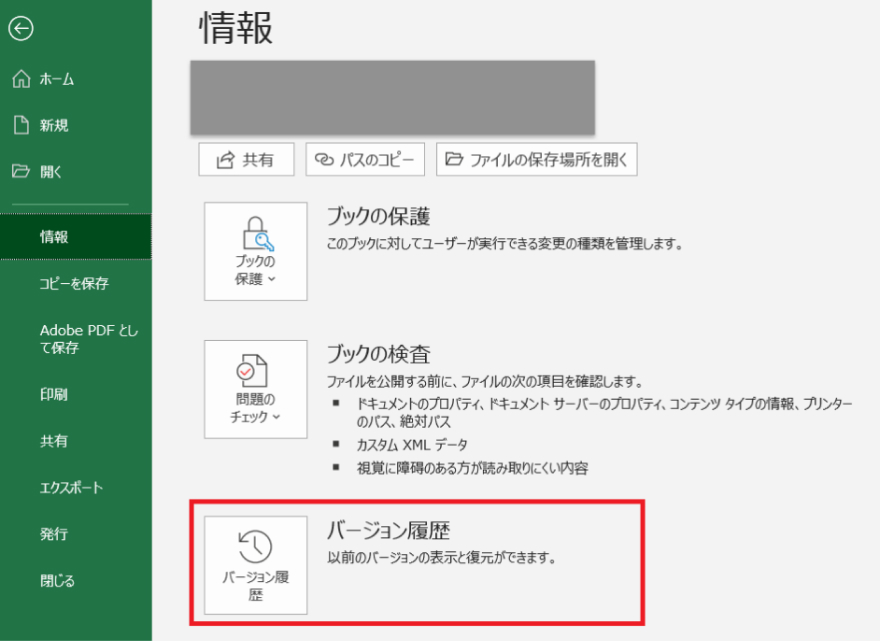
方法3.バックアップファイルの作成機能を使う
エクセルでは、自動的にバックアップファイルを作成する機能もあります。この機能を有効にしておくと、ファイルを上書きする前の状態のバックアップを保存できます。
「ファイル」タブをクリックし、「名前を付けて保存」を選択します。
「ツール」オプションをクリックし、「全般オプション」を選択します。
「バックアップファイルを作成する」にチェックを入れて、「OK」をクリックします。
ファイルを保存すると、同じフォルダーにバックアップファイルが作成されます。
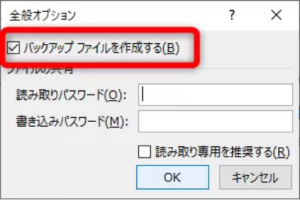
方法4.Windowsの以前のバージョンに戻す機能を使う
Windowsには、ファイルやフォルダーの以前のバージョンに戻す機能があり、これを利用して上書き前のエクセルファイルを復元することができます。
エクスプローラーを開き、上書きしてしまったエクセルファイルが保存されているフォルダーに移動します。
上書きしたファイルを右クリックし、「以前のバージョンの復元」を選択します。
表示されたリストから、復元したい日時のバージョンを選びます。
「復元」をクリックすると、選択した日時のファイルが復元されます。
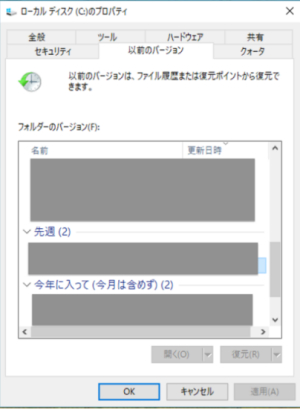
パート3.エクセルで消したシートを元に戻す方法
エクセルで作業中に誤ってシートを削除してしまった場合でも、以下の方法を試すことで、削除したシートを元に戻すことができる可能性があります。
方法1.Ctrl+Zキーを押す
シートを削除した直後であれば、「Ctrl + Z」キーを押すことで、削除操作を取り消すことができます。
シートを削除した直後に「Ctrl + Z」キーを押します。
削除されたシートが元の位置に復元されます。
方法2.バージョン履歴を利用する
エクセルには、過去のバージョンを管理する機能があり、これを利用してシートを削除する前の状態に戻すことができます。
「ファイル」タブをクリックし、「情報」を選択します。
「バージョン履歴」をクリックして、過去のバージョンの一覧を表示します。
削除したシートが含まれているバージョンを選び、「開く」をクリックします。
必要なシートが含まれているバージョンを確認し、「復元」をクリックします。
方法3.バックアップファイルから復元する
事前にバックアップ機能を有効にしていた場合、バックアップファイルから削除したシートを復元することができます。
バックアップファイルが保存されているフォルダーを開きます。
バックアップファイルをダブルクリックして開きます。
必要なシートが含まれていることを確認し、コピーします。
元のエクセルファイルに戻り、シートを貼り付けます。
方法4.クラウドサービスの履歴機能を利用する
OneDriveやGoogle Driveなどのクラウドサービスを利用している場合、クラウド上でファイルの履歴管理機能を利用することができます。/p>
クラウドサービスのウェブサイトにアクセスし、アカウントにログインします。
エクセルファイルが保存されている場所に移動し、ファイルを右クリックします。
「バージョン履歴」や「変更履歴」を選択します。
削除されたシートが含まれているバージョンを選び、復元します。
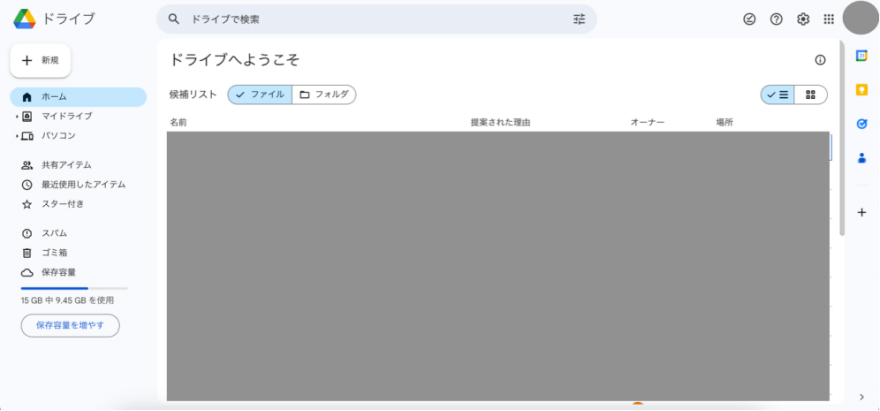
まとめ
ここまで、うっかり削除したエクセルファイルの復元方法について解説しました。 時間をかけて作った大事なエクセルが消えてしまったとしても、決して慌てずにここで紹介した方法を試してみてください。
一番のおすすめは「4DDiG Windowsデータ復元」を使った方法です。100%安全、確実にエクセルを復元できるソフトです。