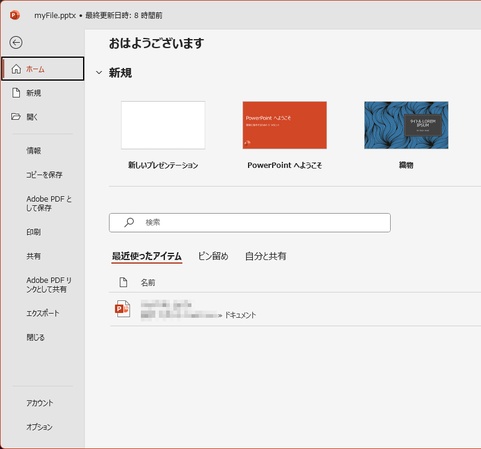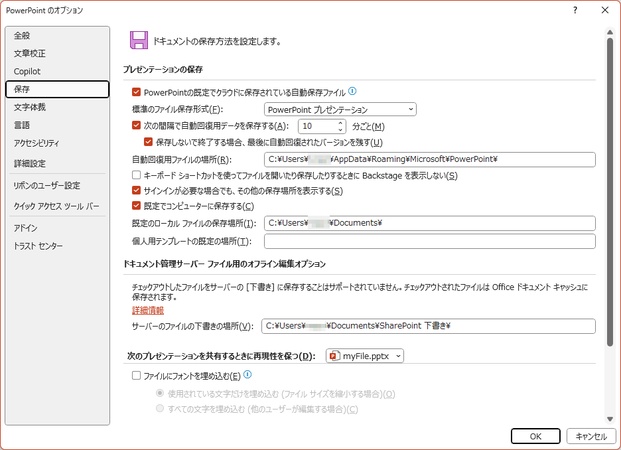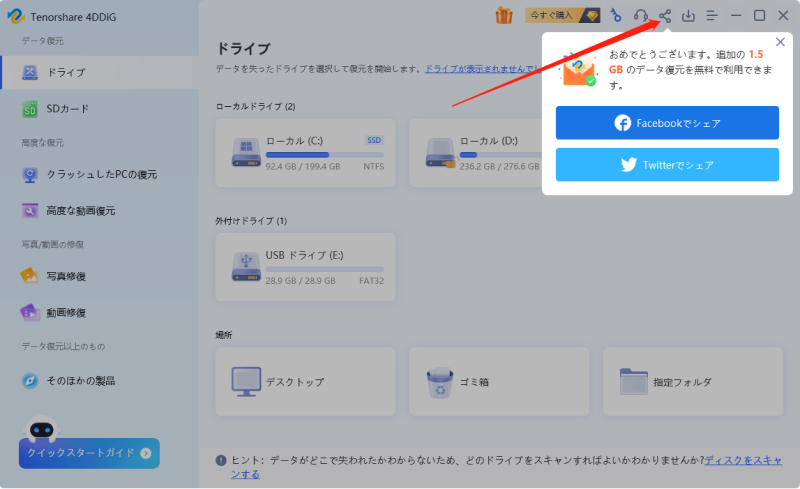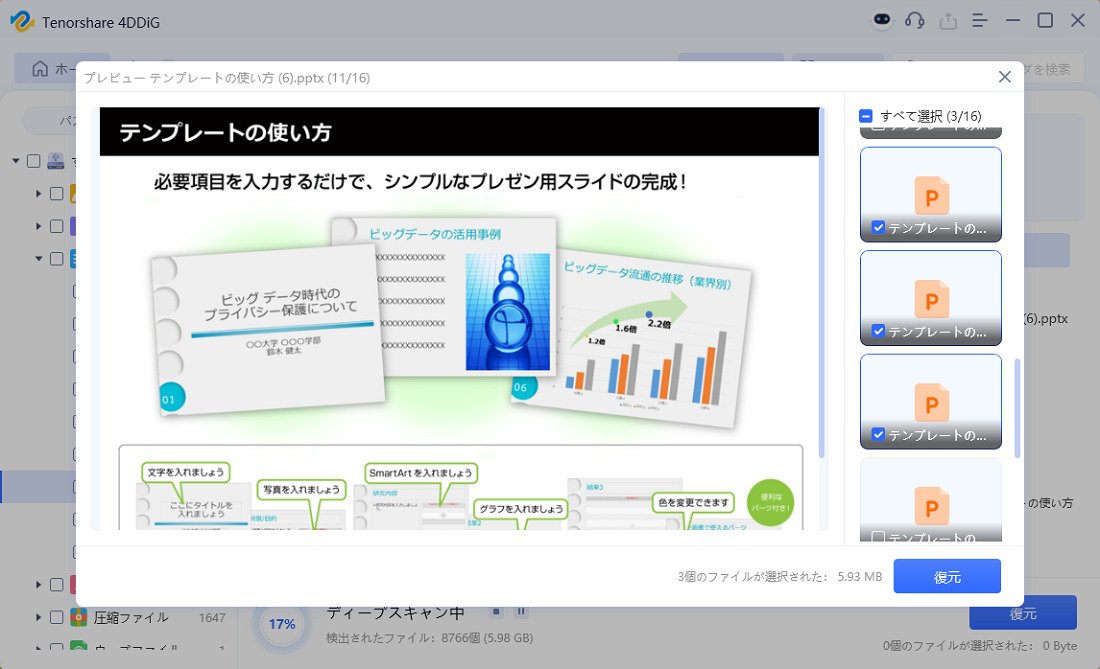誤って削除したり、保存せずに閉じてしまったりしたパワーポイントのファイルを無料で復元する方法をご紹介します。Office365やWindowsには、自動保存やクラウド同期などのファイルを復元する手段が用意されています。さらに、データ復元ソフトを利用すれば、削除したファイルも取り戻せる可能性があります。この記事では、無料でパワーポイントのファイルを復元する方法を4つ紹介します。ぜひ大事なスライドを取り戻す参考にしてください。
方法 1: 自動保存機能を利用する
パワーポイントでは、アプリが正常に終了しなかったときのために、一定期間ごとに自動で回復用のファイルを保存する機能があります。この機能が有効になっていれば、以前のファイルを復元可能です。ただし、自動で保存されるため、必要なバージョンのファイルが残っていない可能性もあります。
自動保存されたファイルの参照方法
回復用ファイルを参照する手順は次の通りです。
パワーポイントのファイルを開き、メニューの「ファイル」から「情報」を選びます。「プレゼンテーションの管理」の「保存されていないプレゼンテーションの回復」を選択すると、自動保存されているファイルのフォルダが開きます。
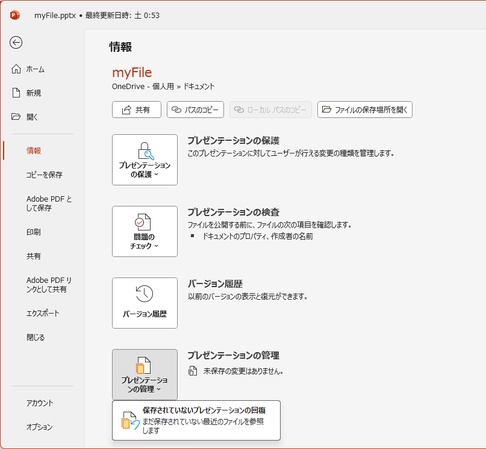
自動保存の設定方法
自動保存は次の方法で設定できます。万が一のときのために、有効になっているかどうか確認しておきましょう。
-
メニューの「ファイル」から左下のオプションをクリックします。

-
「PowerPointのオプション」画面左の「保存」を選ぶと、自動回復用データを残す時間間隔や保存したファイルの場所を設定できます。

方法 2: OneDrive を利用する
OneDriveを利用しているなら、クラウド上に以前のパワーポイントのファイルが残っている可能性があります。保存されたファイルが参照するには、WebブラウザでOneDrive(https://onedrive.live.com/)にアクセスします。
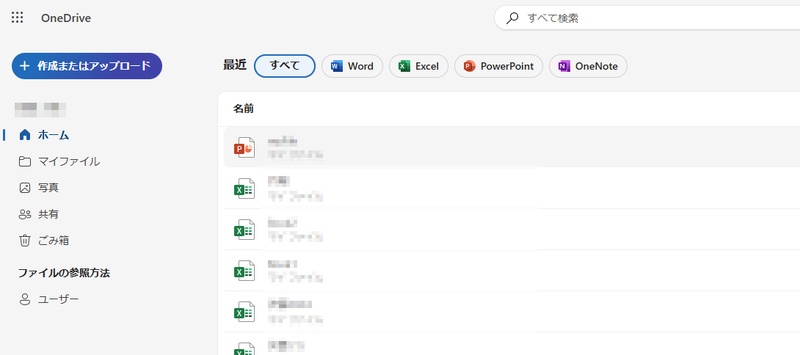
誤って消したファイルであっても、ゴミ箱の中には残っている場合もあります。ファイルが多すぎて探しにくければ、上部の「PowerPoint」のボタンを押せば、パワーポイントのファイルのみ表示可能です。
方法 3: ファイル履歴機能を利用する
Windowsの「ファイル履歴」機能を利用すれば、過去に保存されたバージョンのパワーポイントのファイルを復元できることがあります。ただし、「ファイル履歴」機能をあらかじめ有効にしていなければ、履歴が表示されません。また、機能を有効にする前と、最後に履歴を保存した日時よりあとのファイルは復元できません。
ファイル履歴でファイルを復元する
ファイルの履歴は、ファイルが入っていたフォルダを右クリックしてプロパティを表示させ、「以前のバージョン」タブを選択すれば参照と復元が可能です。
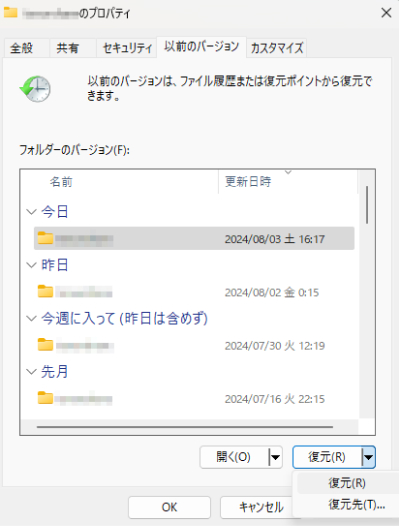
ファイル履歴を設定する
今後、バックアップを作成するために、ファイル履歴を設定したい場合は次のようにします。
バックアップ先のドライブやネットワークの場所をパソコンに接続しておきます。その状態でタスクバーの検索で「ファイル履歴」と検索し、検索結果からファイル履歴を表示させます。「オンにする」ボタンをクリックすれば、ファイル履歴機能が利用できます。
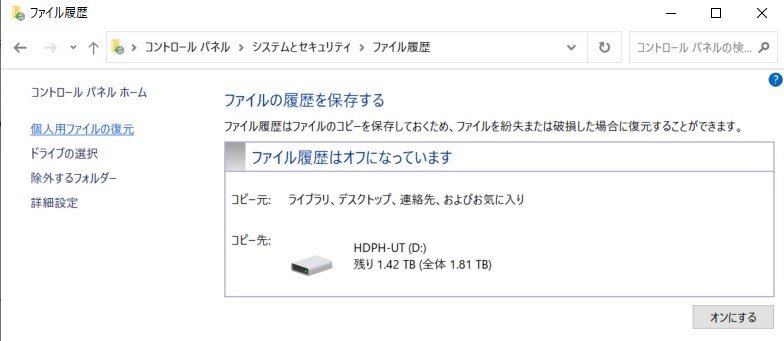
もし、コピー先のドライブが表示されていなければ、左側のメニューの「ドライブの選択」からバックアップ先を選択してください。
方法 4: 無料のデータ復元ソフトを利用する
クラウドなどにバックアップがなく、自動保存やファイル履歴からもパワポのファイルが見つからない場合でも、データ復元ソフトを使えばファイルを復元できる可能性があります。データ復元ソフトには無料で利用できるものもあり、気軽に試せる方法です。ただし、ストレージ上のデータが上書きされると復元できなくなるため、早めに対応することをおすすめします。
データ復元のフリーソフトの中でも特におすすめなのが「Tenorshare 4DDiG Free」です。「Tenorshare 4DDiG Free」は2,000種以上ものファイル形式に対応し、もちろんパワーポイントのpptファイルも復元可能です。さらに単純な復元だけでなく、ファイルの修復機能も備えています。
安全なダウンロード
安全なダウンロード
Tenorshare 4DDiGが起動後の画面で、復元したいパワーポイントファイルが存在するドライブやパーティションを選択します。「スキャン」をクリックします。(初めは500MB無料、SNSへ共有してさらに1.5GBの無料復元量を取得)

しばらく待つと、すべてのパワーポイントファイルが表示されます。復元前に、PowerPoint、Excel、Wordなどのファイルをダブルクリックすることによりプレビューが可能です。

目的のパワポファイルを選択し復元します。例えばGoogle DriveまたはDropboxなどのクラウドディスクに保存することを検討してください。

注意:
保存パスを元の場所を選択すれば、データが上書きして復元できない恐れがあります。
パワーポイントのファイルの復元に関するよくあるご質問
ここではパワーポイントのファイルを復元する際によく疑問に思われることに対する回答をご紹介します。
1. 消してしまったパワーポイントは復元できますか?
OneDriveやWindowsのファイル履歴などにバックアップが残っていれば、そこから復元できます。それらが利用できなくても、データ復元ソフトを使えば削除したパワーポイントファイルを復元できる可能性があります。データ復元ソフトには「Tenorshare 4DDiG Free」のように、無料で利用できるものも公開されています。
2. 保存しないで消してしまったパワーポイントのファイルは復元できますか?
パワーポイントには、アプリが異常終了したときに復元できるように、ファイルを自動で保存する機能があります。その機能が有効であれば、保存していないpptファイルを復元することができます。ただし、自動処理のため、必要なタイミングで保存されているとは限らないことには注意してください。
3. パワーポイントのゴミ箱はどこにありますか?
パワーポイント自体にゴミ箱はありません。消したファイルは、OneDriveの「ごみ箱」フォルダやWindowsの「ごみ箱」に移動され、通常は一定期間後に削除されます。削除される前であれば、ゴミ箱からファイルを復元できます。
まとめ
パワーポイントのファイルを誤って消した場合でも、自動保存やOneDriveの確認、Windowsのファイル履歴機能を利用すれば、ファイルを復元できる可能性があります。それらが使えなくても、「Tenorshare 4DDiG Free」のような無料のデータ復元ソフトでも取り戻せるかもしれません。スライドが消えてお困りの方はぜひ試してみてください。
本記事がパワーポイントのファイルを復元する役に立ちましたら、ぜひSNSで「いいね」やコメントをしてシェアしてください。いただいたご意見は今後の記事の参考にさせていただきます。
安全なダウンロード
安全なダウンロード