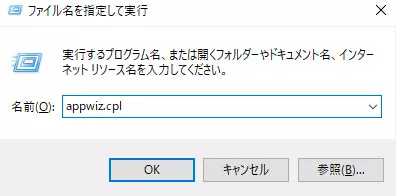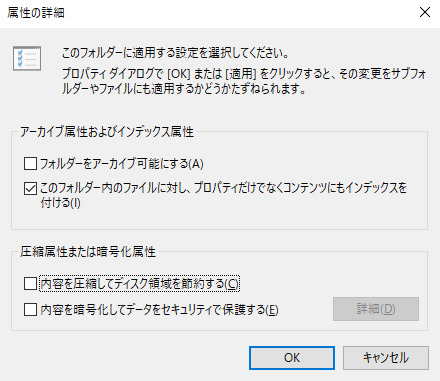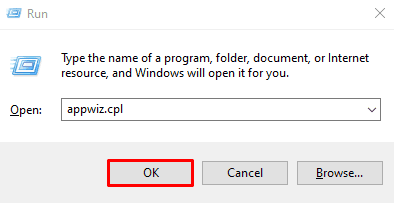ZIP形式はファイル圧縮に最適で、スペース削減や共有に便利ですが、無効なZIPファイルのエラーが発生することもあります。特に重要なデータが含まれている場合、これがストレスの原因になることがあります。問題が起きた際には、正しい修正方法を見つけることが重要です。
ここでは、ZIPファイルに問題なくアクセスできるよう、トラブルシューティングの手順を詳しく解説します。それでは始めましょう!
ZIPファイルが無効になるのはなぜですか?
ZIPファイルが無効です。このエラーは、ファイル自体に問題がある場合に発生します。主な原因は以下の通りです。
- ダウンロードしたZIPファイルが破損している可能性
- ファイルが適切に圧縮されていない
- 圧縮ツールのエラー
- インターネットやダウンロード速度が遅いために、ZIPファイルが無効となることがある
- ウイルスなどの外部脅威によるファイルの破損
「圧縮(zip形式)フォルダは無効です」エラーが出た場合の修復方法
圧縮されたZIPフォルダが無効な場合、ファイルを抽出することができず、イライラすることがあります。しかし、ご安心ください。ここでは、簡単で効果的な6つの解決策をご紹介します。どれか一つを試すことで、問題を解決し、作業をスムーズに進めることができます。
方法1:圧縮ツールを再インストールする
サードパーティの圧縮ツールを使用している場合は、ツールを再インストールすると、 圧縮フォルダが無効になる問題を解決できる可能性があります。ツールを再インストールするには、次の手順に従います。
Win+Rを押すと、「ファイル名を指定して実行」ダイアログボックスが開きます。
検索バーにappwiz.cplと入力し、「ok」をクリックしてプログラムと機能ウィンドウを開きます。

リストされたアプリの中からファイル圧縮アプリを探してクリックし、「アンインストール」を選択します。
ファイルが完全にアンインストールされたら、ファイル圧縮ツールを再インストールします。
ここで、ZIPファイルを再度開いて、エラーが修正されたかどうかを確認してください。
方法2:NTFSを使用する
NTFSは、ファイルやフォルダを高速かつエラーなく圧縮できます。これは、Windowsでファイルを圧縮する最も効果的な方法です。NTFSベースの圧縮ファイルは、ファイルが読み取られるときに自動的に解凍され、閉じられるときに再度圧縮されます。
デスクトップ画面を右クリックし、新規作成>フォルダーをクリックします。これにより、ファイルを保存するための新しいフォルダが作成されます。
フォルダの名前を入力し、「エンター」をクリックします。
ファイルエクスプローラを開き、右クリックして、「プロパティ」をクリックします。
「一般」>「詳細」をクリックします。
次に、「内容を圧縮してディスク領域を節約する」にチェックを入れます。

「OK」をクリックします。
OKをクリックすると、「属性変更の確認」という新しいダイアログボックスが開き、「変更をこのフォルダのみに適用するか、変更をこのフォルダ、サブフォルダ、およびファイルに適用する」かを選択します。2番目のオプションをクリックします。このフォルダ、サブフォルダ、およびファイルに変更を適用します。
もう一度OKをクリックします。
これで、保存されたすべてのファイル、フォルダ、およびサブフォルダを圧縮するフォルダが作成されます。
方法3:破損したZIPファイルを修復する
WindowsではフォルダのZIPファイルが無効になっているため、開けません。この問題を解決するには、サードパーティのソフトウェアを使ってZIPファイルやフォルダを修復することができます。
これらのサードパーティツールには、保存されたデータを損なうことなく、破損したファイルを迅速に修復する独自の機能があります。ぜひZIP修復ツール4DDiG File Repairをお試しください。これは最も先進的なAI搭載のファイル修復ソフトウェアです。
4DDiG File Repairを起動します。左側のメニューバーの「ファイルの修復」タブをクリックします。次に、「ファイル修復」を選択します。

「ファイルを追加する」ボタンをクリックし、破損したファイルを追加します。

「すべてを修復」ボタンをクリックすると、プログラムは自動的にファイルを修復します。

ファイルの修復が完了すると、修復されたファイルをプレビューして、指定した場所に保存できます。

上記の操作でファイル修復に失敗した場合は、「高度な修復」機能を選択して、より深い修復を行うことも可能です。
方法4:圧縮パスを変更する
ファイルパスを変更することで、圧縮フォルダが無効であるというエラーを修正することもできます。これを行うには、次の手順に従います。
ファイルエクスプローラを開いて、破損したZIPファイルまたはフォルダを見つけます。
破損したファイルを選択し、右クリックします。
次のメニューでコピーをクリックします。
上位ディレクトリを開き、次のいずれかの宛先に貼り付けます。
- C:UsersPrograms FilesMSBuildMicrosoft
- C:UsersPrograms FilesMSBuild
ここでファイルを保存した後、新しい保存先でファイルを再度開くと、ZIPファイル内の無効なエラーも修正されます。
方法5: フォルダの最適化設定を構成する
フォルダの最適化設定を構成すると、ファイルエクスプローラが高速化されます。この構成により、ファイルとフォルダに存在する問題も解決されます。従って、圧縮されたZIPファイルが無効な場合にも、フォルダの最適化設定を構成することができます。
破損したフォルダを右クリックし、プロパティを選択します。
カスタマイズタブをクリックし、「このフォルダをカスタマイズする」をクリックします。ドロップダウンメニューが開きます。
ドロップダウンメニューで「一般項目」を選択し、「このテンプレートを全てのサブフォルダにも適用する」ボックスにチェックを入れます。
適用をクリックし、そしてOKをクリックして構成設定を保存します。
方法6: Microsoft Visual Programsを修復/再インストールする
デバイスにMicrosoft Visual C++ programが見つからないと、圧縮フォルダが無効であるというエラーが発生することがあります。Microsoft Visual C++ programは、デバイスが正常に動作するために必要な機能です。このプログラムが破損またはアンインストールされると、デバイスで多くのエラーが発生する可能性があります。 従って、次の方法でMicrosoft Visual C++ programを修復して再インストールしてみてください。
Microsoft Visual C++を修復する
Win+R を押すと、ファイル名を指定して実行するダイアログボックスが開きます。
appwiz. cplと入力し、そしてOKをクリックしてプログラムと機能ウィンドウを開きます。

全てのMicrosoft Visual C++を右クリックし、「変更」をクリックします。
次のウィンドウで「修復」ボタンをクリックし、画面上の指示に従ってプロセスを実行します。
Microsoft Visual C++を再インストールする
プログラムと機能ウィンドウで、Microsoft Visual C++をクリックし、「アンインストール」をクリックします。
Microsoft Webサイトを開き、画面上の指示に従ってMicrosoft Visual C++を再インストールします。
インストールが完了したら、デバイスを再起動して新しいプログラムを保存します。
Windowsでファイルを簡単に圧縮する方法
大きなファイルは保存や共有に多くのスペースを必要としますが、圧縮を行うことでスペースを解放し、他のユーザーと簡単に共有できるようになります。
- フォルダを圧縮するには、フォルダを右クリックし、「送信先」を選択して、「圧縮フォルダ」メニューに従います。
- コンピュータはこのフォルダ内のスペースを削減し、圧縮(zip 形式)フォルダに格納します。
ZIPフォルダの作成は簡単ですが、場合によってはエラーが発生し、「ZIPファイルは無効です」というメッセージが表示されることがあります。このような場合、詳細な解決策を試すことで問題をすぐに修正できます。しかし、エラーが解決しない場合は、サードパーティのソフトウェアを使用するのが最適です。
「圧縮(zip形式)フォルダは無効です」エラーに関するよくある質問
質問1:ZIPファイルが認識されないのはなぜですか?
ZIPファイルは、インターネットの不具合やプロセスの中断などにより適切にダウンロードされなかった場合に認識されないことがよくあります。ZIPファイルが読み取れない、または認識されないもう1つの原因は、ファイルがまったく抽出されないことです。次の方法でファイルを抽出することができます。
ZIPファイルを右クリックし、「プログラムから開く」>「Windowsエクスプローラ」>「OK」をクリックします。
「全てのファイルを抽出」をクリックします。
質問2:ZIPファイルが拒否され続けるのはなぜですか?
ZIPファイルは、権限の問題、所有権の拒否、またはパスワードで保護されている場合に間違ったパスワードでファイルが開かれているなどの理由で拒否され続けます。
質問3:ダウンロードできないZIPファイルを修正するにはどうすればよいですか?
ZIPファイルをダウンロードできない場合は、別のブラウザでダウンロードを試したり、ウイルス対策プログラムをインストールしたり、次の方法でダウンロード設定を変更したりすることもできます。
Windowsアイコン+Rを押して、実行ダイアログボックスを開きます。
実行ダイアログボックスで、inetcpl.cplと入力し、「エンター」をクリックします。
インターネットのプロパティウィンドウで、セキュリティ>インターネット>レベルのカスタマイズをクリックします。
セキュリティ設定を開き、ダウンロードをクリックして、次にファイルのダウンロードを有効にします。
最後に
ZIPファイルは、ハードディスクの空き容量を増やし、大きなファイルをシームレスに共有するための効率的なソリューションを提供します。但し、様々な原因により、「圧縮(zip形式)フォルダは無効です」というエラーが発生する場合があります。この問題を解決するために、6つの異なる方法を説明した詳細なステップバイステップ ガイドを概説しました。
問題が解決しない場合は、4DDiG File Repairなどのファイル修復ツールを使用するのが最も効果的で手間のかからない解決策です。このソフトウェアを使用すると、ZIPファイルを数秒ですばやく復元でき、手動で操作する必要がなくなります。