ZIPファイルは、大容量のデータやファイルをまとめて送る際にとても便利な形式です。しかし、MacでZIPファイルを解凍しようとするとエラーが起こることも珍しくなく、初心者の方は不安に感じることもあります。特に仕事の書類や写真、動画などを扱う際に急に開けなくなると困りますよね。
そこで本記事では、MacでZIPファイルを解凍する際によくあるエラーとその解消方法をわかりやすく紹介します。さらに、エラーが起こりにくいおすすめのZIP解凍ソフトもあわせてご紹介するので、ぜひ参考にしてください。
MacでZIPファイルを解凍できないときによくあるエラー
MacでZIPファイルを解凍しようとする際、以下のようなエラーが出てファイルが解凍できない場合があります。
- 展開できませんー22引数が無効です:MacとWindowsで文字コードが異なるため
- ファイルまたはディレクトリがありません:名前が変更されている可能性がある
- その操作は許可されていません:フォルダへのアクセス権限が不足
- ファイルが壊れているか、サポートされていないフォーマットです:認識できないファイルの可能性がある
- アーカイブユーティリティでは“○○.ZIP”を展開できません:解凍ディレクトリ付きのZIPファイルの可能性がある
これらの表示が出る場合、ZIPファイルが破損している場合もありますが、対処法次第で解決する可能性もあります。
MacでZIPファイルが解凍できない5つの主な原因とは?
ここでは、MacでZIPファイルが解凍できない主な原因を5つ紹介します。ZIPファイルが開けずエラーが出る場合は、まず原因がこの4つに当てはまるのか確認してみてください。
- ①ZIPファイル自体が破損している:ZIPファイルそのものが破損している場合、ファイルを解凍しようとしてもうまくいきません。この場合、再度ZIPファイルをダウンロードしてみましょう。また、Macでは解凍できないファイルの場合はブラウザを変更する方法があります。
- ②パスワード付きZIPファイルで解凍できない:ZIPファイルにパスワードが付いている場合は、パスワードを入力しないと解凍できません。送り主にパスワードを聞いてください。また、パスワードが正しいかどうか再確認してください。
- ③ファイル名やパスに使用できない文字が含まれている:: /、*、?、", <, >, |、%、`&`などがファイル名やパスに使用されていると解凍できないケースがあります。この場合は、ファイル名やパス名を変更すると解凍できる可能性があるので、試してみてください。
- ④MacOSや解凍ソフトの不具合:MacOSや解凍ソフトのバグや互換性の問題が原因で解凍できない場合があります。まずは、解凍ソフトを変えて再度解凍してみましょう。それで解凍できる場合もあります。
- ⑤対応していないフォーマットのZIPファイル:対応していないフォーマットのZIPファイルを開こうとしてもエラーが出てしまう可能性があります。例えば、7-ZIPなどのソフトで、ZIPファイルを7z形式に変換してみると解凍できる可能性があります。また、OSが古いと解凍できない可能性があるので、OSをアップデートしてみましょう。
MacでZIPファイルを解凍できない時の6つの対処法
ここでは、MacでZIPファイルを解凍できない時の対処法を6つ紹介します。これで解決できたら、ZIPファイルがMacで開けなくても落ち着いて対処できるでしょう。
解決策1:ファイルを再ダウンロードしてみる
まずは、ファイルを再ダウンロードしてみましょう。再ダウンロードすればあっさり解凍できる可能性もあります。また、ブラウザを変えて再ダウンロードすると解凍できるケースもあります。
解決策2:破損したZIPファイルを修復する
ファイル修復ソフトを使って、破損したZIPファイルを修復すれば、正常に解凍できる可能性があります。無料のツールもありますが、より高い成功率や多機能性を求める場合は、有料の専用ソフトを検討するのがおすすめです。
たとえば、4DDiG File Repairは、破損したZIPファイルを簡単な操作で修復できる便利なツールです。直感的なインターフェースと高い修復成功率により、初心者でも安心して使えるのが特長です。ZIP以外にも画像や動画など幅広いファイル形式に対応しており、1つ持っておくと様々な場面で活用できます。
4DDiG File Repairを起動します。左側のメニューバーの「ファイルの修復」タブをクリックします。次に、「ファイル修復」を選択します。

「ファイルを追加する」ボタンをクリックし、破損したファイルを追加します。

「すべてを修復」ボタンをクリックすると、プログラムは自動的にファイルを修復します。

ファイルの修復が完了すると、修復されたファイルをプレビューして、指定した場所に保存できます。

上記の操作でファイル修復に失敗した場合は、「高度な修復」機能を選択して、より深い修復を行うことも可能です。
解決策3:信頼できるサードパーティ製の解凍ソフトを使う
7-ZIP、WinRAR、PeaZIP、Extract Now、RAR Openerなど、信頼できるサードパーティ製の解凍ソフトを利用すると、標準の解凍ツールで開けないZIPファイルも解凍できる可能性があります。解凍ソフトに起因するエラーの場合は、こうしたソフトを使って再度解凍を試みることをおすすめします。
MacユーザーにおすすめのZIP解凍ソフト
ここでは、MacユーザーにおすすめのZIP解凍ソフトを2つ紹介します。
The Unarchiver:シンプルかつ高機能な定番解凍ソフト
The Unarchiverは、無料できるシンプルな解凍ソフトです。ダウンロードしたら、The Unarchiverのアイコンに解凍したいファイルをドラック&ドロップするだけで自然と解凍が始まります。
同ソフトは日本語にも対応しており、対応している拡張子が非常に多いのが特長です。Macを利用している方はいざというときに備えてダウンロードしておくと便利です。
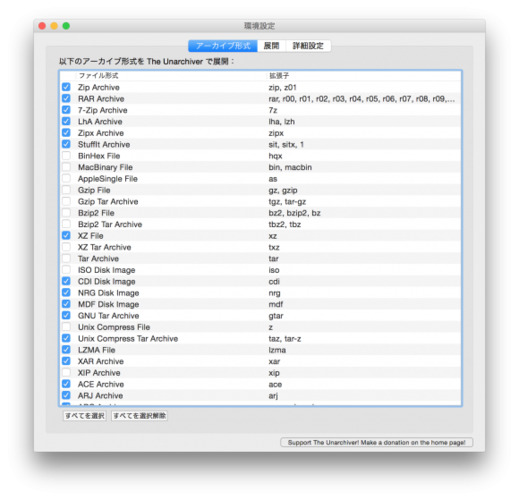
- 長所:日本語対応、対応拡張子が豊富、操作が簡単、無料
- 短所:圧縮機能はない、パスワード付きZIPの扱いはやや限定的
Keka:多機能でセキュリティにも強いMac用圧縮・解凍ツール
Kekaは、多機能でパスワード付のファイルの作成・解凍もできるツールです。インストール後、アイコンをDockにとうろくしておけば、ファイルをアイコンの上にドラッグ&ドロップするだけで解凍したり圧縮したりできます。
また、アイコンをクリックしてアプリを立ち上げると圧縮形式が選択できたりパスワードを設定できたりします。
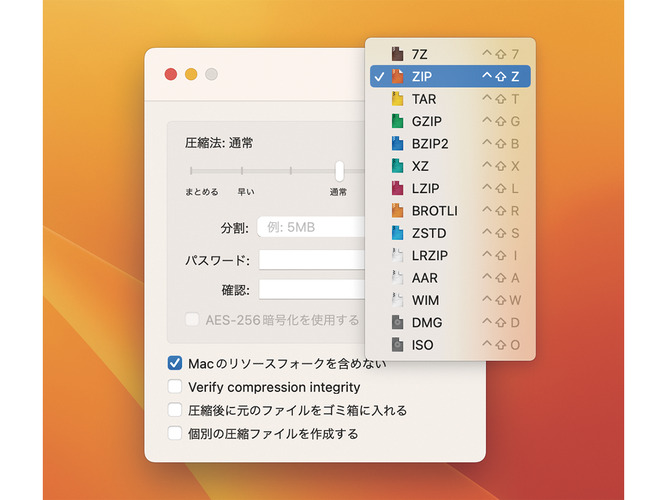
- 長所:パスワード付きファイル対応、多彩な圧縮形式対応、操作が直感的
- 短所:無料ではなく有料(寄付形式)、初心者にはやや機能が多いと感じる場合も
解決策5:ターミナルコマンドでZIPファイルを強制解凍する
unZIP コマンドを使い、解凍したいZIPファイルを指定すれば強制解凍が可能です。
解凍先にディレクトリを指定する場合は、-d オプションを使用し、強制的に上書きしたい場合は、-f オプションを使用します。
-
ターミナルを開く:Finderの「アプリケーション」→「ユーティリティ」→「ターミナル」から起動します。
-
unzipコマンドで解凍する:解凍したいZIPファイルのパスを確認し、以下のコマンドを入力します。
unzip ファイル名.zip -
解凍先ディレクトリを指定する場合:以下のコマンドを入力してください。
unzip ファイル名.zip -d /path/to/解凍先フォルダ -
強制的に上書きして解凍する場合:次のコマンドを使用します。
unzip -o ファイル名.zip -
解凍結果を確認する:処理結果にエラーがなければ、解凍は正常に完了しています。
解決策6:MacOSをアップデートして不具合を解消する
MacOSをアップデートして不具合を解消すれば、解凍できる可能性があります。OSが最新かどうかまずはチェックしてみてください。
-
システム設定を開く:DockやAppleメニューから「システム設定」を選択します。
-
ソフトウェア・アップデートを確認:「一般」→「ソフトウェア・アップデート」をクリックし、利用可能なアップデートがあれば「今すぐアップデート」を実行します。
-
アップデート後に再起動:アップデート完了後、Macを再起動してZIP解凍を再度試してください。
解決策7:ディスク容量不足を確認し、空き容量を確保する
ディスク容量が不足している場合、エラーが出ることがあります。何の問題もないのに急にエラーが出て解凍ができなくなった場合は、まずディスクの空き容量を確認しましょう。
不要なファイルやアプリを削除するのはもちろん、Mac内の重複ファイルや大容量ファイルを効率的に整理したい方には「4DDiG Duplicate File Deleter(Mac)」の利用もおすすめです。簡単な操作で不要なデータを一括削除でき、ストレージの空き容量を効果的に確保できます。

最後に
MacでZIPファイルが解凍できない場合はさまざまな要因がありますが、簡単な操作でエラーが解消する可能性があります。まずは落ち着いてエラーの原因を突き止めましょう。なお、ファイルが破損している場合は「4DDiG File Repair」を利用すれば、さまざまな拡張子のファイルを短期間で修復できます。無料ソフトでは対応できない場合は、利用を検討してみてください。
