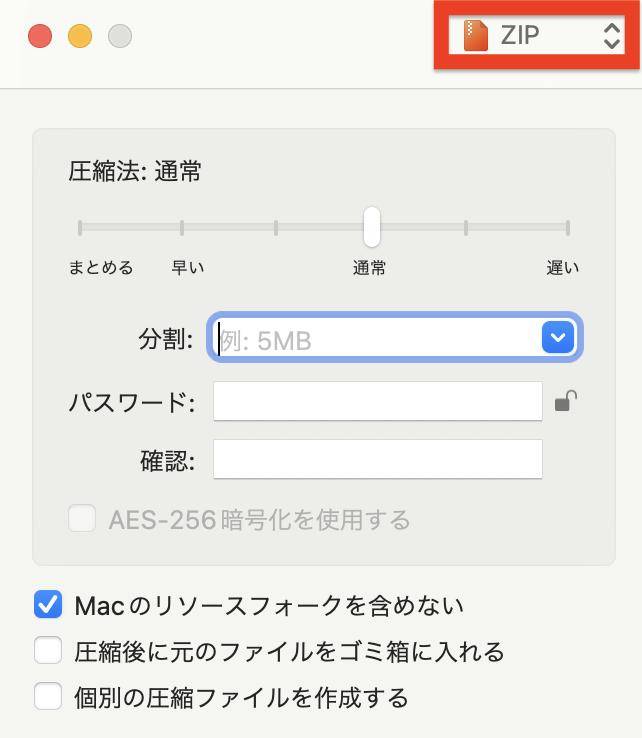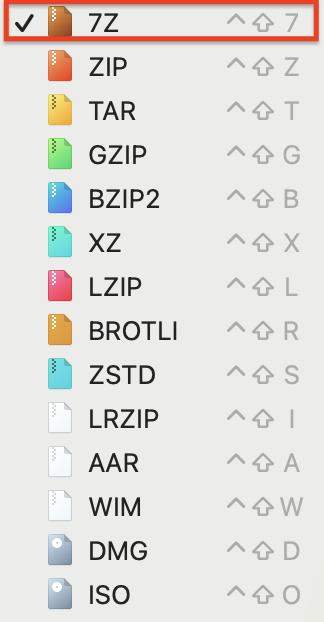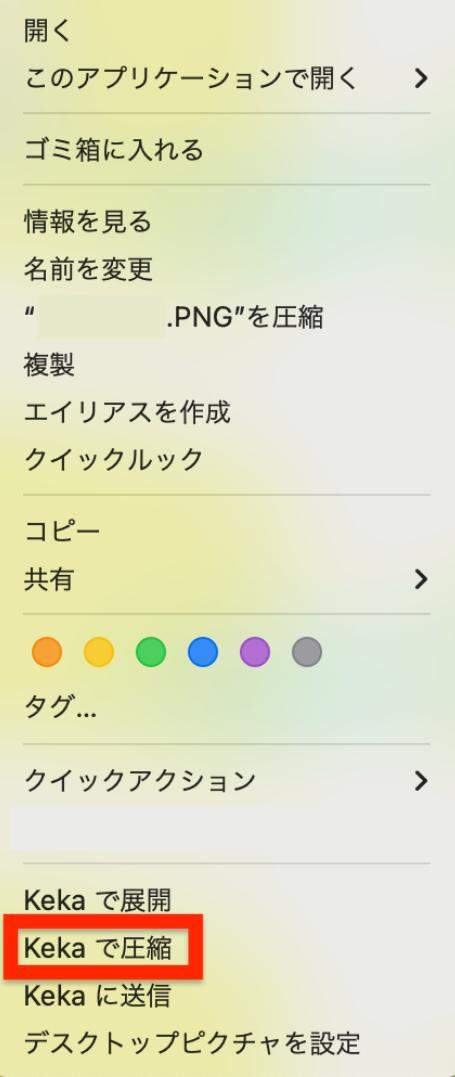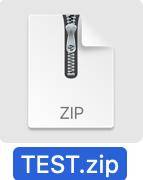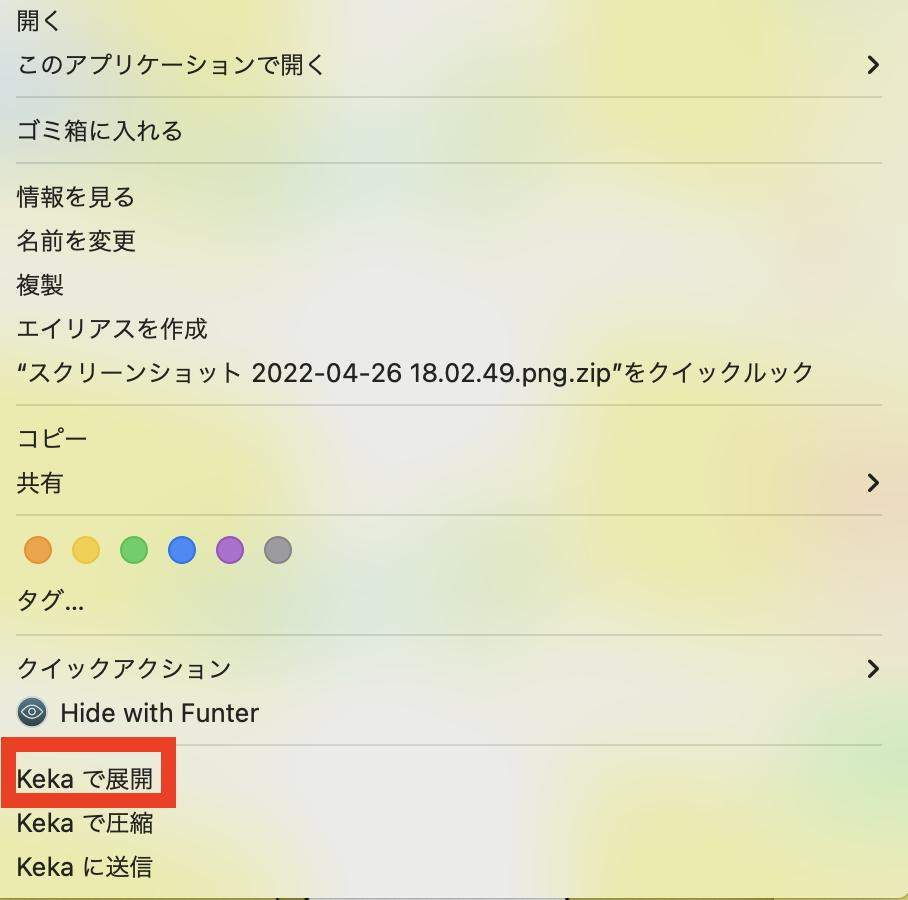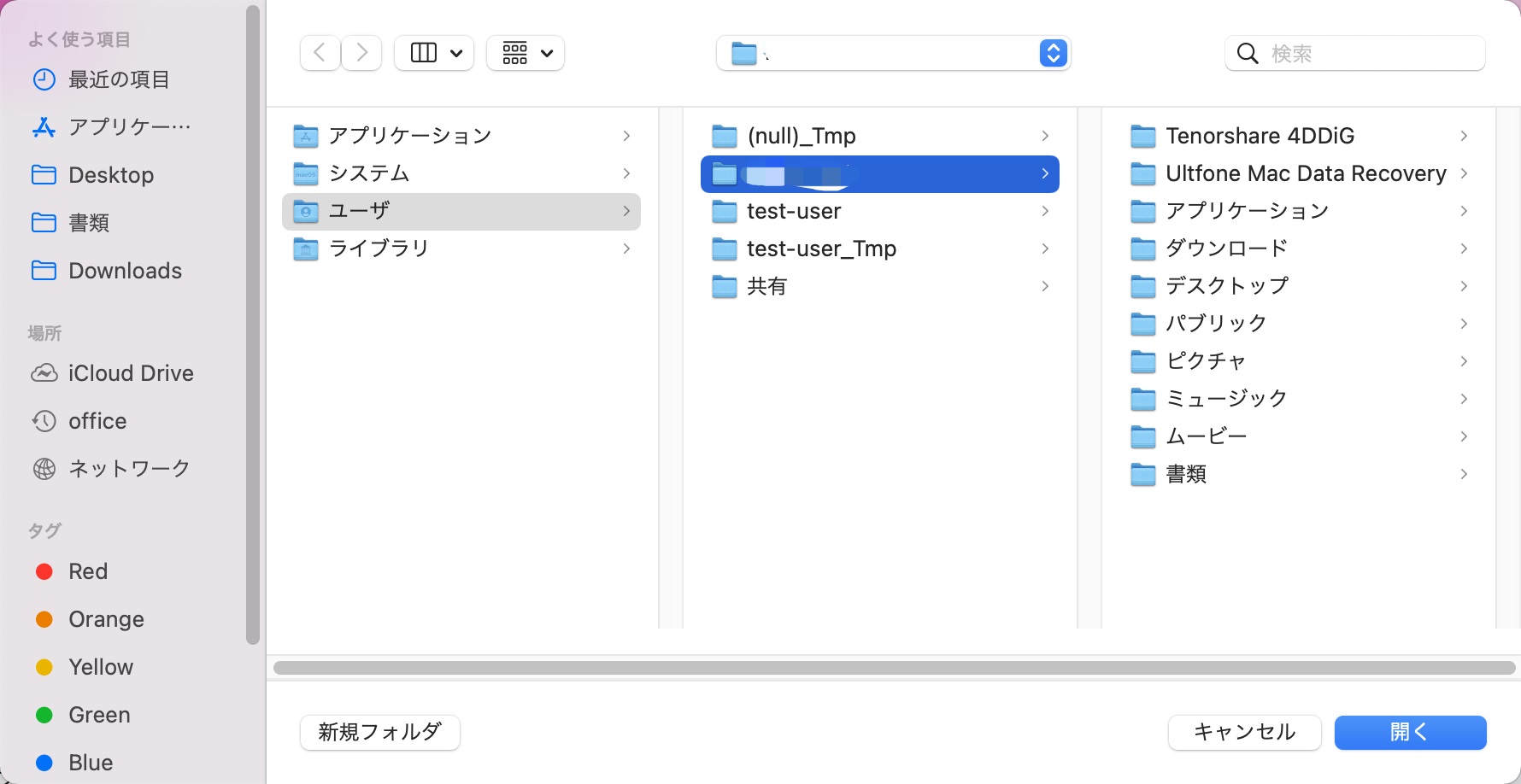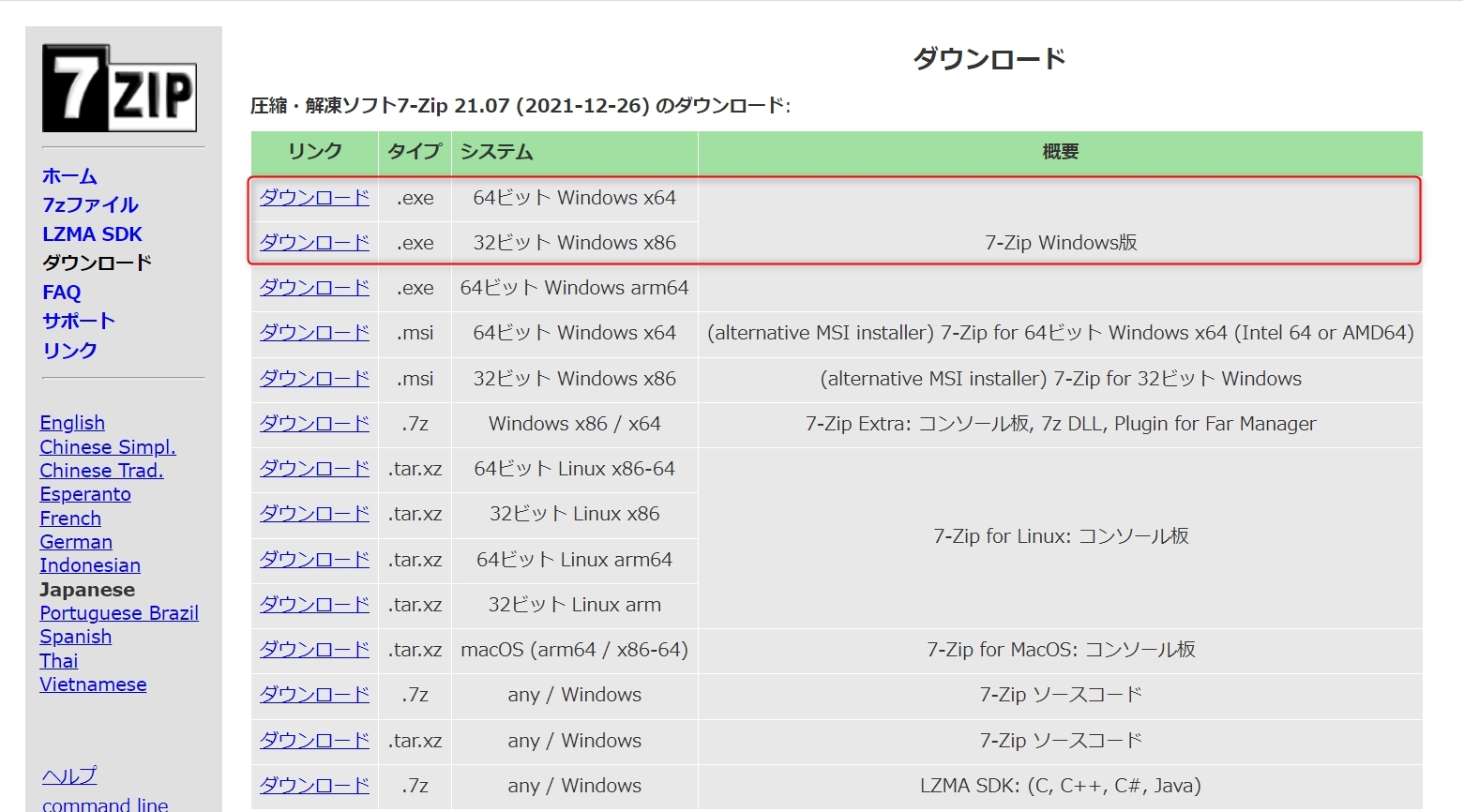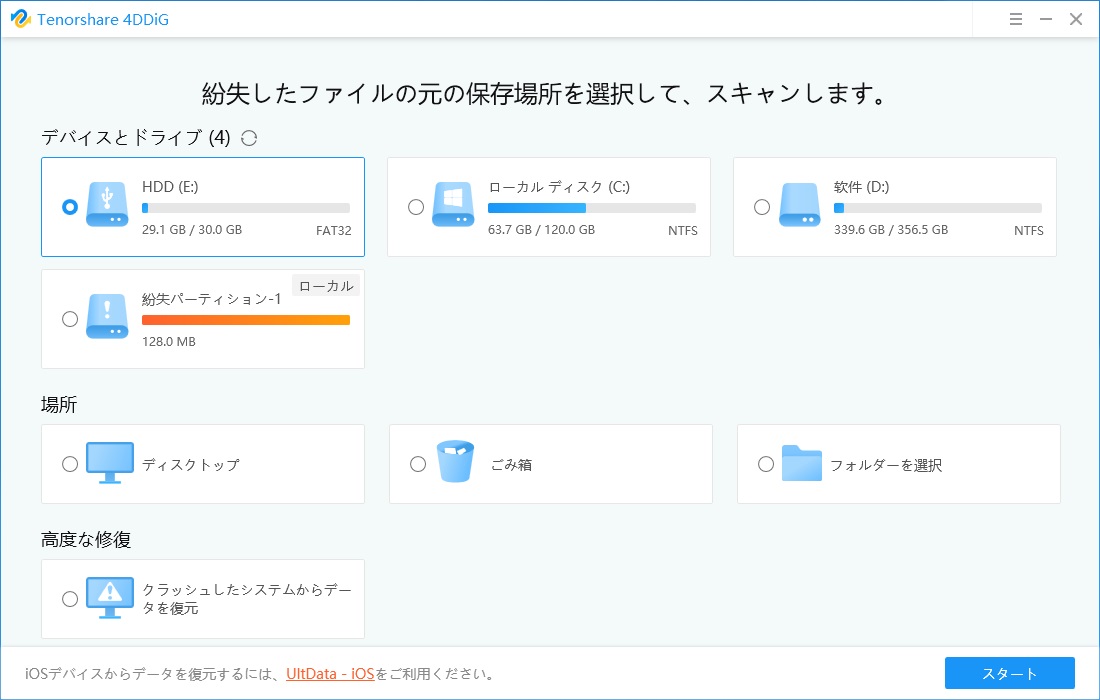「今Macを使っていて、7-Zipファイルを解凍したいのだけれど、上手くできない。」と困っている方も多いのではないでしょうか。
一般的なファイル圧縮に使用されているジップファイルよりも、圧縮力が高い7-Zipファイル。この記事では、7-Zipの未修正の脆弱性や使い方、解凍できない7-Zipファイルを開く方法、復元する方法を解説しています。
Part1:7-Zipに未修正の脆弱性について
2022年4月、Windows用のフリーソフト「7-Zip」に特権昇格とコマンドの実行ができてしまう、未修正の脆弱性が判明され、対策が求められています。
Part2:7Zipファイルの使い方について
7-Zipファイルの使い方は、大きく分けて圧縮と解凍の2つに分けられます。
Macで7-Zipファイルを圧縮・解凍するには、「Keka」というソフトを利用します。
事前に「Keka」をインストールしておいて下さい。
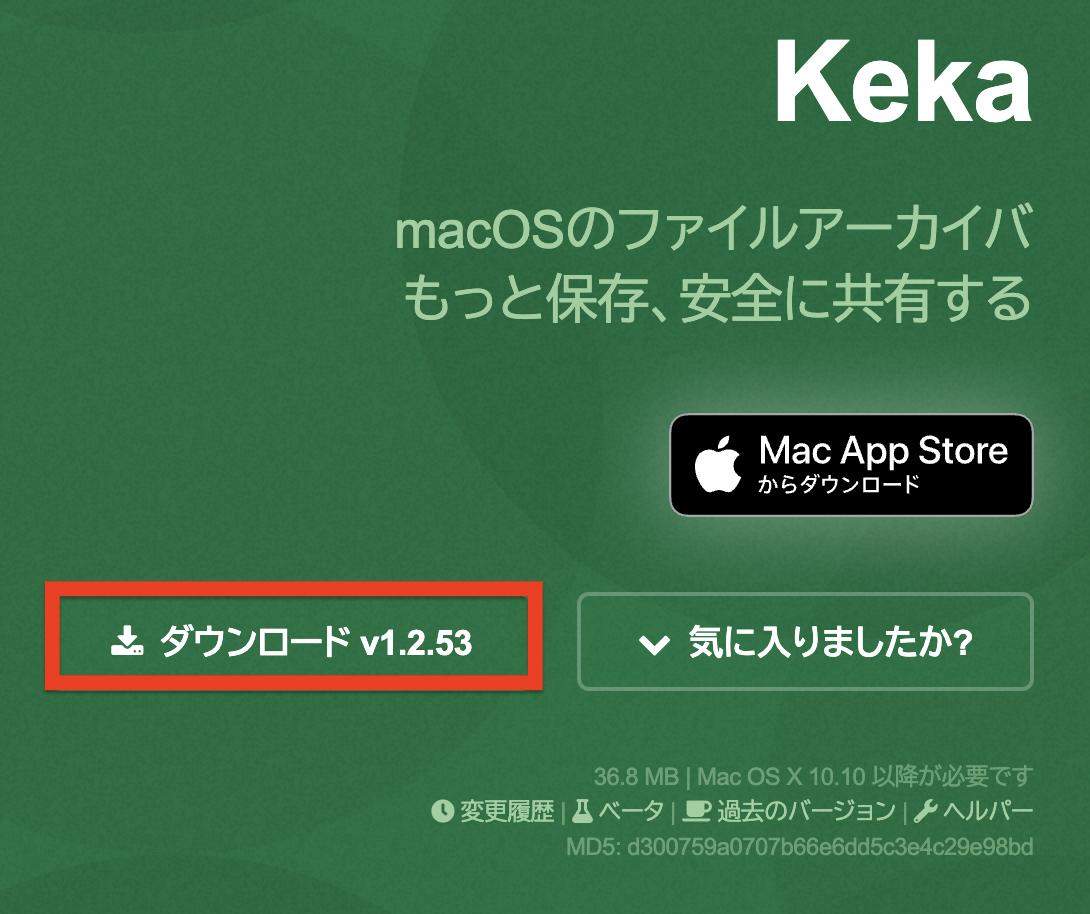
1.ファイルの圧縮方法
-
赤枠で囲んだ部分をクリック。

どの形式で圧縮するのかを選択します。7-Zipファイルにしたいときには、1番上に表示されている「7Z」を選択して下さい。

圧縮したいファイルを左クリックし、「Kekaで圧縮」を選択して下さい。

新しいファイル名を入力し、「圧縮」をクリック。デフォルトではデスクトップ画面に移行されますが、別の場所がよければ場所を指定しておきましょう。

2.ファイルの解凍方法
-
解凍したい7-Zipファイルを左クリックし、「Kekaで展開」を選択。

こうすることにより自動的にファイルが展開され、手順は完了です。
Part3:Macで解凍できない7-Zipファイルを開く方法
Macで解凍できない7-Zipファイルを開く方法は、主に3つあります。
圧縮ファイルを再ダウンロードしてみる
圧縮ファイルが上手くダウンロードできていない影響で、7-Zipファイルが開けないのかもしれません。同じファイルを再ダウンロードし、もう一度試してみることをオススメします。
7zip を再インストールしてみる
7-Zipファイルの圧縮・解凍で使用する「Keka」などの専用ソフトを再インストールすることにより、開けるようになるかもしれません。
Yodotを利用する
前述した2つの方法で解凍できないのであれば、「Yodot(https://www.yodot.com/ja/)」というファイル回復ソフトの利用がオススメです。
ホームページでは色々なソフトをインストール可能ですが、「Yodot Macファイル回復(Macintosh)」を選択して下さい。
Part4:Macで失われた7Zipファイルを復元する方法
Macで失われた7-Zipファイルを復元するには、データ復元ソフト「4DDiG」のようなデータ復元ソフトを活用するのがオススメです。
また「4DDiG」は7-Zipファイルだけではなく、写真やドキュメントなども復元可能。1度インストールしておけば、様々な場面に役立つツールなので、パソコンをよく活用される方はインストールしておくことをオススメします。
「4DDiG」はスキャン(復元可能なファイルを探すこと)自体は無料できるため、一度試してみることを推奨します。
-
公式ホームページから「4DDiG」をインストールし、ソフトを起動して下さい。
無料ダウンロードPC向け
安全的なダウンロード
無料ダウンロードMAC向け
安全的なダウンロード
Macで失われた7-Zipファイルがある、ハードディスクドライブを選択します。

復元したい7-Zipファイルを選択し、「復元」をクリック。拡張子は「.7z」です。検索機能もあるため、上手く探せない場合には利用してみて下さい。

Macで失われた7Zipファイルを、どこに復元し、修復するのかを選択します。以前保存されていた場所と同じ場所を選択すると、上手く保存されないため、必ず別の場所を選択するようにして下さい。

この画面が表示されたら、復元は完了です。

Part5:まとめ
以上、7-Zipの未修正の脆弱性や使い方、解凍できない7-Zipファイルを開く方法、復元する方法を解説しました。
Windows用のフリーソフト「7-Zip」に特権昇格とコマンドの実行ができてしまう、未修正の脆弱性が判明されました。Macで7-Zipファイルを圧縮・解凍をするには、「Keka」などのフリーソフトを活用します。
7-Zipファイルが解凍できないときには、ファイルや該当のフリーソフトの再ダウンロード、Yodotを利用するのがオススメです。またMacで失われた7-Zipファイルを復元したい場合は、データ復元ソフト「4DDiG」を活用しましょう。