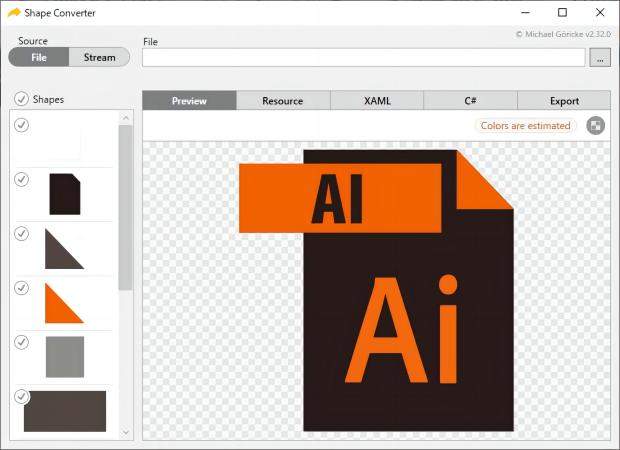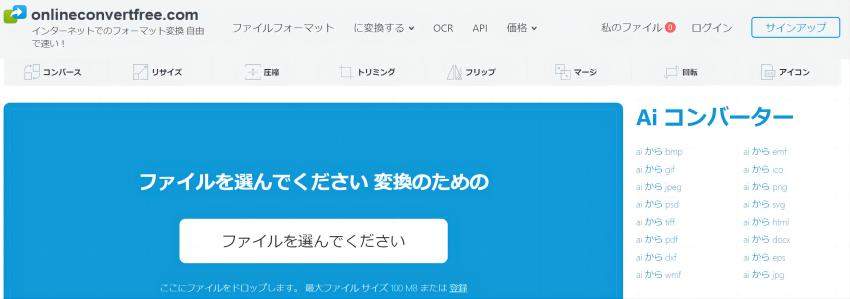皆さんは「.ai」ファイルご存じでしょうか?「.ai」ファイル変換には、さまざまなオプションがあります。今回は、「.ai」ファイルをPNG、PDFなどの他のファイル形式に変換する方法と、ファイル形式を変換した後に「.ai」ファイルを復元する方法について説明します。 ぜひご一読ください。
Part1:拡張子「.ai」ファイルは?
拡張子「.ai」で表示されるデータは、「.ai」データ(エーアイデータ)と呼ばれるデータ形式です。イラストやロゴなどのグラフィックデザイン制作を可能にするPCソフト、Adobe社のIllustratorで作成/保存されるファイル形式の一つです。
AIファイルは、その高速なオープンスピードと小さなフットプリントにより、印刷・出版、デザイン、マルチメディア画像処理、インターネットページの制作などで広く利用されています。
「.ai」データ・ファイルのメリットは沢山あります。
- 再編集や加工が簡単です
- 点と線からなるベクターデータを操作することができます
- 「.ai」ファイルは編集機能をそのままに保存ができます
- Adobeソフトとの連携機能が充実
- プリントショップへの入稿データとして使用可能
次に、「.ai」ファイルを他のファイルフォーマットに変換する方法を3つご紹介いたします。
Part2:「.ai」ファイルを他のファイルフォーマットに変換する推薦ソフト
方法1.Illustratorで「.ai」ファイルをPNGファイルに変換
Illustratorで「.ai」ファイルをPNGファイルに変換する方法は以下の通りです:
- Illustratorで作成したデータを開きます。
- メニューで「ファイル」をクリックし、「書き出し」をクリックします。
- 「ファイルの種類」で「PNG」を選択したあと、「書き出し」ボタンをクリックします。
-
「PNGオプション」が表示されます。「オプション」の「解像度」で「その他」を選択して「200」の数値を記入したら、「OK」をクリックします。
こちらでは必ず、解像度200ppiに設定して下さい。
方法2.無料ソフト「Inkscape」「ShapeConverter」で「.ai」ファイルを変換する
1.「Inkscape」
Inkscapeはオープンソースのドローイングツールです。Windowsだけでなく、MacやLinuxでも動作し、無料で利用することができます。Illustratorのフリーソフト版として広く利用されています。
Inkscapeでの投稿はPDF形式が推奨されます。フォントの埋め込みや、透明度、グラデーション、フィルタなどの使用を忘れても大丈夫です。保存時の設定に問題が生じる可能性は非常に低くなります。
- 「ファイル保存先の選択」ダイアログが表示されます。「ファイルの種類」でPDFを選択し、任意の「ファイル名」を入力して「保存」します。
「メニュー>ファイル」から「PNG画像に書き出し」を選択します。ファイル名」に保存先と任意の「ファイル名」を設定し、「書き出し」を行います。

2.「ShapeConverter」
このソフトの使い方は、ダウンロード、起動、「.ai」ファイルを開く、変換、保存と極めてシンプルなので、こちらも紹介します。
- ダウンロードした「ShapeConverter.exe」を起動します。
- 右上の「...」をクリックし、変換したい「.ai」ファイルを選択します。
- 自動的にファイルのプレビューが表示されます。続いて「書き出し」をクリックし、「画像の幅」で何ピクセルにするかを指定し、「書き出し」をクリックします。
「ファイルの種類」から変換したい画像形式を選びます。

変換元ファイルには「.ai」形式のほか、「.psd」「.psb」「.eps」「.svg」「.svgz」などが入力可能です。出力に「.ico」形式を選択した場合、アイコンは16x16、32x32、64x64、128x128、256x256のいずれかになります。
方法3.オンライン変換サイトで「.ai」ファイルをPDF/PNG/JPEGに変換する
1.「Convertio」
- まず、「.ai」ファイルをアップロードします。コンピュータ、Google Drive、Dropbox、またはURLからファイルを選択するか、ページにドラッグしてください。
- PDF/PNG/JPEGまたは必要なその他の形式を選択します(200以上の形式が利用可能)。
ファイルを変換したら、すぐにPDF/PNG/JPEGファイルをダウンロードすることができます。

2.「OnlineConvertFree」
- 「ファイルを選んでください」ボタンから、aiファイルを選択するか、ページにドラッグしてください。
PDF/PNG/JPEGまたは必要なその他の形式を選択します。虫眼鏡マークの検索からも探せます。

Part3:「.ai」ファイルを別の形式に変換した後に元のファイルを紛失してしまった場合の対処法
「.ai」ファイルを他のファイルに変換する方法については、すでに説明しました。しかし、「.ai」ファイルを他のファイル形式に変換した後、「.ai」ファイルを紛失した場合はどうなるのでしょうか?
データ復元アプリTenorshare 4DDiGは、何らかの理由で失われたり破損したりしたデータを復元できます。
ここでは、4DDiGを使ってAIファイルを復元する方法について説明します。
4DDiGをインストールし、起動します。
無料ダウンロードPC向け
安全的なダウンロード
無料ダウンロードMAC向け
安全的なダウンロード
-
ファイルの場所を選択
ファイルが失われた場所にマウスを置き、「スキャン」をクリックします。

-
ファイルの検出
しばらく待つと、指定した場所にあるすべてのファイルが表示されます。

-
ファイルのプレビューと復元
復元するファイルを選択し,右側の「プレビュー」をクリックして,選択したファイルを表示します。その後、右下の「復元」をクリックし、保存場所を指定すると、ファイルがすぐに復元されます。
 注意:保存パスを元の場所を選択すれば、データが上書きして復元できない恐れがあります。
注意:保存パスを元の場所を選択すれば、データが上書きして復元できない恐れがあります。
Part4:まとめ
「.ai」データ形式の一つである「.ai」ファイルの解説と、PDF/PNG/JPEGへの変換方法をご紹介しました。AIファイルについては、すでに理解を深めているはずですよね?
「.ai」ファイルを他のファイルに変換するプロセスはファイルの破損を引き起こす可能性があるため、この場合、Tenorshare 4DDiGを使用して「.ai」ファイルを回復することを強くお勧めします。