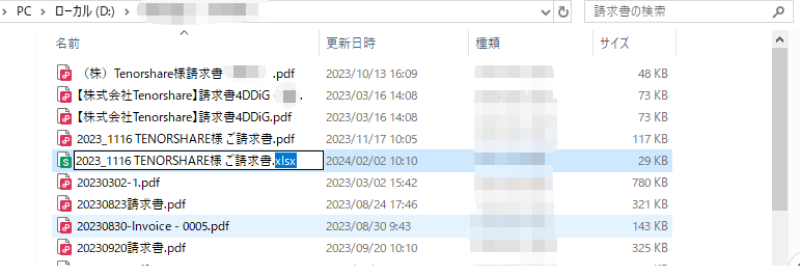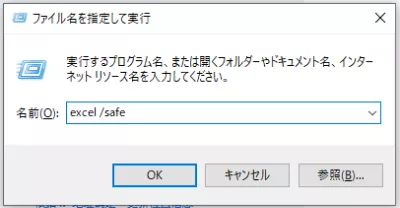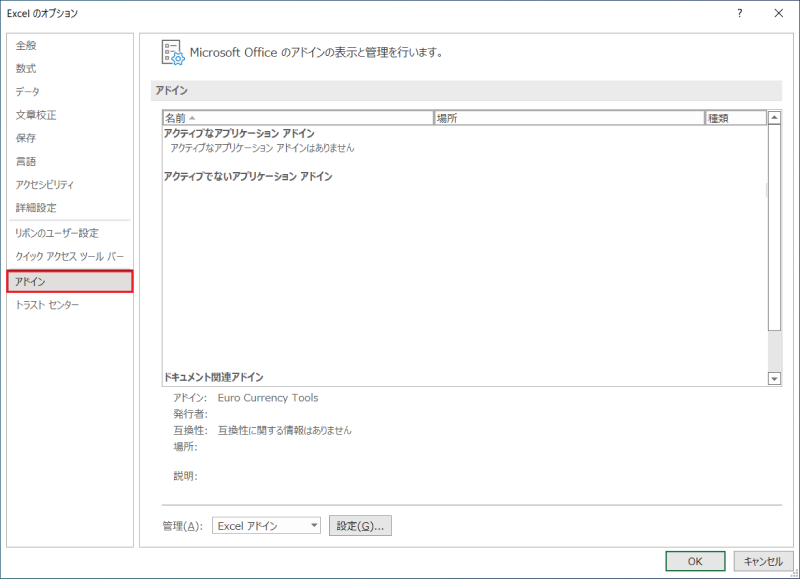質問
Excel「〇〇.xlsxを開くことができません。ファイル形式またはファイル拡張子が正しくありません。ファイルが破損しておらず~」とエラーが出ます。データが破損してしまっていると思うのですが、改善方法はありますか?
ーMicrosoft コミュニティ
Excelファイルを開こうとした際に、「ファイル形式またはファイル拡張子が正しくありません」というエラーが表示され、困っている方も多いのではないでしょうか。
このエラーが発生すると、ファイルを開けなくなり、編集などの操作を行うことができなくなってしまいます。本記事では、「Excelファイル形式またはファイル拡張子が正しくありません」というエラーへの解決策をご紹介します。

対処法1:Excelのファイル拡張子を変更する
「Excelファイル拡張子が正しくありません」というエラーが生じると、ファイルにアクセスすることができなくなります。まずは、ファイルの拡張子を変更します。デフォルトでは、Excel 2004-2010は「.xls」形式で、それ以降のバージョンは「.xlsx」形式で保存されます。
- ファイルを右クリックし、「名前の変更」を選択します。
-
拡張子を.xlsxまたは.xlsに変更します。変更後、ファイルを開いてみます。

対処法2:以前のバージョンからExcelを復元する
上記の方法で問題が解決しない場合は、使用中のバージョンにファイルが合っていない可能性があります。その場合、ファイルを古いバージョンに復元させます。PCがウイルスやマルウェアなどに感染し、それによる誤動作によってエラーが発生している可能性があります。PCを古いバージョンに復元する方法は以下の通りです。
ファイルを保存したフォルダで、ファイルのプロパティを開き、「以前のバージョン」タブを確認します。以前のバージョンが残っていれば、復元することができます。
対処法3:Excelの修復機能を使う
OfficeのインストールディスクまたはMicrosoftアカウントを使って、Officeを修復することができます。修復することで、Excelの「ファイル形式またはファイル拡張子が正しくありません」エラーが解消される可能性があります。
- Excelを起動し、「ファイル」タブを開きます。
- 「開く」をクリックし、サイドメニューから「参照」を選択します。
- ファイルを選択し、「開く」のドロップダウンメニューを開きます。
「開いて修復する」を選択します。
対処法4:セーフモードでExcelを起動する
上記の方法で問題が解決できない場合は、Excelをセーフモードで起動し、アドインオプションをオフにします。セーフモードでExcelを起動することで、アドインの影響を排除できます。セーフモードで起動する方法は以下の通りです。
- 「Window + R」キーを押して、「コマンドプロンプト」を起動します。
-
「excel /safe」と入力し、OKをクリックします。

- Excelがセーフモードで起動したら、「ファイル」タブをクリックし、「オプション」をクリックします。
-
「アドイン」セクションを開きます。ドロップダウンメニューから「COMアドイン」を選択し、「設定」をクリックします。

-
リストから任意のアドインを削除して「OK」をクリックします。
対処法5:削除したExcelファイルを復元する
誤ってエクセルを削除してしまった場合、データ復元ソフト「Tenorshare 4DDiG」の利用をおすすめします。Excelもちろん、写真、ビデオ、画像など、さまざまな種類のデータを復元することができます。
ここでは、Tenorshare 4DDiGでExcelファイルを復元する方法についてご案内いたします:
- ハードディスクをスキャン:
Tenorshare 4DDiGが起動後の画面で、復元したいデータが存在するドライブやパーティションを選択します。「スキャン」をクリックします。

- Excelファイルをプレビュー:
削除されたExcelファイルを全てスキャンするのには時間がかかります。スキャン結果が出ましたら、エクセルファイルの詳細をプレビューするためにお探しのファイルタイプをクリックすることができるようになります。

- 削除したエクセルを復元:
右下の「復元」をクリックし、復元したエクセルファイルの保存場所を選択し、例えばOneDriveまたはGoogle Driveなどのクラウドディスクに保存することを検討してください。

注意:
保存パスを元の場所を選択すれば、データが上書きして復元できない恐れがあります。
まとめ
「Excelファイル形式またはファイル拡張子が正しくありません」というエラーの修正方法を紹介しました。拡張子変更などの方法を試すことで、多くの場合解決できるはずです。また、エクセルを間違って削除してしまった場合は、データ復元ソフト「Tenorshare 4DDiG」のようなソフトウェアを試してみてください。最後までお読みいただきありがとうございます。この問題と解決法について、ぜひつながりのある人にシェアしてください!