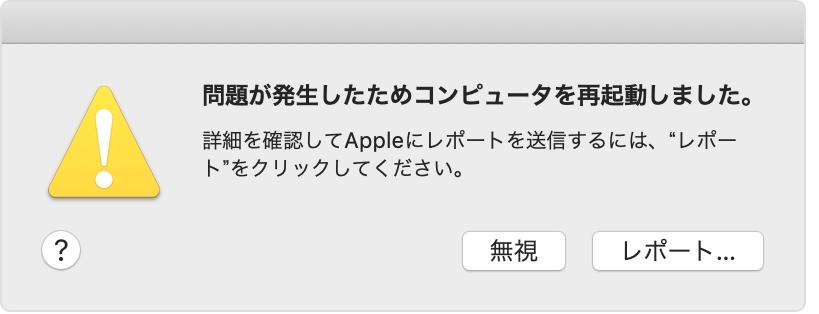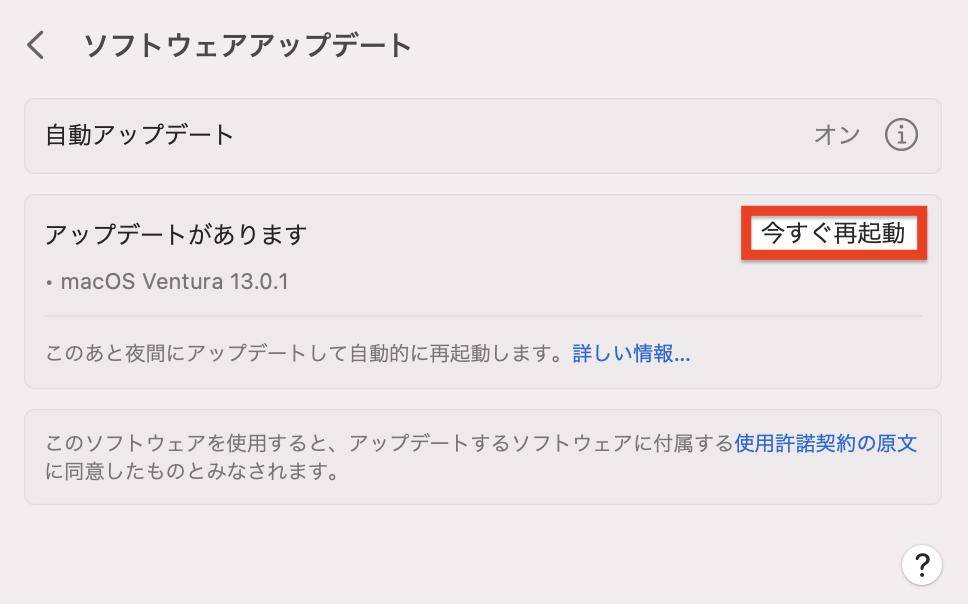質問「Macのことですが、最近起動直後に勝手に再起動を繰り返す症状がでます。4、5回再起動すると落ち着くのですが、原因がわからなくて困っています。機種はMac Pro(MA970J/A)です。よろしくお願いします。」
-知恵袋により
この記事では、Macが勝手に再起動を繰り返す原因と対処法について解説。Macのトラブルによって、失われたデータを復旧する方法も解説していますので、ぜひご覧ください。
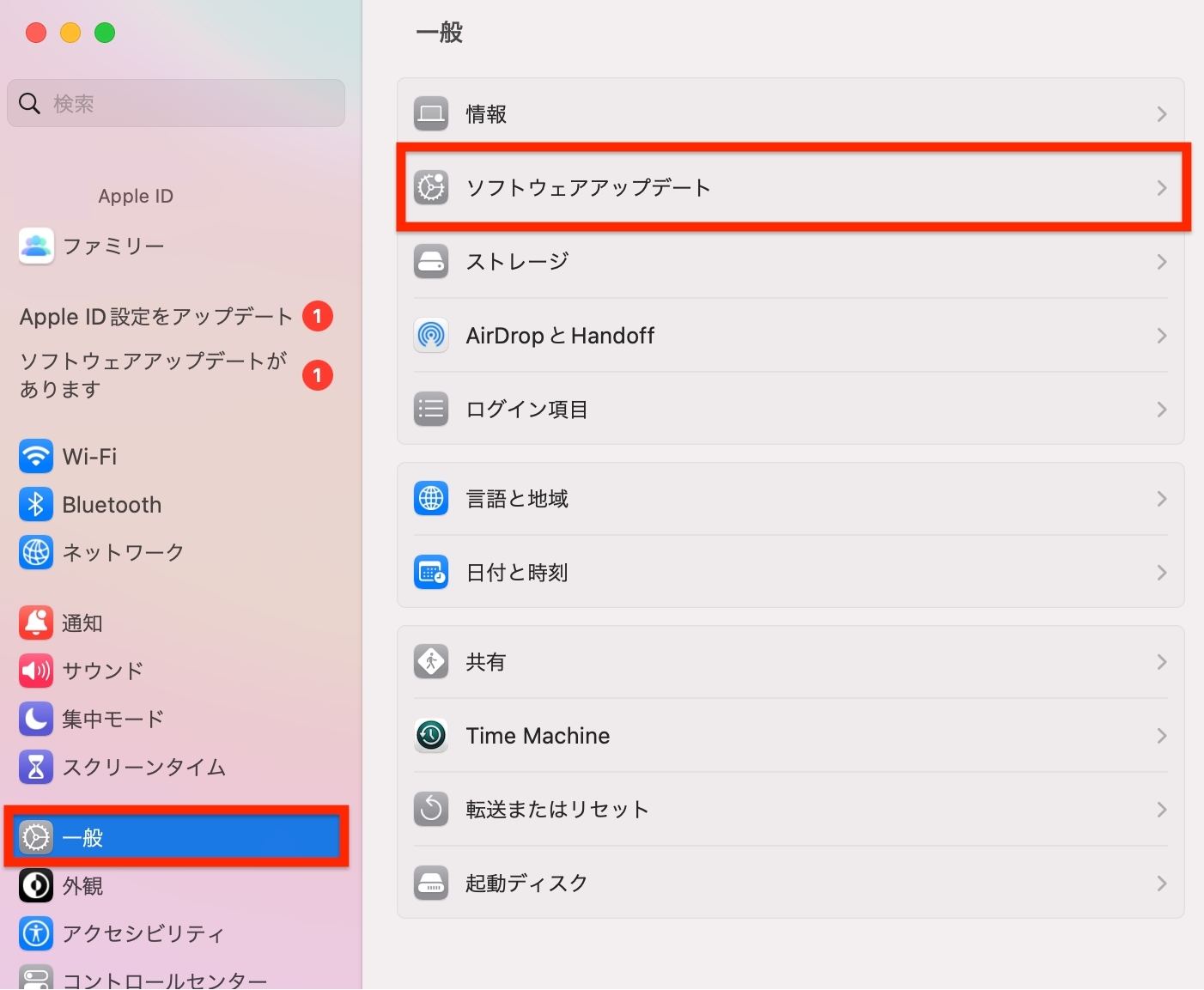
パート1:Macが勝手に再起動を繰り返すトラブルが発生する原因
ここでは、Macが勝手に再起動を繰り返す原因について解説しています。
1.Mac本体やHDDなどハードウェアの不具合
Mac本体や外付けHDDなどのハードウェアに不具合があることにより、Macが勝手に再起動を繰り返しているのかもしれません。外付けHDDであれば、一度外してください。また最近ハードウェアの設定などを変更した覚えがあれば、それをもとに戻してください。
2.アプリやOSなどソフトウェアの不具合
アプリやOSなどのソフトウェアに不具合があることにより、Macが勝手に再起動を繰り返している可能性があります。最近入れたアプリがあれば、それを削除してみてください。
3.Mac内部部品の故障や不具合
Macの内部部品や故障、不具合などにより、Macが勝手に再起動を繰り返すことがあります。これは分かりづらいケースなどで、他の場所に不具合がないのかを確かめてから疑ったほうが良いです。
4.外付けデバイスなどの周辺機器の不具合
外付けデバイスなどの周辺機器に不具合があり、Macが勝手に再起動を繰り返すケースもあります。外せる外付けデバイスはすべて外してください。
パート2:Macが勝手に再起動を繰り返す時の対処法
Macでファイル転送時にエラーコード-36が表示された時の対処法について解説しています。
1.Macから周辺機器を取り外して再起動する
Macから周辺機器を取り外し、再起動してみましょう。
2.OSをアップデートする
MacOSをアップデートすることにより、問題が解決するかもしれません。
- 「システム設定」を起動します
-
「一般」→「ソフトウェアアップデート」の順にクリックしてください。

-
アップデートがありますと表示されたら「今すぐ再起動」をクリックし、MacOSをアップデートして下さい。

3.セーフモードの「First Aid」機能でシステムを修復する
Macをセーフブードにし「First Aid」機能を活用することにより、システムの修復が可能です。
- Appleシリコンの場合は、電源を付け直してから「起動オプションを読み込み中」と表示されるまで電源を押し続けてください。intelチップの場合は再起動し、ログインウインドウが表示されるまでshiftキーを押し続けます。
- ユーティリティウインドウから「ディスクユーティリティ」を選択し「First Aid」を行ってください。
4.起動ディスクを変更する
- Appleシリコン搭載のMacの場合は「起動オプションを読み込み中」と表示されるまで電源ボタンを押してください。Mac miniの場合は、システムインジケータランプがオレンジ色になるまで押します。それ以外の場合は、Optionキーを押したまま電源ボタンを押してください。
- 起動ディスクが表示されるため、起動ディスクを変更すれば手順は完了です。
5.NVRAM(PRAM)をリセットする
- Macの電源を一度落とし、再度電源を入れて下さい。
- command + option + P + Rキーを同時に押し続け、ジャーンという起動音が2回鳴ってから手を離します。なおMacBook Proの2016モデルは起動音が鳴らない仕様になっているため、20秒以上押してから手を離して下さい。手順は完了です。
ヒント:無料ソフト 4DDiG Mac Boot Geniusを使用して簡単にSMC/NVRAMをリセットできます。
6.SMCをリセットしてみる
MacでSMCをリセットすることにより、勝手に再起動を繰り返さないようになる可能性があります。
- T2チップを搭載していないMacBook
- アップルマークを選択して「システム終了…」をクリックして下さい。
- 左側のshift+control+optionと電源ボタンを10秒間長押しして下さい。
- すべてのキーから指を放し、電源ボタンを押せば手順は完了です。
- 通常のMac
- アップルマークを選択し「システム終了…」をクリックし、電源コードを外します。
- 15秒待ってから電源コードを接続し直し、5秒待ってから電源ボタンを押すことにより、手順は完了です。
- T2チップを搭載したMacBook
- アップルマークを選択して「システム終了…」をクリックして下さい。
- 左側のshift+control+optionキーと電源ボタンを7秒間押し続け、指を放します。
- 数秒待ち、電源を入れたら手順は完了です。
7.Macを初期化する
前述した方法を試しても問題が解決しなかった場合、Macを初期化するのも1つの手です。しかし初期化したら完全に元通りにすることは不可能に近いですので、注意してください。
パート3:Macのトラブルによって、失われたデータを復旧
ここでは、Macのトラブルによって失われたデータを復旧する方法について解説します。
専門的なデータ復元ソフト「Tenorshare 4DDiG」をおススメ
専門的なデータ復元ソフト「4DDiG(Mac)」がオススメです。この「Tenorshare 4DDiG」を活用することにより、すぐにデータ復旧を行えます。
業界トップクラスの復元性能を誇っており、1,000種類以上のファイル形式に対応しています。また無料でスキャン・プレビューが可能なので、復元できそうかを確かめてからソフトの購入が可能です。
「4DDiG」をホームページからインストールし、起動します。
無料ダウンロードPC向け
安全的なダウンロード
無料ダウンロードMAC向け
安全的なダウンロード
プログラムを起動して、ファイルの保存場所を選択し、「スキャン」をクリックして下さい。

復元したいファイルにチェックを入れ、「復元」をクリック。プレビュー、検索機能もあるため、必要に応じて活用して下さい。

スキャンされたファイルをプレビューして、保存場所を選択し、復元できます。

パート4:最後に
以上、Macが勝手に再起動が繰り返して終わらない原因と対処法、Macのトラブルによって失われたデータを復旧する方法を解説しました。
Mac本体の不具合などによりMacが勝手に再起動を繰り返すことがあり、周辺機器を取り外して再起動するなどで解決することがあります。
またMacのトラブルによって失われたデータも、「Tenorshare 4DDiG(Mac)」を活用することで復元が可能です。ぜひお試しください。