MacBookにSDカードが読み込みできないのはなぜでしょうか?MacBookとSDカードを正しく接続しているのに、読み込みができないと非常に困りますよね。
本記事では、MacBookでSDカードが読み込みできない原因と対処策を、分かりやすく解説しています。 適切な対処を取ればすぐ解消されるケースも多いため、一緒に確認していきましょう。また、SDカードから消えたデータを復元する方法もご紹介しているので、ぜひ参考にしてください。
Part1.MacBookでSDカードが読み込まれないのはなぜ?
- ①・SDカードが破損している:SDカードは、物理的なダメージを受けやすい傾向があります。 SDカードが曲がったり傷ついたりすると、MacbookがSDカードを読み込みできないことがあります。 また、頻繁な書き込みや削除でSDカードが摩耗し、読み込みに問題が出る可能性もあります。
- ②SDカードリーダーが故障している:SDカードリーダーは、MacbookとSDカードをつなぐ装置です。 SDカードリーダーも物理的なダメージを受けやすく、衝撃や落下などのダメージで動作に影響が出る可能性があります。 また、SDカードリーダーが汚れや錆で劣化し、読み込みに問題が生じる場合もあります。
- ③MacBookのUSBポートが故障している:Macには、外部デバイスをつなぐための差し込み口(USBポート)があります。 USBポートの水濡れや経年劣化が、MacbookのSDカードの読み込みに影響する可能性もあります。
- ④ソフトウェアの問題:MacbookのOSやソフトに問題があり、SDカードの読み込みができない場合があります。 特に、OSが古い場合や、互換性のないソフトがインストールされている場合、USBポートの動作に影響が出る可能性があります。
- ⑤ファイルシステムの問題:SDカードのファイルシステムが、互換性のない形式でフォーマットされていると、 MacがSDカードを認識しない場合があります。 一般的には、exFATやFAT32などのファイルシステム形式が推奨されています。 他の形式でフォーマットされていると、読み込みに失敗する可能性があります。
Part2.MacBookでマイクロSDカードを読み込む方法
1.MicroSDカードスロットが内蔵されている場合
SDカードスロットは、MacにSDカードを挿すための差し込み口です。

引用元:Mac の SD および SDXC カードスロットを使う
MacbookのSDカードスロットでマイクロSDを読み込みたい場合は、専用の変換アダプターが必要です。

引用元:Mac の SD および SDXC カードスロットを使う
2.MicroSDカードスロットがない場合
SDカードスロットがない場合は、USB-Cケーブルで接続が可能です。MacbookにUSBポートで接続できるSDカードリーダー等を利用して、MacとMicroSDを接続しましょう。

3.MicroSDカードが表示されない場合
MacにSDカードを接続してもFinderが認識しない場合は、ディスクユーティリティで接続状況を確認しましょう。ディスクユーティリティを利用することで、MacがSDカードを認識しない要因を判別できます。
- システムに関連する問題の場合:ディスクユーティリティにSDカードが表示されます。
- 物理的な破損の場合:ディスクユーティリティにSDカードが表示されません。
物理的な破損の場合は、データの救出が難しい可能性があります。しかし、システム的な要因の場合は、適切な対策で改善できる可能性があります。
Part3.MacBookでSDカードが読み込まれない時の対策
対策1.違うSDカードやSDカードリーダーを試してみる
MacbookにSDカードが読み込みされない時は、違うSDカードやSDカードリーダーを試しましょう。それでも解消されない場合は、Macbookの問題でマイクロSDの読み込みが失敗している可能性があります。
対策2.MacBookの他のUSBポートを試してみる
Macには複数のUSBポートが搭載されていることがあります。Macbookに複数のUSBポートが搭載されている場合は、他のUSBポートに差し替えてみましょう。
対策3.MacBookを再起動する
Macbookを再起動すると、一時的なソフトウェアの不具合やシステムのエラーが解消され、SDカードが正常に読み込まれる可能性があります。
対策4.SDカードをフォーマットする
SDカードをフォーマットすることで、カードのデータ構造がリセットされ、問題が解消される可能性があります。なお、フォーマット前にはデータのバックアップが必要なため注意しましょう。
SDカードのフォーマット手順
Finder>アプリケーション>ユーティリティ>ディスクユーティリティ
接続したMicroSDカードを選択>消去

名前とフォーマットを選択し「消去」>完了

対策5.macOSをアップデートする
macOSを最新にアップデートすることで、システムの動作が安定し、問題が解消する場合があります。 アップデート前には、Macの写真や設定内容をバックアップし、外付けデバイス等に保存しておくことをお勧めします。
アップデート手順:画面左上のりんご>システム設定>一般>ソフトウェアアップデート
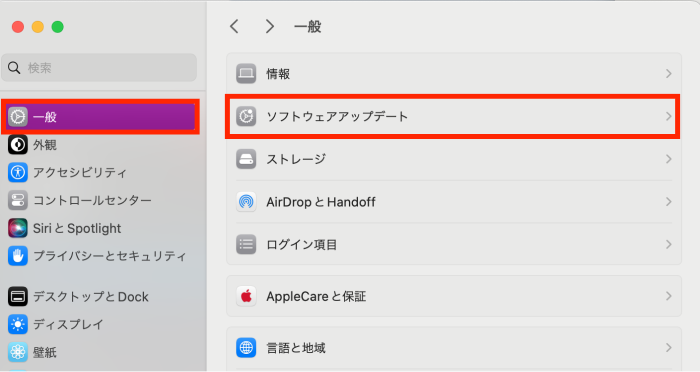
Part4.MacBookでSDカードから消えた写真や動画を復元する方法
SDカードのフォーマットやOSのアップデート時は、 SDカードのデータが失われないよう、事前のバックアップが必要です。万が一、大切なSDカードのデータが消えてしまった場合は、データ復元ソフトをおすすめします。
「Tenorshare 4DDiG(Mac)」は、SDカードから消えたデータも復元対象で、大切なデータを安全かつ迅速に検索・復元できます。対応ファイルは、画像、動画、メールなど、全550種類以上に対応しています。日本語にも完全対応で操作も簡単なため、初心者の方も安心して利用できます。
- MacでSDカードをスキャン:
Tenorshare 4DDiG(Mac)の公式ウェブサイトからソフトウェアをダウンロードし、Mac上にインストールします。プログラムが起動後の画面で、復元したいファイルが存在するSDカードを選択してスキャンします。

- SDカードのデータをプレビュー:
Macから削除されたデータを全てスキャンするのには時間がかかります。スキャン結果が出ましたら、詳細をプレビューするためにお探しのファイルタイプをクリックすることができるようになります。

- SDカードのデータを復元:
復元したファイルの保存場所を選択して、MacローカルまたはGoogleドライブに保存します。

注意:
保存パスを元の場所を選択すれば、データが上書きして復元できない恐れがあります。
さいごに
以上、MacBookでSDカードが読み込みできない原因と対処策を解説しました。MacBookがSDカードを認識しない現象には、様々な要因が影響します。ご紹介した対処策を順番に試して、問題が解消するか確認していきましょう。
また、SDカードのデータが消えた際の対処法として「Tenorshare 4DDiG(Mac)」をご紹介しました。 高い復元率と簡単な操作で、大切なデータを迅速に復元できます。初心者の方でも簡単に利用できるので、ぜひ活用してみてくださいね。


