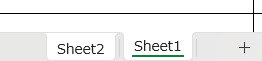ExcelはWordに比べて表や図を自由に挿入しやすく、オブジェクトを多用した資料等を作るのに活用している方も多いでしょう。しかし、何らかの理由でオブジェクトが挿入できないエラーが起こることも珍しくありません。原因を突き止めれば対処も可能です。しかし、原因が分からないと対処が難しくなるケースもあるでしょう。
本記事では、Excelでオブジェクトが挿入できない5つの原因と対処法を紹介します。オブジェクト挿入のエラーに悩んでいる方は参考にしてください。
エクセルで「オブジェクト」とは?それはどこにありますか?
オブジェクトはさまざまな意味を持つ単語ですが、Excelのオブジェクトとは以下を指します。

- 図形(矢印、四角、円など)
- グラフ(棒グラフ、円グラフなど)
- スマートアート(関係図やプロセス図など)
- ファイル(Excelシートに埋め込んだPDFやWordなどの外部ファイル)
Excelは表計算から図形やグラフを作成することもできるので、活用している方も多いでしょう。Excelのオブジェクトは、セルから独立していてワークシート上で自由に移動ができるという特長があります。
Wordと比べて自由度が高いので、オブジェクトを自由に挿入できるのでExcelで図形やグラフを多用した資料を作る方もいるでしょう。
エクセルでオブジェクトが挿入できない主な原因
ここでは、エクセルでオブジェクトが挿入できない主な原因として、以下の5つを紹介します。オブジェクト挿入ができなくなった場合、当てはまるものがないか確認してみてください。
原因1:シートが保護されている
シートが保護されている場合、編集ができません。保護のアイコンをクリックして解除ができるかどうか確かめて見てください。
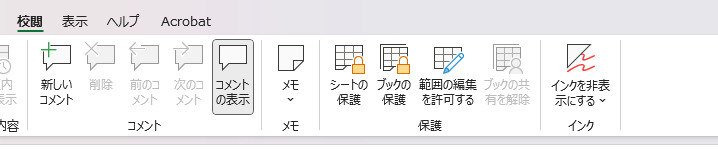
原因2:複数のシートが選択されている(グループモード)
複数のシートが選択されている状態だと、オブジェクトの挿入ができません。複数のシートを選択した状態で「挿入」のツールバーを開けると灰色になって選択できないようになっています。複数のシートが選択されていないか確認してみましょう。

原因3:Excelの設定で「オブジェクトの表示」が「なし」になっている
Excelのオプションを開き、オブジェクトの表示を非表示にすると挿入ができなくなります。オブジェクトの表示が非表示になっていないか確認しましょう。
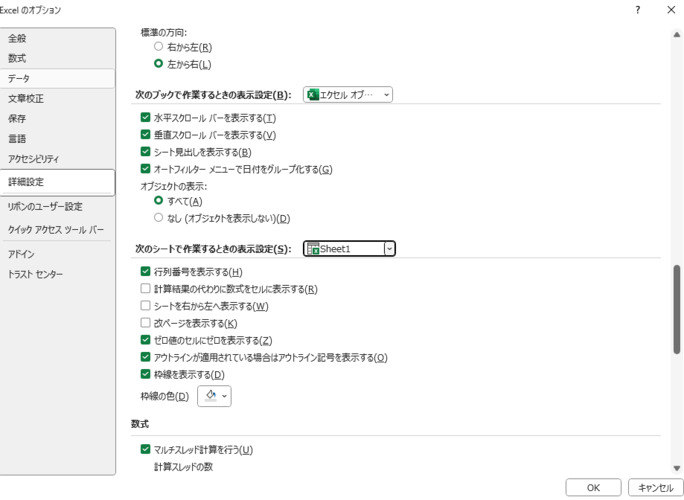
原因4:ファイルが「保護ビュー」や「読み取り専用」で開かれている
Excelのファイルが「保護ビュー」や「読み取り専用」で開かれていると挿入ができません。特に、ダウンロードしたファイルをそのまま開くと保護ビューや読み取り専用になっている可能性があります。「編集を有効にする」をすれば解除できます。
原因5:Excelのバージョンが古い、またはソフトに不具合がある
Excelのバージョンが古い、またはソフトに不具合がある場合は、挿入ができなくなる場合もあります。まずバージョンを最新のものにしてみましょう。
エクセルのオブジェクト挿入エラー、実際に試した効果的な解決方法
ここでは、Excelのオブジェクトの挿入エラーが起こった場合の解決方法を6つ紹介します。エラーが起こったら試してみてください。
解決法1:シート保護を解除する
まず最初に確認したいのが、シートに保護がかかっていないかどうかです。保護されたシートでは、オブジェクトの挿入や編集が制限されるため、エラーの原因となることがあります。
-
「校閲」タブをクリック。
-
「シート保護の解除」を選択。
-
パスワードがあれば入力して解除。

解決法2:シートのグループ選択を解除する
次に考えられるのが、複数のシートがグループ選択された状態です。この状態では一部の編集操作が制限されるため、オブジェクトの挿入ができなくなることがあります。
-
複数のシートが選択されているか確認。

-
いずれかのシートタブをダブルクリック。

-
他のシートがグレー表示になれば解除完了。
解決法3:「オブジェクト表示」設定を変更する
オブジェクトが挿入できない場合、「オブジェクトの表示」設定が原因になっている可能性もあります。 この設定を変更することで、編集や表示が可能になることがあります。
-
「ファイル」→「オプション」を開く。
-
「詳細設定」→「オブジェクトの表示」を探す。
-
「すべてのオブジェクトを表示する」に変更。
解決法4:編集を有効化する/読み取り専用を解除する
ダウンロードファイルやメール添付のExcelは、「保護ビュー」や「読み取り専用」で開かれることがあります。この状態では編集ができず、オブジェクトの挿入も制限されます。
-
ファイルを開き、画面上部の「編集を有効にする」をクリック。
-
通常編集できるか確認。
解決法5:Excelを更新または修復する
設定で解決しない場合は、Excel自体に不具合がある可能性も考えられます。 Excelの更新や修復を行うことで、問題が解消されることがあります。
解決法6:PCのリソース(メモリやストレージ)を確認
意外と見落とされがちですが、PCのリソース不足もエラーの原因になります。 特に大きなファイルや複雑な処理を伴う作業では、容量不足が支障をきたすこともあります。
ファイル自体が破損している場合は?|4DDiG File Repairの活用もおすすめ!
上記の方法をすべて試しても問題が解決しない場合、Excelファイル自体が破損している可能性があります。ファイルの破損は、突然の電源切断、強制終了、保存エラーなど、さまざまな原因で発生します。通常の方法では開けなかったり、編集ができなかったりすることもあります。
こうした場合には、専用のExcel修復ソフトの使用をおすすめします。破損したExcelファイルをスキャンし、内容を自動で分析・修復してくれます。文字化けや読み込みエラー、保存できないといった問題にも対応可能です。
-
4DDiG File Repairを起動します。左側のメニューバーの「ファイルの修復」タブをクリックします。次に、「ファイル修復」を選択します。

-
「ファイルを追加する」ボタンをクリックし、破損したファイルを追加します。

-
「すべてを修復」ボタンをクリックすると、プログラムは自動的にファイルを修復します。

-
ファイルの修復が完了すると、修復されたファイルをプレビューして、指定した場所に保存できます。

上記の操作でファイル修復に失敗した場合は、「高度な修復」機能を選択して、より深い修復を行うことも可能です。
最後に
Excelは職場で共有する個とも多いソフトなので、ちょっとした操作間違いでエラーが発生するケースも珍しくありません。オブジェクトの挿入ができない場合は、まずエラーの主な原因をチェックして対処法を試してみましょう。
Excelファイルが破損して再ダウンロードもできない場合はAIを利用したファイル修正ソフト「4DDiG File Repair」を利用してみましょう。