Windows10でWi-fiにパソコンだけ接続できないのはなぜでしょうか?Wi-fi接続の問題は様々な要因によるものです。記事では、ポイントを具体的に説明し、問題の特定と解決方法を提案することが重要です。また、トラブルシューティングの手順や解決策を列挙し、読者が自分の状況に応じて対処できるようにすると良いでしょう。この記事を読めば問題解決の手助けができるかもしれません。
- Part1.Windows10パソコンが1台だけWi-fiに繋がらないのはなぜ?
- Part2.Windows10でWiFiに繋がらない時の対処法
- Part3.補足:Windowパソコンで不調により消えたデータを復元する方法
- Part4.Windows10パソコンがWi-fiに繋がらないことに関するよくある質問
- 最後に
Part1.Windows10パソコンが1台だけWi-fiに繋がらないのはなぜ?
Windows10のパソコンがWi-fiに接続できない場合、次の要因が考えられます。
- 一時的なパソコンやルーターの不調
- 機内モードが有効になっていること
- ネットワークドライバーの問題
多くの場合、一時的なパソコンやルーターの不調が起こりますが、これは簡単に修正できる問題です。機内モードが有効になっている場合もありますので、これに留意する必要があります。 また、ワイファイやネットワークドライバーの問題も急に起こる可能性がありますが、これも比較的簡単に解決できます。
Part2.Windows10でWiFiに繋がらない時の対処法
Wi-fiに接続できない、繋がらないなどといった問題がWindows10で発生すると、手掛かりを見つけることが重要ですね。問題を解決するためには、いくつかのステップを踏む必要があります。
対処方法1.WiFi設定のオンオフを切り替える
Windows10でWi-fiの設定を切り替える方法は次の通りです。
- タスクバーのWi-fiアイコンをクリック: 画面右下のタスクバーにあるWi-fiアイコンを見つけます。
- Wi-fi設定を開く: アイコンをクリックすると、利用可能なWi-fiネットワークのリストが表示されます。ここで、現在接続しているネットワークが表示される場合があります。
-
Wi-fiのオン/オフ切り替え: Wi-fiアイコンの下にある「Wi-fi」のテキストをクリックします。この操作でWi-fiをオンまたはオフに切り替えることができます。現在の接続がオフの場合、新しいネットワークに接続するためにオンにすることができます。逆に、Wi-fiをオフにすることも可能です。
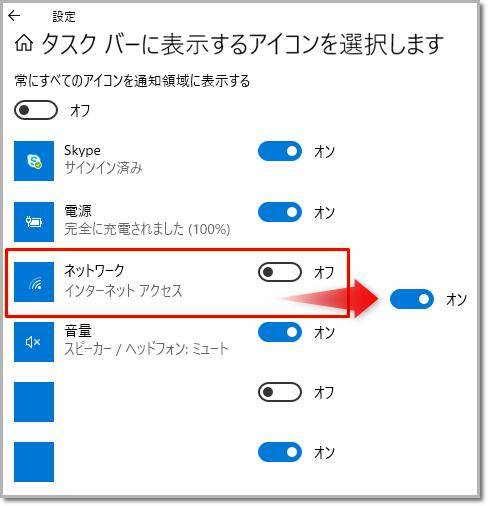
-
設定の詳細: Wi-fiの設定を詳細に変更したい場合は、Wi-fi設定画面から「ネットワークとインターネットの設定」に移動し、「Wi-fi」をクリックします。ここで、接続されたネットワークの詳細や他のネットワークの設定を管理できます。
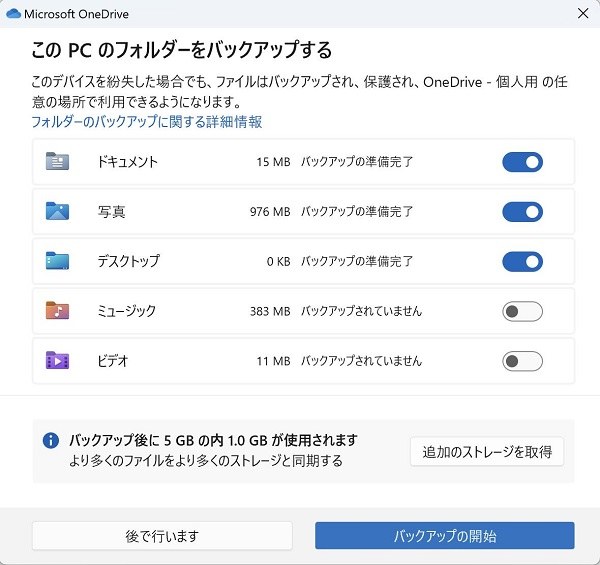
このようにして、Windows10では簡単にWi-fiのオンとオフを切り替えることができます。
対処方法2.機内モードが有効でないかチェック
Windows10でWi-fiに接続できない場合、機内モードが有効になっていないかを確認する方法は以下の通りです。
- 通知センターを開く: 画面右下のタスクバーにある通知アイコンをクリックします。または、キーボードから「Winキー + A」を押して通知センターを開くこともできます。
- 機内モードを確認: 通知センターで、機内モードのアイコンを探します。このアイコンは飛行機の形をしています。もし機内モードが有効になっている場合、そのアイコンが色付きで表示されています。
- 機内モードを無効化: 機内モードが有効になっている場合は、それを無効化します。通知センターで機内モードのアイコンをクリックまたはタップし、無効化します。するとWi-fi機能が再び有効になります。
機内モードが有効になっていると、無線通信が全てオフになるため、Wi-fiやBluetoothなどの通信機能が利用できなくなります。このため、Wi-fiに接続できない場合は機内モードの有効/無効を確認することが重要です。
対処方法3.パソコン・ルーターの再起動
パソコンやルーターの再起動は、Wi-fi接続の問題を解決する際に簡単で有効な手段です。これによって、一時的なソフトウェアの問題や通信エラーが修復されることがあります。
対処方法4.接続設定をやり直す
Wi-fi接続設定を再設定することで、接続の問題を解決できることがあります。以下はその手順です。
Windows 10でのWi-fi接続設定の再設定:
-
Wi-fi設定の削除:タスクバーからWi-fiアイコンを右クリックし、「ネットワークとインターネット設定」を選択します。「Wi-fi」をクリックし、接続しているネットワークを選択して「削除」をクリックします。これにより、保存された接続設定が削除されます。
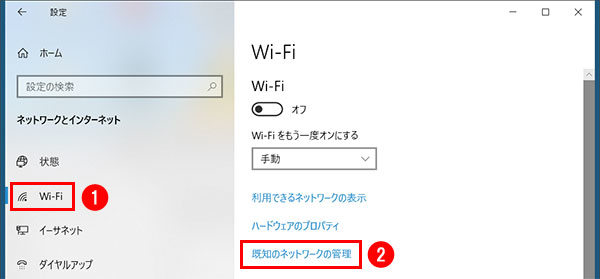
-
新しい接続の追加:Wi-fi設定画面に戻り、利用可能なネットワーク一覧から接続したいWi-fiを選択します。接続するネットワークをクリックし、パスワードを入力して接続を試みます。
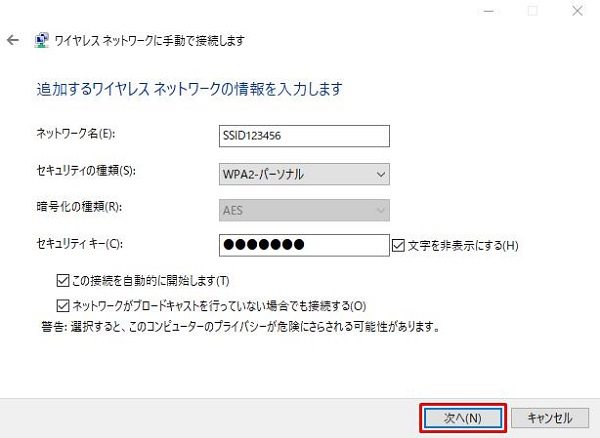
- 手動で接続する:Wi-fiが自動的に検出されない場合は、「ネットワークとインターネット設定」から「Wi-fi」に戻り、「手動でネットワークに接続する」オプションを選択します。SSID(Wi-fiネットワークの名前)とセキュリティタイプ、パスワードを手動で入力し、「接続」を試みます。
- 設定の確認:接続が完了したら、再度ネットワークとインターネット設定を開き、接続が正しく表示されているかを確認します。
Wi-fi接続設定を削除してから再設定することで、接続の障害や設定の問題が解消されることがあります。
対処方法5.ネットワークドライバーの再インストール
ネットワークドライバーの問題がWi-fi接続の原因である場合、再インストールすることで解決することがあります。以下はその手順です。
ネットワークドライバーの再インストール(Windows 10):
- デバイスマネージャーを開く:スタートメニューから「デバイスマネージャー」を検索し、開きます。
- ネットワークアダプターを見つける:デバイスマネージャーで「ネットワークアダプター」を展開します。
-
ドライバーのアンインストール:ネットワークアダプター内で、使用しているWi-fiアダプターを右クリックし、「アンインストールデバイス」を選択します。これにより、ドライバーが削除されます。
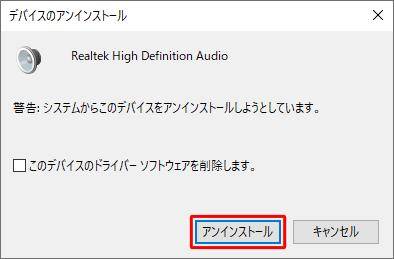
- 再起動:ドライバーのアンインストールが完了したら、パソコンを再起動します。再起動後、Windowsが自動的に基本的なドライバーをインストールすることがあります。
- 最新のドライバーをインストール:デバイスマネージャーを開き、ネットワークアダプターを右クリックし、「ドライバーのアップデート」を選択します。最新のドライバーがオンラインで利用可能か確認し、インストールします。
ネットワークドライバーの再インストールによって、ドライバー関連の問題が解消されることがあります。最新のドライバーを手動でインストールすることで、安定したWi-fi接続を回復できる可能性があります。
Part3.補足:Windowパソコンで不調により消えたデータを復元する方法
4DDiGデータ復元ソフトは、Windows10などのパソコンで誤って削除されたファイルを元に戻すために使用され、インターネットに接続しなくてもデータを素早く復元できます。 パソコンの故障によりデータが消えてしまった場合、4DDiGデータ復元ソフトを使用してデータを復元することができます。
- スキャン対象の選択:
Tenorshare 4DDiGの公式ウェブサイトからソフトウェアをダウンロードし、パソコン上にインストールします。インストールが完了したらアプリケーションを起動します。復元したいデータが存在するドライブやパーティションを選択して、スキャンします。

- ファイルのプレビュー:
削除されたファイルを全てスキャンするのには時間がかかります。スキャン結果が出ましたら、詳細をプレビューするためにお探しのファイルタイプをクリックすることができるようになります。

- 復元場所の選択:
復元したファイルの保存場所を選択します。 なお、元の場所に直接データを復元するのはおすすめしません。異なる場所、例えば外部ドライブにデータを保存することを検討してください。

注意:
保存パスを元の場所を選択すれば、データが上書きして復元できない恐れがあります。
Part4.Windows10パソコンがWi-fiに繋がらないことに関するよくある質問
ここでは、Windows 10パソコンがWi-fiに繋がらないときによく寄せられる質問と、それに対する解決策をご紹介します。
質問1.Windows10でWi-fiをオンにできないのはなぜですか?
Wi-fiがWindows 10でオンにできない理由はいくつかあります。
-
ドライバーの問題:
- 解決策: デバイスマネージャーでWi-fiドライバーを更新する。
-
ハードウェアスイッチまたはキーの問題:
- 解決策: ノートパソコンの物理的なスイッチやキーボードのWi-fiショートカットを確認する。
-
Wi-fiサービスの停止:
- 解決策: 「サービス」アプリでWi-fi関連のサービスを起動する。
-
不明なエラー:
- 解決策: パソコンを再起動し、Windowsの更新やトラブルシューティングツールを試す。
質問2.Wi-fiがしょっちゅう切れるのはなぜですか?
信号干渉を避けたり、ルーターを再起動したり、ドライバーを更新したりすることが効果的です。
質問3.Wi-fiルーターの寿命は何年くらいですか?
一般的に、Wi-fiルーターの寿命は約3〜5年程度です。ただし、製造メーカーや使用頻度、環境などによっても異なります。新しいテクノロジーの導入や利用状況の変化に伴い、アップグレードが必要になることもあります。
最後に
Wi-Fi接続の問題は複数の要因によるもので、Windows 10を利用している際に特定のパソコンだけがWi-Fiに接続できない場合、原因は様々です。
万が一、Windowsのエラーにより、大切なデータが消えた場合、4DDiGデータ復元ソフトを使用して失われたファイルを復元できます。
