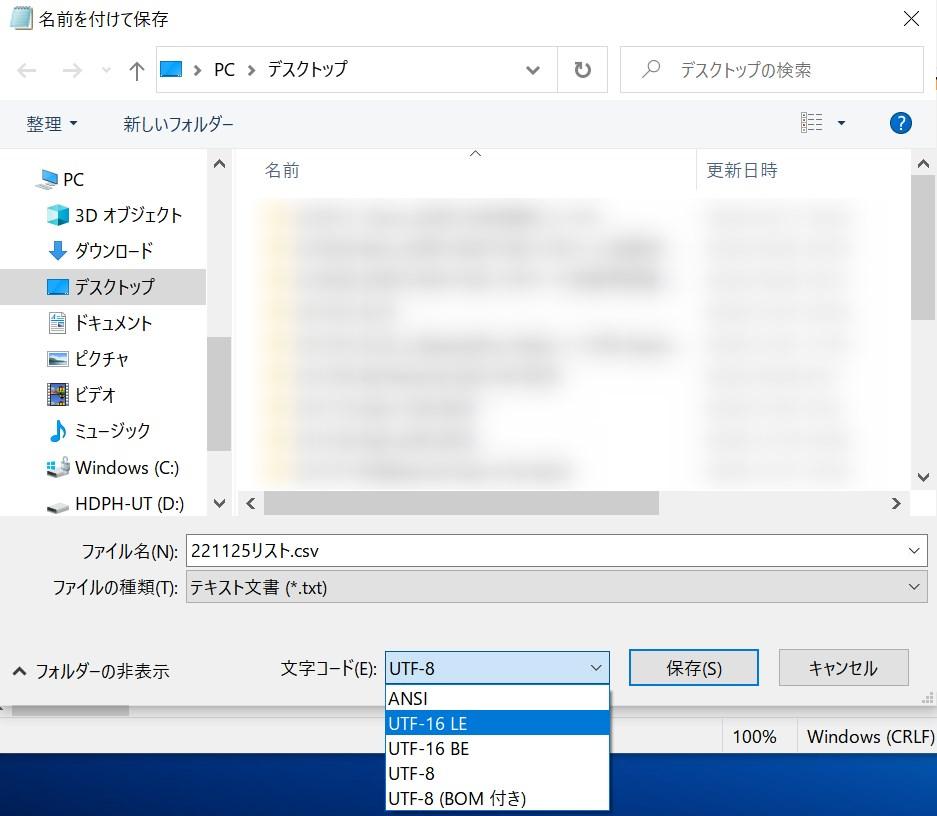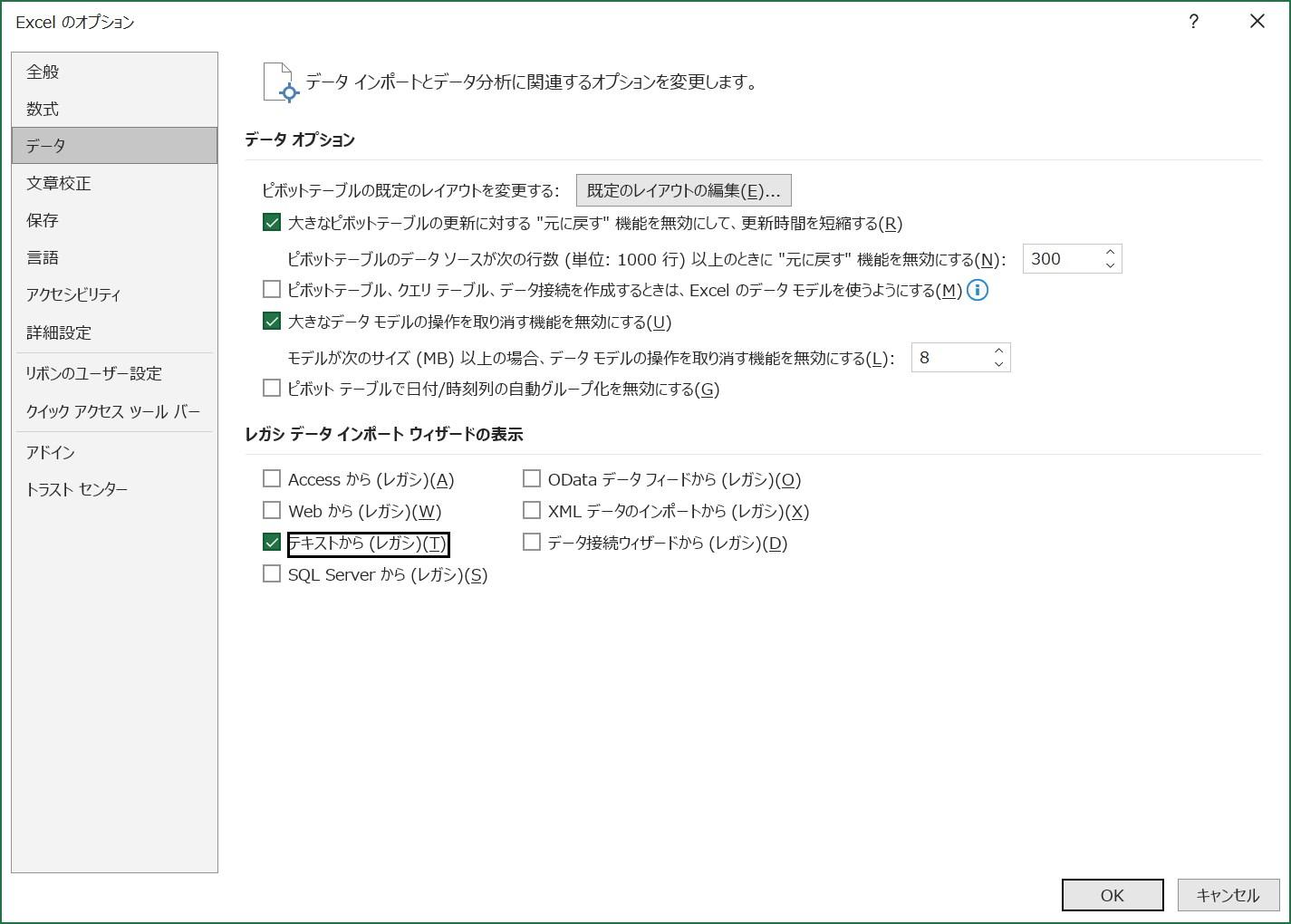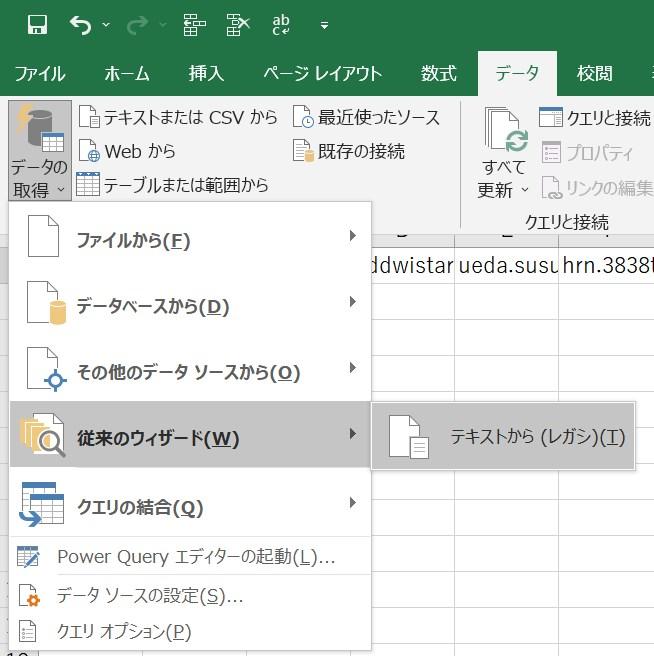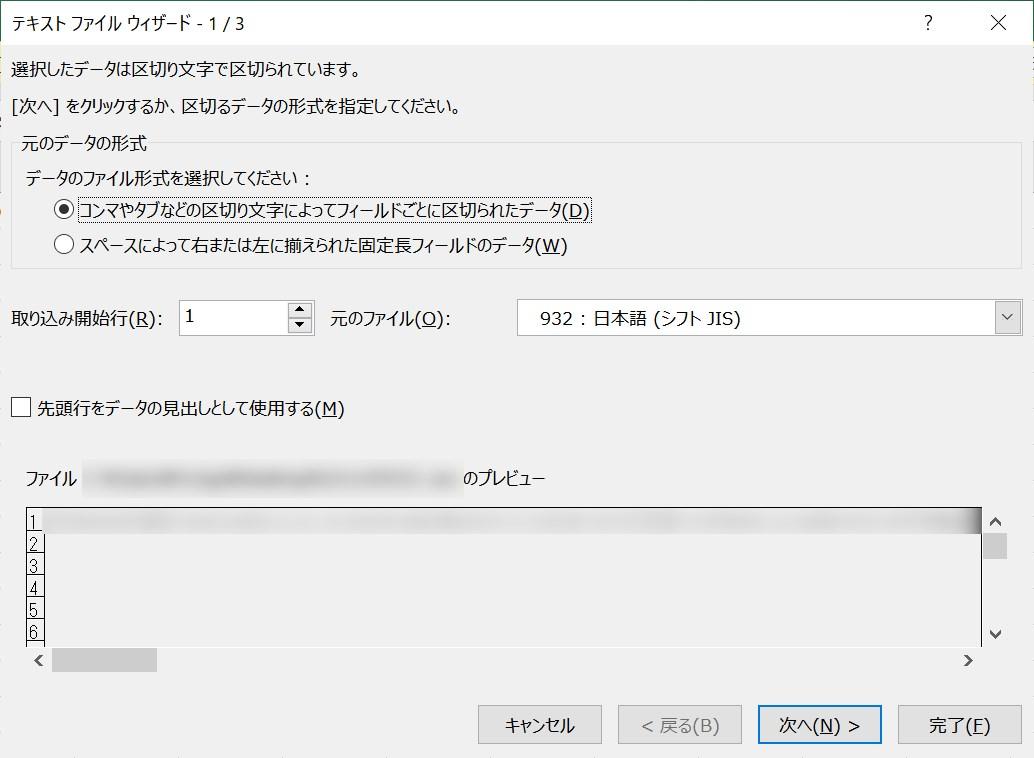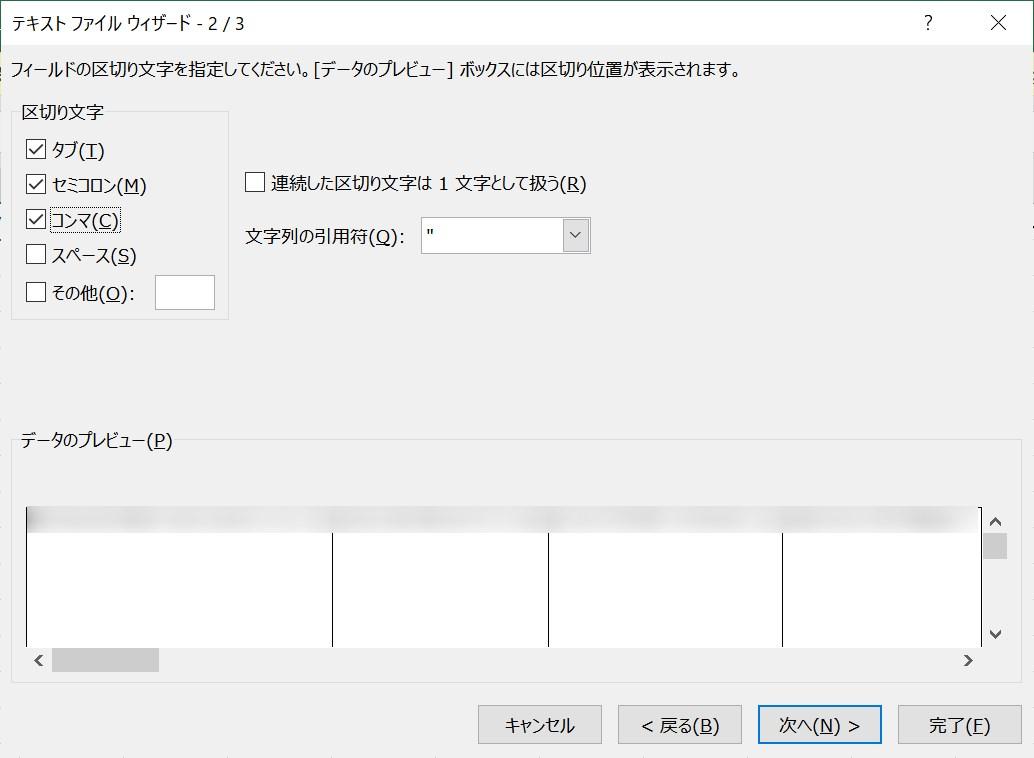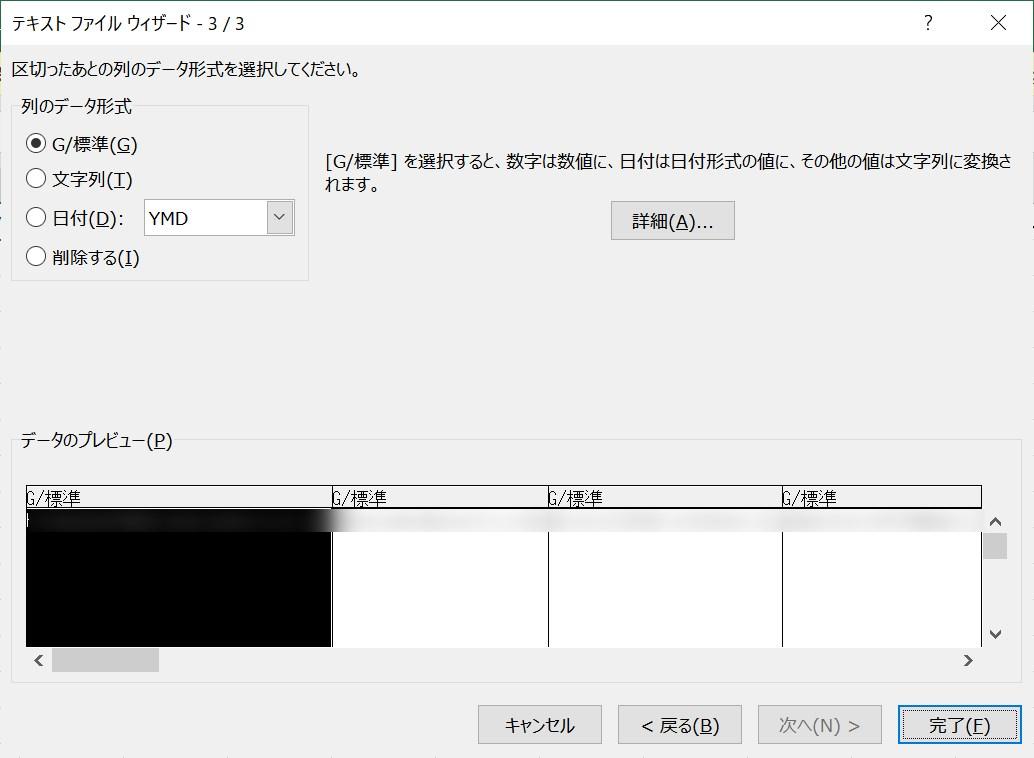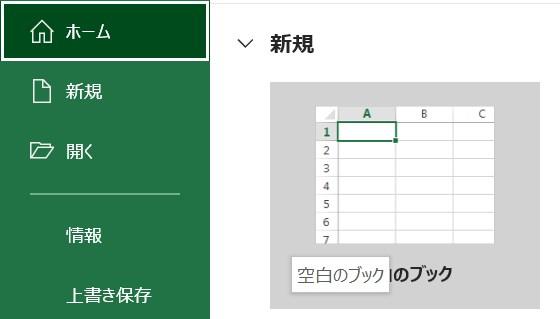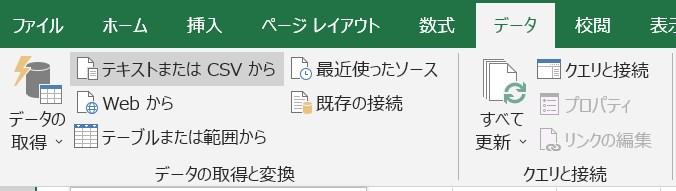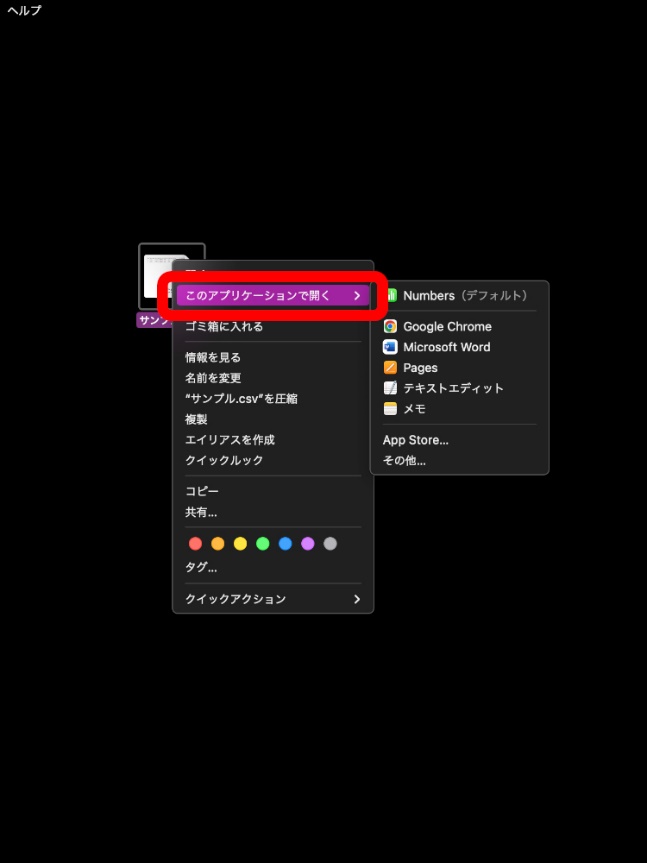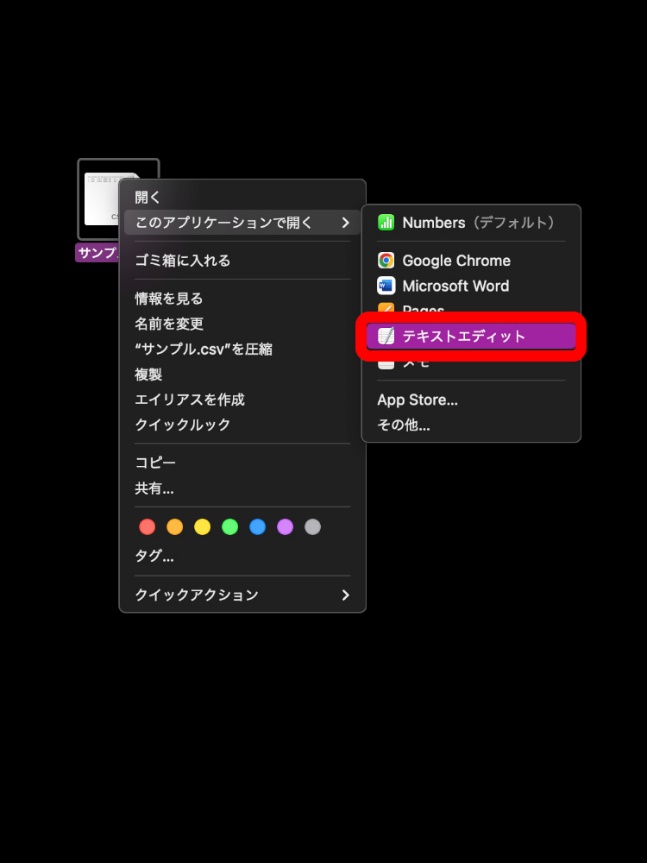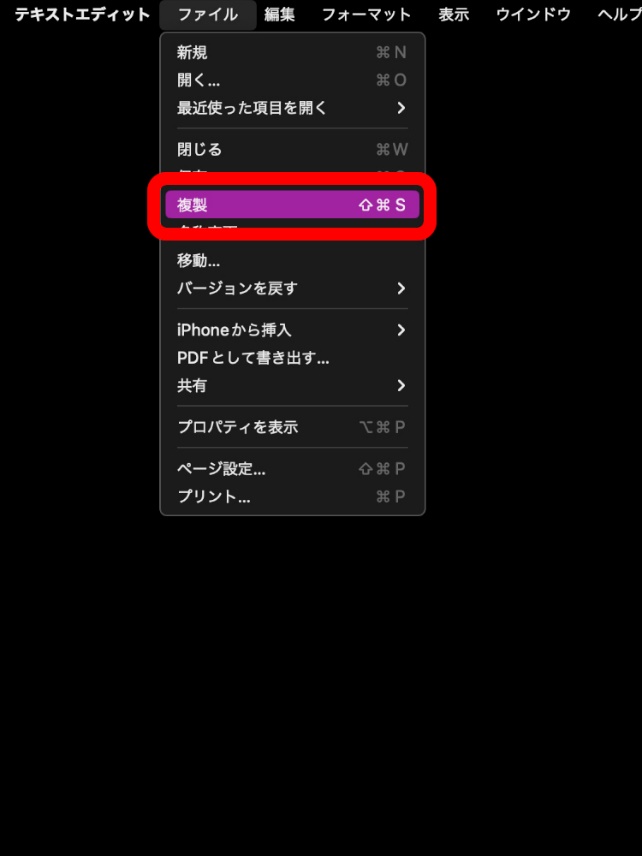「Pythonのソフトウェアで、CSVファイルが文字化けしている…」
「CSVファイルが文字化けしてしまう原因を知りたいな」
「CSVファイルが直らない…エクセルでも文字化けしている…」
「CSVファイルのMacでの変換方法を教えて欲しいな…Windows10の情報ならあるのに…」
昨今こういったCSVファイルに関しての困りごとや、お悩み相談をよくいただきます。
そこで今回の記事では、これらのCSVファイルの文字化けについて、よくある原因やその対策、修復方法も合わせて解説していきます。
Part1:CSVファイルが文字化けした原因
まず、CSVファイルが文字化けしてしまう主な原因について4つ挙げていきます。
文字コードの違い
第一に要因として最も多いのが、文字コードの違いによる文字化けです。
文字コードとは簡単に言うと、私たちが普段使っている「ひらがな」や「カタカナ」、「漢字」、「英語」といった文字情報を、コンピュータが正確に処理するために割り当てられた数字(コード)のことを指します。
たとえば、「あ」というひらがなの文字を文字コードで「1」と表記したり、「!」を「21」と定義したりします。そして、文字コードはPCやソフトウェア、アプリケーションの環境によって変わります。
ゆえに、文字コードを読み取る環境によって、コンピュータ上で出力される文字が違って出てきてしまうのです。
これがCSVファイルの文字化けが起きる、一番多い要因です。
現在では、CSVファイルを取り扱うことの多いPythonを使用した様々なソフトウェア・アプリケーションが数多く出ています。したがって、CSVファイルを出力する環境も人によって異なるケースが多々あり、文字コードの違いが文字化けの主な要因となってしまっているのです。
文字フォントの違い
次に、CSVファイルで記録されているフォントの情報が、CSVファイルを出力する先で表せないことも多く見受けられます。
使用するPCやソフトウェア・アプリケーションによって使用できるフォントとできないフォントがあることは、良くある事象だと言っても過言ではありません。たとえば、Microsoft Wordでは使用できるフォントだけれど、MacのPagesでは使用できないといった状態です。
このような現象がCSVファイルを取り扱う環境でも起こると、たとえ文字コードが正しくても文字化けする可能性があります。
PCやソフトウェア、アプリ、回線によるエラー
文字コード、文字フォントも問題ない場合は、その他の要因としてPCやアプリ、ソフトウェア側に原因がある可能性があります。
当然ながら出力する側の環境にバグやエラー、故障といった問題があれば、CSVファイルもエラーを起こし文字化けを起こします。
このケースでは、OSやソフトウェア、アプリケーションのアップデートがないか、PCの環境に問題がないか等の基本的な箇所を今一度見直してみることが大切です。
CSVファイルの破損
原因が上記3つでもない場合は、CSVファイルの破損も考えられます。
CSVファイルが破損していれば、出力環境に関わらずうまく開けないので、文字化けを起こします。
以上がCSVファイルの文字化けを起こす主な要因です。そこでPart2以降ではこれらの文字化けの要因を踏まえた上で、CSVファイルを正常に修復する方法や、文字コードを変換する方法等を具体的に解説していきます。
Part2:文字化けしたCSVファイルを直す方法
まず、CSVファイルを復元する方法として、データ復元ソフト4DDiGをご紹介いたします
パソコンに詳しくない方でも簡単に操作できるソフトなので、まずは無料ダウンロードして、CSVファイルを復元してみてください。
-
4DDiGデータ復元ソフトをインストール、起動させます。
無料ダウンロードPC向け
安全的なダウンロード
無料ダウンロードMAC向け
安全的なダウンロード
ファイルの場所を選択
ファイルが失われた場所にマウスを置き、「スキャン」をクリックします。

ファイルの検出
しばらく待つと、指定した場所にあるすべてのファイルが表示されます。

ファイルのプレビューと復元
復元するファイルを選択して右側の「プレビュー」をクリックして選択されたファイルを確認できます。そして、右下の「復元」をクリックし、保存場所を指定すると、ファイルがすぐに復元されます。
 注意:: 保存パスを元の場所を選択すれば、データが上書きして復元できない恐れがあります。
注意:: 保存パスを元の場所を選択すれば、データが上書きして復元できない恐れがあります。
次に、文字コードを変換する方法を4つ具体的に解説していきます。
方法1.CSVファイルの文字コードを変更する
CSVファイルの文字コード自体を変更する方法は、文字化けを改善する対策の一つです。具体的な手順を解説していきます。
- 使用している編集用ソフトでCSVファイルを開きます。編集用ソフトは普段ご使用のサクラエディタやテキストエディタ、メモ帳等でOKです。
- 編集用ソフトでCSVファイルを開いたら、「名前を付けて保存」を選択します。
-
保存する際に、CSVファイルの文字コードで「Shift-JIS」コード(SJIS)または「ANSI」や「UTF-16LE」を選ぶ必要があります。これでCSVファイルの文字コードの変更は自動的に行われます。

- Excel等のCSVファイルを開きたいソフトウェア・アプリケーションで文字化けが起きていないか確認してみてください。改善していれば完了です。
方法2.「メモ帳」を利用して文字化けしたCSVファイルを直す
次に、使用ソフトを「メモ帳」に限定してCSVファイルの文字化けを直す方法です。
- まず、CSVファイルをメモ帳で開きます。CSVファイルを右クリックして、「プログラムから開く」でメモ帳を選択すればOKです。
- 「名前を付けて保存」を選択して、CSVファイルの入ったテキストファイルを新たに作成します。
- 新たに出来上がったテキストファイルをExcelで開きます。この時、テキストファイルがうまく開かない場合があります。その際は、Excelのファイルの種類を「すべてのファイル」にすれば解決できます。
-
CSVファイルを開くと、「テキストファイルウィザード」という画面が出てきます。
*最新のExcelですと、「テキストファイルウィザード」が出ない場合があります。その際はExcelの「ファイル」タブ > 「その他」 > 「オプション」から、左側メニュー「データ」を選択し、「テキストから(レガシ)」にチェックを入れて「OK」を押してください。

次に、「データ」タブ > 「データの取得」 > 「従来のウィザード」 > 「テキストから(レガシ)」とクリックしてください。ファイルを開く画面が出てくるので、CSVファイルを開くと、「テキストファイルウィザード」画面が出てきます。

- Excel等のCSVファイルを開きたいソフトウェア・アプリケーションで文字化けが起きていないか確認してみてください。改善していれば完了です。
-
テキストファイルウィザードの最初のページは、CSVファイルのファイル形式を選択するページです。「元データの形式」欄内が、「コンマやタブなどの区切り文字によってフィールドごとに区切られたデータ(D)」となっていることを確認し、「次へ」をクリックします。

-
2ページ目は、フィールドの区切り文字を指定する箇所です。ページの下の部分に、CSVデータの表示結果が出ているので、正しく表示されているかを確かめながら、コンマやタブ、セミコロン等の枠にチェックを入れていきます。

-
3ページ目は、CSVファイル内の列の情報を選択する箇所です。ステップ6と同じ要領で下部の表示を確認しつつ、正しく表示されるように日付や文字列といった確認の枠にチェックを入れていきます。

- 「完了」を押せばCSVファイルの修正は完了です。
方法3.EXCEL上で変換する
次に、エクセル上だけで変換する方法です。
- Excelを立ち上げます。
-
Excelの「ファイル」タブから、「新規」にある「空白のブック」を選択します。

-
空白のブックが開いたら、「データ」タブから「テキストまたはCSVから」をクリックします。

- データの取り込み画面が出てきますので、文字化けしてしまう対象のCSVファイルを選びます。
- 「インポート」を押します。これでエクセルのみで変換は完了します。
方法4.Macの「テキストエディット」を使って変換する
最後に、Macの「テキストエディット」でCSVファイルを変換する方法です。
-
CSVファイルを右クリックして、「このアプリケーションで開く」を選択します。

-
画面のように、テキストエディットを選びます。

-
ファイルメニューから「複製」を選びます。

- その際に、文字コードを「Unicode(UTF-16)」か「Shift_JIS」のどちらかに変更して保存します。
- これでCSVファイルの変換は完了です。
Part3:まとめ
CSVファイルが文字化けする主な原因は、文字コードの違い、文字フォントの違い、PC周りの環境、ファイルの破損の4つです。
文字化けしたCSVファイルを直す方法は、専用ソフト4DDiGによるファイルの修復や、編集ソフト(メモ帳、テキストエディット等)による文字コードの修正・変換が最も有効です。
CSVファイルの文字が化けてしまった際は、ぜひ今回の記事を参考にしてみてください。