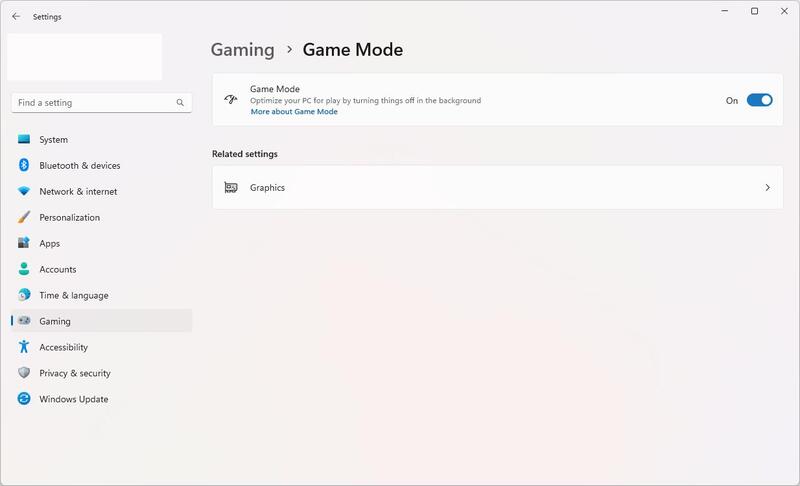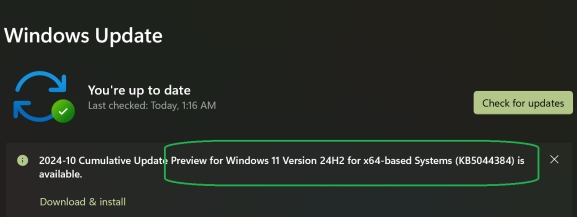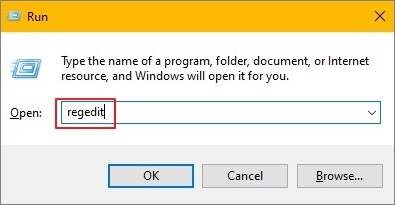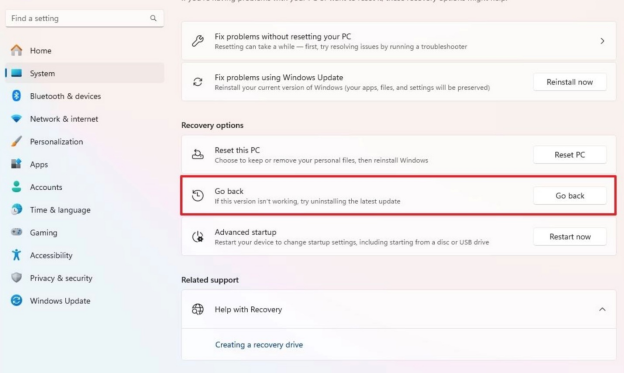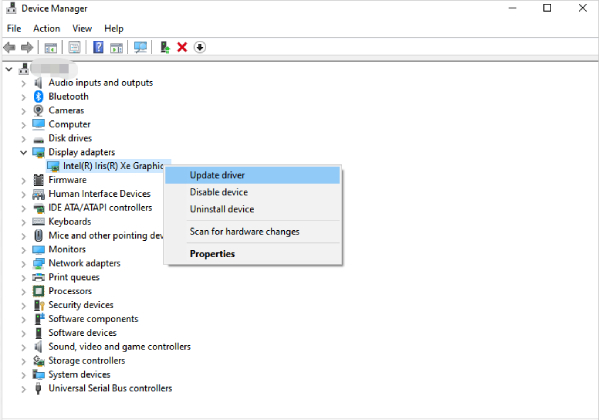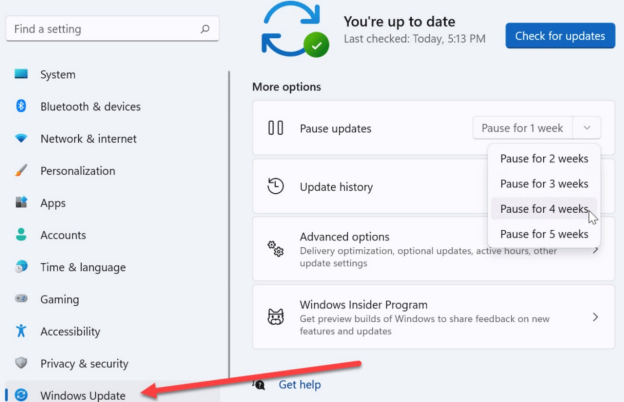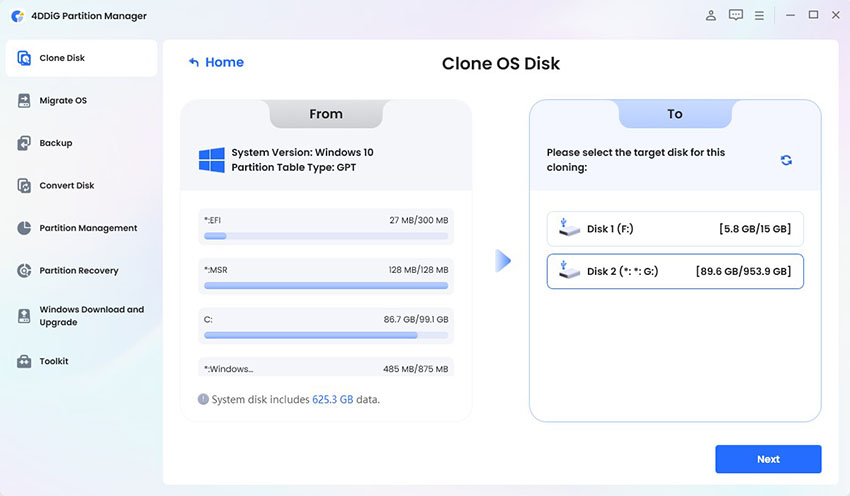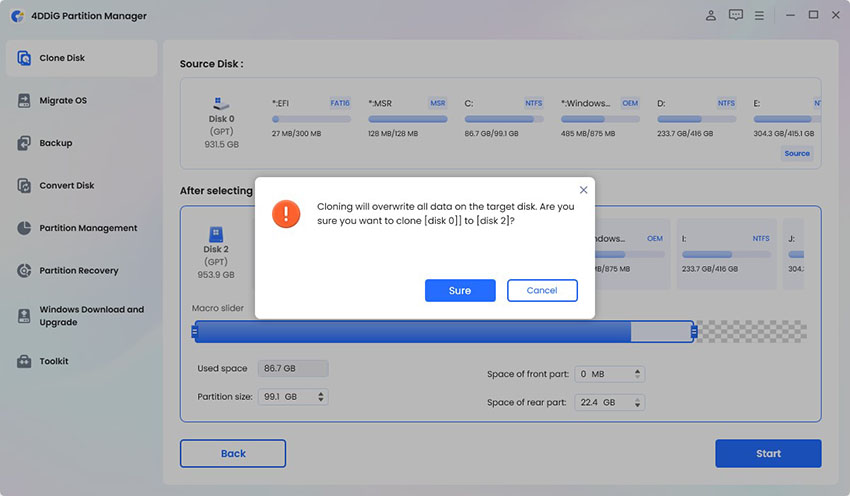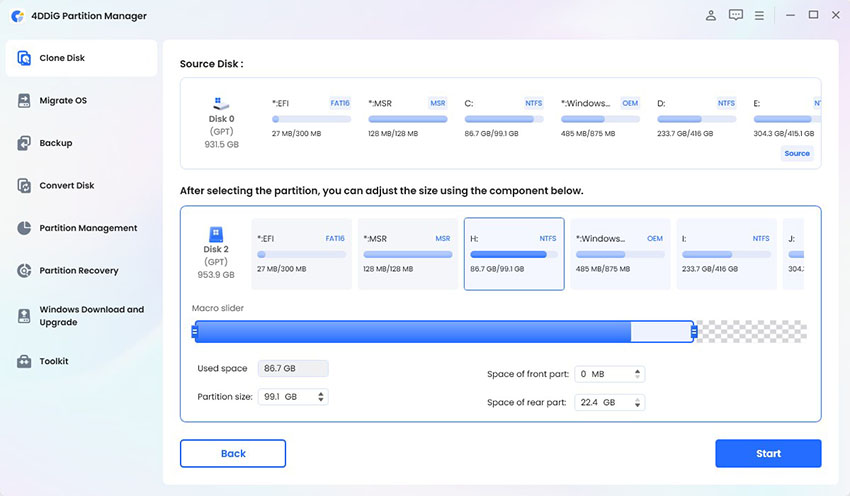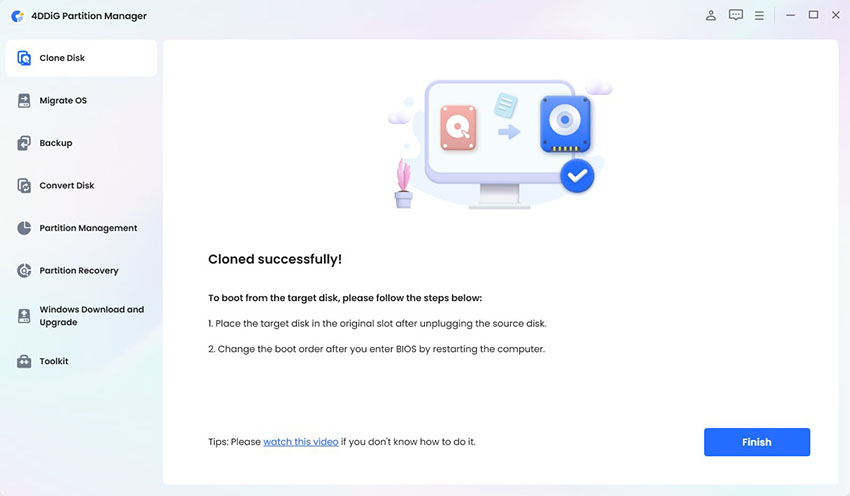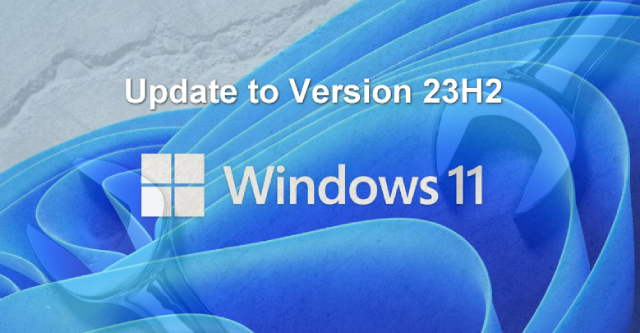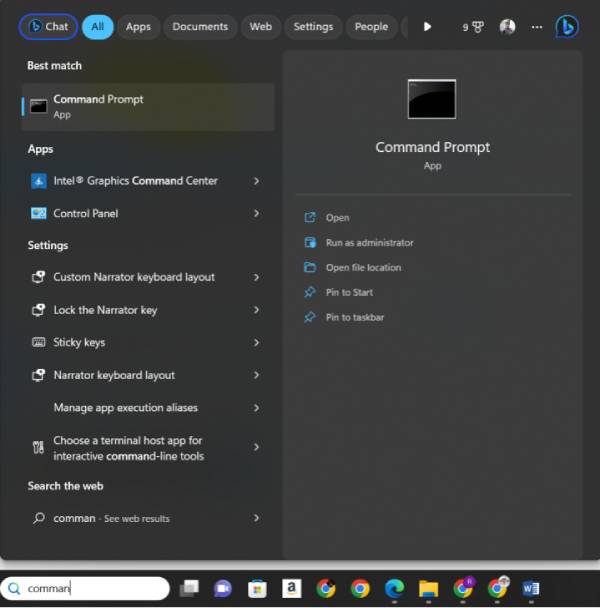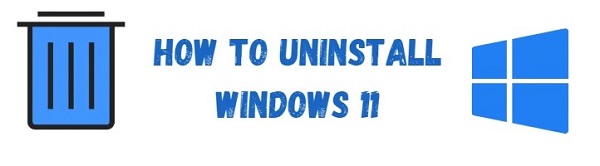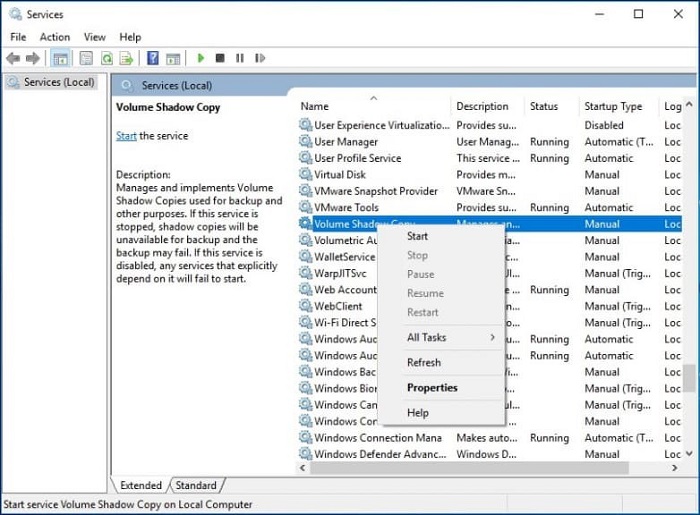Подробное руководство по избавлению от синего экрана смерти в Windows 11 24H2
Windows 11 версии 24H2 содержит новые функции, впечатляющий рост производительности и большие обновления системы безопасности. Однако пользователи сообщают, что им приходится буквально пробиваться через ошибки "синего экрана смерти" (BSOD), которые нарушают работоспособность и подрывают надёжность системы.
В этом руководстве вы узнаете, что могло вызвать проблему с синим экраном в Windows 11 24H2, и как её исправить. Мы покажем вам, как исправить всё – от обновления драйверов до отката обновлений.
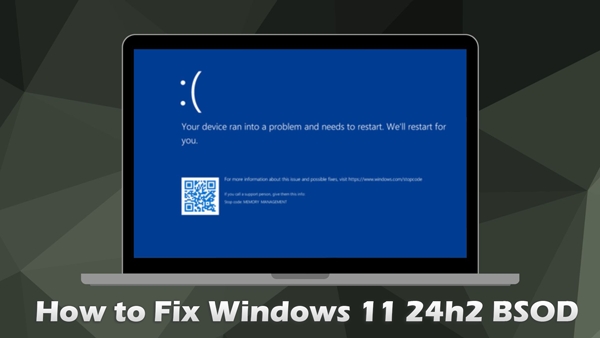
Часть 1. Почему появляется синий экран смерти в Windows 11 24H2❓
Прежде чем устранять проблему, лучше изучить примеры и распространённые причины, вызывающие синий экран смерти в Windows 11 24H2. Ниже мы перечислили сценарии появления синего экрана смерти в Windows 11 версии 24H2 и распространённые причины его возникновения:
➤ Распространённые случаи
- Чёрный экран после обновления до Windows 11 24H2: Установка обновления приводит к сбоям при попытке нормальной загрузки.
- Ошибки BSOD из-за SSD (твердотельных накопителей) в Windows 11 24H2: Некоторые твердотельные накопители, конфликтующие с этим обновлением, вызывают ошибки с синим экраном.
- Ошибки BSOD из-за остановки критического процесса в Windows 11 24H2: Эта критическая проблема с BSOD возникает из-за повреждения системных файлов.
- Обновление Windows 11 24H2 вызывает черный экран при нажатии Alt + Tab: Переключение задач при помощи комбинации клавиш Alt + Tab приводит к зависанию экрана или сбоям в работе.
➤ Распространенные причины возникновения
Вот некоторые распространённые факторы, лежащие в основе возникновения проблем с синим экранов после обновления до Windows 11 24H2:
- Проблемы с драйверами: Операционная система может быть новее, чем драйверы устройств, с которыми она была установлена.
- Повреждённый системный файл: Процесс обновления может привести к повреждению системных файлов.
- Несовместимое встроенное ПО: Несовместимость встроенного ПО с твердотельными накопителями.
- Неправильные настройки: Чёрный экран может появляться из-за неправильных настроек или из-за использования старых драйверов экрана.
- Проблемы с оборудованием: Попытка внедрить новые функции может привести к перегрузке оборудования, в результате чего оно может выйти из строя и могут возникнуть критические ошибки.
Часть 2. Как исправить проблему с синим экраном в Windows 11 24H2⚒️
Теперь мы знаем причины, по которым Windows 11 продолжает выводить синий экран смерти после обновления до 24H2. Если вы тоже столкнулись с проблемой синего экрана Windows, то вот наиболее эффективные решения, которые вы можете попробовать и убрать его:
- 1. Отключите игровой режим
- 2. Установите Windows KB5044384.
- 3. Измените редактор реестра
- 4. Откатитесь до Windows 11 23H2
- 5. Проверьте соединения и настройки монитора/оборудования
- 6. Обновите графические драйверы
- 7. Отложите обновление Windows 11 24H2
1. Отключите игровой режим
Многие пользователи сообщали, что они сталкивались с ошибкой синего экрана или зависанием в версии Windows 11 24H2, когда переключали окна задач с помощью клавиш Alt + Tab. Кроме того, отключение игрового режима может предотвратить конфликты между разными системными ресурсами. Это хорошой временный вариант решения проблемы.
☞ Что делать:
Откройте настройки Windows в нижнем левом меню "Пуск".
-
Перейдите в раздел ”Игры“ на левой боковой панели и нажмите на вкладку ”Игровой режим".
-
Выключите “Игровой режим”.

2. Установите Windows KB5044384.
В связи с участившимися жалобами о проблемах с синим экраном в Windows 11 24H2, Microsoft выпустила новый патч KB5044384, исправляющий основные ошибки в этом обновлении. Таким образом, если вы ещё не установили этот патч, попробуйте.
Это обновление будет выпускаться постепенно. В настоящее время оно подходит не для всех пользователей, обновившихся до последней версии.
☞ Что делать:
Перейдите в настройки Windows, а затем выберите “Центр обновления Windows”.
Нажмите на “Проверить наличие обновлений”.
-
Найдите версию KB5044384 в списке обновлений и нажмите “Загрузить и установить”.

3. Измените редактор реестра
Использование редактора реестра является техническим решением и требует особой осторожности при работе с файлами. Однако, если вы всё сделаете правильно, вы сможете устранить проблемы с BSOD в Windows 11 версии 24H2. Мы рекомендуем прибегать к нему в крайнем случае.
☞ Что делать:
-
Зайдите в Regedit: нажмите Win+R, введите regedit во всплывающем окне и затем нажмите "Enter".

-
Перейдите на левой панели редактора Regedit к:
HKEY_LOCAL_MACHINE\SYSTEM\CurrentControlSet\Control\StorPort. -
Если подраздел “HmbAllocationPolicy” не существует, вам необходимо его создать.
-
После создания установите значение DWORD или QWORD равным 0 (то есть “отключить HMB”) или 2 (то есть 64 МБ).
Перезагрузите компьютер прямо сейчас, это должно устранить проблему.
4. Откатитесь до Windows 11 23H2
Если синий экран после обновления до Windows 11 24H2 не исчезает после применения описанных выше методов, рекомендуется выполнить откат к предыдущей версии Windows 11 23H2. Вы cможете обновить систему до версии 24H2 после того, когда аппаратное и программное обеспечение будут обновлены для совместимости с этой версией.
☞ Что делать:
-
На панели настроек Windows перейдите в левый раздел “Система” и > нажмите “Восстановление”.
-
Под надписью “Параметры восстановления” нажмите “Вернуться”, чтобы продолжить.

-
Теперь нажмите ”Далее“ > ”Далее", чтобы продолжить, когда появятся 2 соответствующих запроса.
Выберите “Нет, спасибо”, когда вас спросят проверить наличие обновлений.
-
Наконец, нажмите “Далее” > “Далее” > “Вернуться к более ранней сборке”, чтобы завершить процесс.
Эта опция доступна только в течение 10 дней после обновления.
5. Проверьте соединения и настройки монитора/оборудования
Иногда обновления Windows могут изменять или перезаписывать драйверы дисплея, что приводит к проблемам с совместимостью. С другой стороны, несовместимая или устаревшая прошивка или аппаратное обеспечение компьютера также может быть причиной появления синего экрана смерти в Windows 11 версии 24H2.
Таким образом, необходимо убедиться, что драйверы дисплея установлены правильно, а аппаратное и программное обеспечение совместимы с последним обновлением.
☞ Что делать:
Проверьте все провода и поставьте всё оборудование на своё место.
-
Откройте настройки дисплея и убедитесь, что всё настроено по умолчанию.
6. Обновите графические драйверы
Проблемы с совместимостью могут возникать из-за устаревших графических драйверов, что может приводить к ошибке синего экрана смерти в Windows 11 версии 24H2. Таким образом, их обновление устранит проблему.
☞ Что делать:
-
Запустите диспетчер устройств в меню "Пуск" в правом нижнем углу Windows 11.
Перейдите в папку “Адаптеры отображения” и разверните её.
-
Щёлкните правой кнопкой мыши по графическому процессору. Во всплывающем окне выберите “Обновить драйвер”.

7. Отложите обновление Windows 11 24H2
Один из способов обезопасить себя от этой ошибки – остаться на предыдущей версии ПО. Это возможно, если вы ещё не обновились до версии 24H2 или уже откатились к предыдущей версии.
Если вы используете старую версию, приостановите последующие обновления до тех пор, пока не будет обновлена прошивка или аппаратное обеспечение вашего компьютера. Кроме того, снимите флажок с автоматического обновления, чтобы сохранить версию системы и оставить её на 23H2.
☞ Как отменить обновление:
-
Нажмите на “Центр обновления Windows” на левой боковой панели в настройках Windows 11.
-
С правой стороны выберите “Приостановить на 5 недель” в выпадающем списке “Приостановить обновления".
-
Или же вы можете в опции “Дополнительные параметры” ниже и

Часть 3. Как создать резервную копию данных перед обновлением до Windows 11 24H2
Перед обновлением Windows необходимо создать резервную копию всех важных данных, чтобы избежать их потери. Работа со встроенными в Windows настройками резервного копирования может потребовать много времени и быть сложной. В этом случае рекомендуется прибегнуть к надёжному программному обеспечению для резервного копирования или клонирования диска. К счастью, есть 4DDiG Partition Manager – это отличный инструмент, который сможет вам помочь.
4DDiG Partition Manager может управлять хранилищем, клонировать диски, а также создавать резервные копии данных. Независимо от того, обновляете ли вы систему, устраняете ли ошибку синего экрана смерти или форматируете диски, это программное обеспечение гарантирует сохранность данных как при бесперебойной работе системы. Её интуитивно понятный интерфейс и надёжные функции представляют собой незаменимое решение для любых задач управления хранилищем данных.
Безопасное скачивание
Что может 4DDiG Partition Manager
- Копирование данных диска на новый диск или простое создание полных резервных копий дисков.
- Безопасный перенос операционной системы Windows на SSD или другие диски без переустановки системы.
- Возможность изменять размер, объединять, расширять, сжимать, разбивать, создавать, удалять или форматировать разделы.
- Возможность создавать загрузочные диски без средства создания носителей для резервного копирования с компьютеров, которые не загружаются.
- Простое восстановление отсутствующих, повреждённых или удалённых разделов.
- Возможность форматирования дисков в файловых системах NTFS, FAT32, exFAT и других.
- Устранение неполадок с разделами, которые вызывают BSOD или потенциальные ошибки.
Как создать резервную копию перед обновлением
-
Откройте 4DDiG Partition Manager и выберите “Клонировать диск” на левой панели. Теперь нажмите “Клонировать диск с операционной системой” или “Клонировать диск с данными”.

-
Выберите нужный диск и нажмите “Далее”, затем убедитесь, что процесс начался.

Примечание:
При клонировании все файлы на диске назначения будут перезаписаны. Пожалуйста, выбирайте пустой или новый диск в качестве диска назначения.

-
Теперь вы можете просмотреть результат клонирования диска и настроить размер раздела как вам нужно. Затем нажмите “Начать”, чтобы начать резервное копирование данных.

-
Дождитесь завершения процесса копирования. Как только резервное копирование завершится успешно, вы можете нажать кнопку "Готово" и закрыть программу.

Часть 4. Часто задаваемые вопросы о Windows 11 24H2
В1: Стоит ли переходить с версии 23H2 на версию 24H2 Windows 11?
Если ваш компьютер поддерживает это обновление и соответствует минимальным требованиям, то с этим обновлением вы сможете получить важные улучшения.
В2: Поддерживает ли мой компьютер Windows 11 24H2?
Если на вашем компьютере в настоящее время установлена версия Windows 11 23H2, вы можете легко обновить её до 24H2, она должна будет работать без проблем.
В3: Как удалить 24H2 на Windows 11
В течение десяти дней после обновления воспользуйтесь опцией "Возврата" в настройках восстановления.
В4: Какое обновление для Windows 11 выйдет в октябре?
Октябрьское обновление – это Windows 11 версии 24H2, в нём есть новые функции, исправлены ошибки и улучшена производительность.
Заключительные мысли
Синий экран смерти (BSOD) в Windows 11 24H2 может снизить производительность, но с ним можно эффективно справиться. Можно отключить игровой режим, обновление и вернуться к предыдущей версии. Настоятельно рекомендуется использовать 4DDiG Partition Manager, если вы хотите создать резервную копию данных и упростить поиск и устранение неисправностей.
Расширенные функции обеспечивают безопасность данных, упрощая при этом сложные задачи. С помощью 4DDiG вы сможете подготовить свою систему таким образом, чтобы во время обновлений не возникало сбоев и можно было повысить производительность.
Безопасное скачивание
Вам Также Может Понравиться
- Главная >>
- Исправления Windows >>
- Подробное руководство по избавлению от синего экрана смерти в Windows 11 24H2