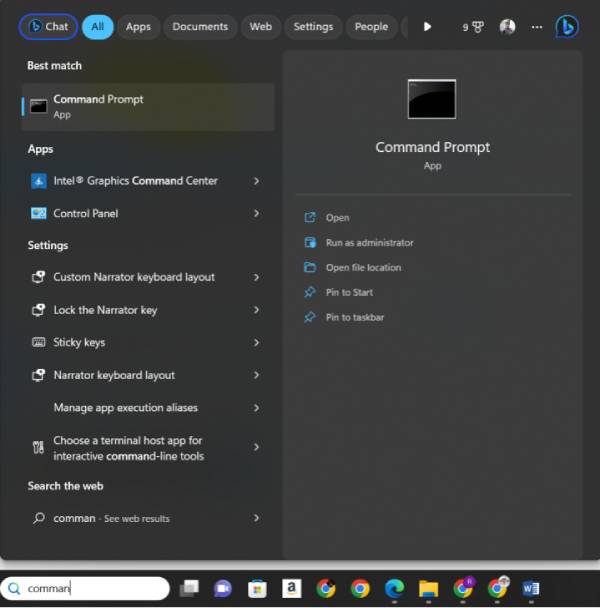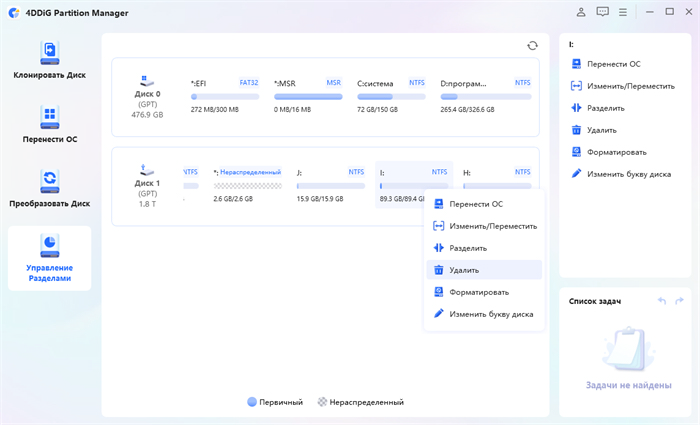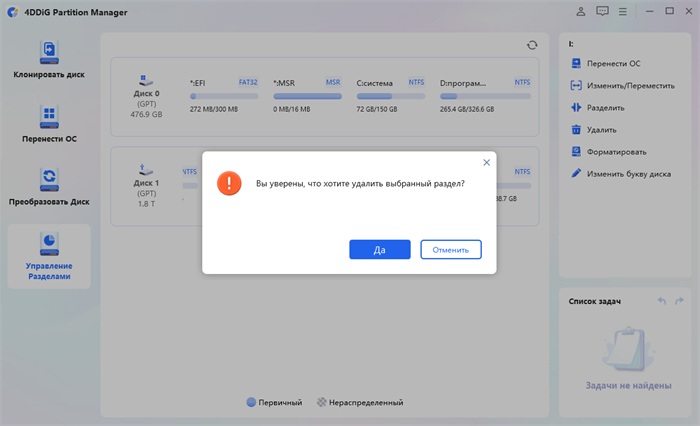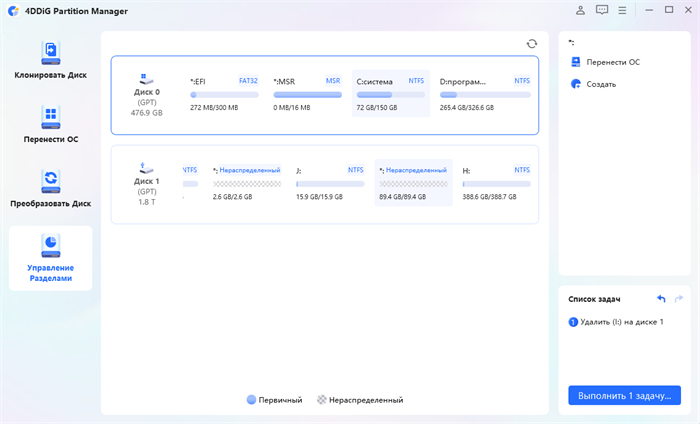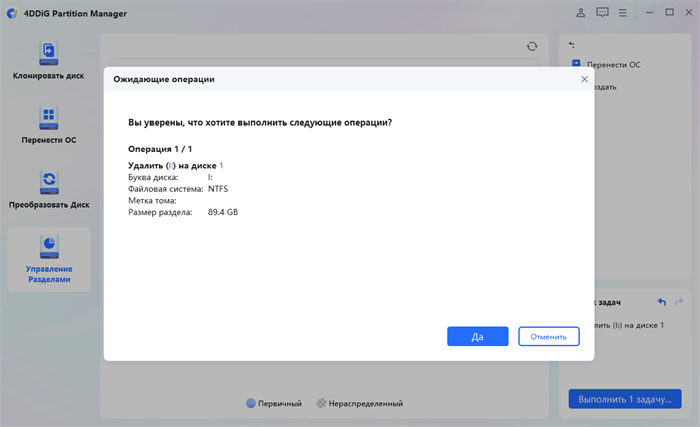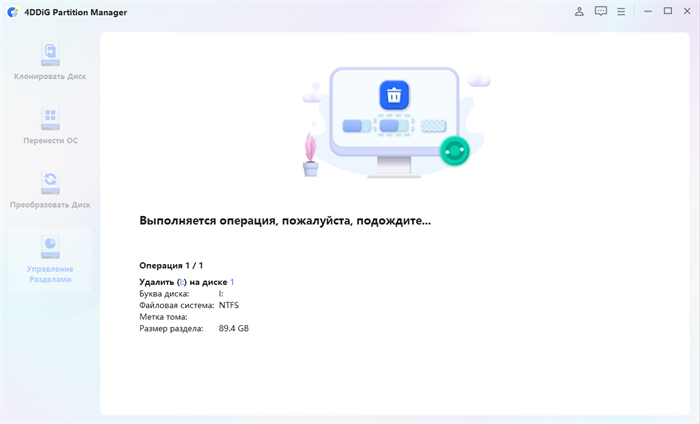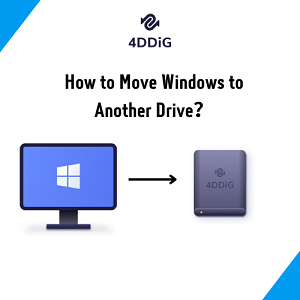Вы боретесь с нежелательными разделами на вашем компьютере? Вы хотите освободить ценное дисковое пространство и оптимизировать свое хранилище? Вы в подходящем месте! В этом полном руководстве мы представляем вам комплексное решение для удаления раздела c помощью Diskpart. Мы собираемся научить вас, как вы можете удалить раздел с помощью Diskpart в Windows 11 или 10, выполнив простые действия.
Итак, пожалуйста, читайте дальше!
Часть 1: Зачем вам нужно удалять разделы?
Существует несколько веских причин, по которым вам может потребоваться удалить раздел с помощью Diskpart в вашей системе Windows 11 или Windows 10. Понимание этих причин и преимуществ, которые дает удаление разделов, поможет вам принимать обоснованные решения об управлении дисками. Вот несколько ключевых причин, которые следует учитывать:
1. Освобождение дискового пространства:
Со временем на вашем компьютере могут накапливаться ненужные разделы, что приводит к пустой трате дискового пространства. Удалив ненужные разделы, вы можете восстановить ценную емкость хранилища, что позволит более эффективно использовать ваш жесткий диск.
2. Повышение производительности системы:
Большое количество разделов может повлиять на производительность вашей системы, увеличивая фрагментацию и снижая общую эффективность работы диска. Удаление ненужных разделов помогает оптимизировать работу вашего диска, что приводит к более быстрому доступу и более плавной работе.
3. Упрощение управления дисками:
Наличие нескольких разделов может сделать управление дисками сложным и громоздким. Удалив избыточные разделы, вы можете упростить общую структуру вашей системы хранения данных, упростив ее организацию и обслуживание.
4. Повышение безопасности данных:
Когда вы удаляете раздел, вы гарантируете, что любая конфиденциальная информация, содержащаяся в нем, будет полностью удалена, что снижает риск утечки данных или несанкционированного доступа.
Итак, это распространенные причины, по которым вам может потребоваться удалить разделы. Теперь давайте обсудим, как удалить раздел с помощью Diskpart.
Часть 2: Как удалить раздел с помощью Diskpart в Windows 11/10?
Вот простые и понятные шаги, которые помогут вам удалить раздел с помощью Diskpart.
Нажмите клавишу Windows на клавиатуре и введите "Командная строка" (или "CMD"). Щелкните правой кнопкой мыши на "Командной строке" в результатах поиска и выберите "Запуск от имени администратора". Это откроет командную строку с правами администратора.

В окне командной строки введите Diskpart и нажмите Enter. Это запустит утилиту Diskpart.

Как только вы окажетесь внутри Diskpart, введите list volume и нажмите Enter. Эта команда отобразит список всех томов (разделов) на вашем компьютере. Укажите номер тома, связанный с разделом, который вы хотите удалить.

- Чтобы выбрать том, который вы хотите удалить, введите select volume X и нажмите Enter. Замените "X" номером тома раздела, который вы хотите удалить.
- Наконец, чтобы удалить выбранный раздел, введите "Удалить том" и нажмите "Enter". Diskpart выдаст вам предупреждающее сообщение, указывающее на то, что все данные на выбранном разделе будут потеряны. Прежде чем продолжить, убедитесь, что вы создали резервную копию всех важных данных. Введите Y и нажмите Enter, чтобы подтвердить удаление.
- Как только раздел будет удален, вы можете выйти из утилиты Diskpart, набрав exit и нажав Enter.
Вот как вы можете удалить раздел с помощью Diskpart в Windows 10 или 11. Однако у использования этого метода есть некоторые плюсы и минусы, и вы должны знать о них, чтобы использовать эту функцию.
Плюсы
- Встроенная утилита в Windows.
- Доступно как для Windows 11, так и для Windows 10.
- Позволяет точно контролировать удаление разделов.
- Поддерживает расширенные функции управления дисками, такие как объединение, расширение и сжатие разделов.
Минусы
- Команды могут быть сложными и требовать точного выполнения.
- Возможный риск потери данных в случае неправильного выполнения команд.
- Нет графического интерфейса.
- Отсутствие функции отмены.
Часть 3: Другие способы удаления раздела в Windows 11/10
Рассмотрев плюсы и минусы использования Diskpart для удаления разделов, вы, должно быть, не решаетесь использовать этот метод. В этом случае вам, возможно, захочется узнать о других способах удаления разделов в Windows 11 или 10.
Итак, вот несколько альтернативных методов, которые вы можете использовать для удаления разделов на вашем жестком диске.
Способ 1. Удалите раздел с помощью Альтернативы Diskpart HOT
4DDiG Partition Manager - это мощный и удобный в использовании инструмент управления дисками, который служит отличной альтернативой Diskpart. Он предлагает целый ряд функций для эффективного управления разделами, включая возможность беспрепятственного удаления разделов.
Вот как вы можете использовать 4DDiG Partition Manager для удаления раздела в Windows 11/10:
Скачайте и установите 4DDiG Partition Manager на свой компьютер и запустите программу. В главном интерфейсе вам нужно нажать на Управление разделами и выбрать раздел, который вы хотите удалить. Затем нажмите на кнопку Удалить.
Скачать БесплатноДля ПКБезопасная Загрузка

Теперь подтвердите удаление, нажав кнопку "Да".

После этого вам нужно будет посмотреть в правый нижний угол, нажать Выполнить 1 задачу(ы), а затем нажать Да для подтверждения. Это займет несколько минут, а затем удалите раздел на вашем жестком диске.


Пожалуйста, терпеливо дождитесь процесса удаления раздела. Когда выбранный раздел будет успешно удален, нажмите "Готово".

Итак, вот как вы можете удалить раздел в Windows 10 или 11 без использования функции Diskpart. Но есть также некоторые плюсы и минусы использования этого метода.
Плюсы
- Удобный интерфейс с интуитивно понятными функциями управления разделами.
- Обеспечивает визуальное представление разделов диска, упрощая идентификацию и выбор раздела для удаления.
- Позволяет предварительно просмотреть изменения перед их применением, снижая риск случайной потери данных.
- Поддерживает различные операции управления дисками, включая изменение размера, объединение и форматирование разделов.
- Предоставляет комплексные возможности восстановления разделов и резервного копирования данных для дополнительной защиты данных.
Минусы
- 44DDiG Partition Manager - это стороннее программное обеспечение, требующее установки.
Способ 2. Удалите раздел с помощью управления дисками
Другим альтернативным способом удаления разделов в вашей Windows является использование функции управления дисками. Это встроенная утилита в Windows 11/10, которая позволяет вам управлять разделами диска.
Вот шаги по удалению раздела с помощью управления дисками:
Нажмите клавишу Windows на клавиатуре, введите "Управление дисками” и нажмите на первый результат.

В окне "Управление дисками" найдите раздел, который вы хотите удалить. Щелкните правой кнопкой мыши на разделе и выберите "Удалить том" в контекстном меню.

- Появится предупреждающее сообщение, информирующее вас о том, что удаление тома приведет к удалению всех хранящихся на нем данных. Убедитесь, что вы создали резервную копию всех важных данных из раздела. Нажмите "Да", чтобы подтвердить удаление.
- Управление диском приступит к удалению раздела. Этот процесс может занять несколько мгновений.
- Как только раздел будет удален, пространство, ранее занимаемое этим разделом, будет отображаться как нераспределенное.
Подобно другим методам, описанным в этой статье, удаление разделов с помощью функции управления дисками также имеет некоторые плюсы и минусы.
Плюсы
- Встроенная утилита в Windows 11/10.
- Позволяет осуществлять базовое управление разделами, включая удаление разделов.
- Может управлять несколькими дисками и разделами из единого интерфейса.
Минусы
- Ограниченные расширенные возможности по сравнению со сторонними инструментами управления дисками.
- Нет возможности просмотреть изменения перед их применением.
Часто задаваемые вопросы, связанные с удалением раздела с помощью Diskpart
1. Как мне принудительно удалить раздел?
Чтобы принудительно удалить раздел, мы рекомендуем использовать 4DDiG Partition Manager. Это мощный и удобный в использовании инструмент, который предоставляет расширенные функции управления разделами, включая возможность удаления разделов.
2. Почему Diskpart не позволяет мне удалить раздел?
Diskpart может не разрешить вам удалить раздел по таким причинам, как использование раздела, недостаточные разрешения или то, что это системный / загрузочный раздел. Рассмотрите возможность использования альтернативных инструментов управления дисками, таких как 4DDiG Partition Manager, чтобы преодолеть эти ограничения.
Итог
Итак, вот как удалить раздел с помощью Diskpart. Все, что вам нужно сделать, это внимательно следовать инструкциям и успешно удалить все лишние разделы на вашем жестком диске. Однако использование функции Diskpart для удаления раздела имеет некоторые недостатки, и именно поэтому мы рекомендуем вам использовать 4DDiG Partition Manager и безопасно удалить раздел, не тратя впустую свое время.