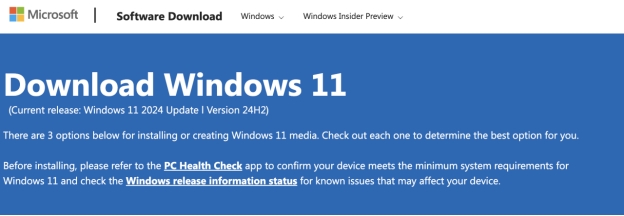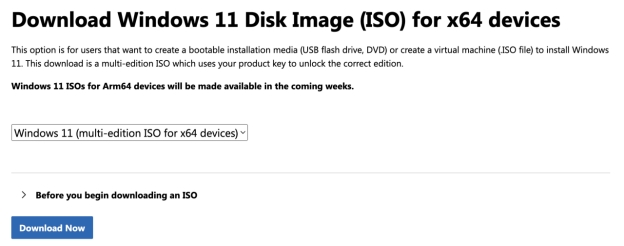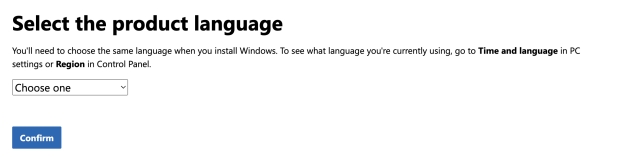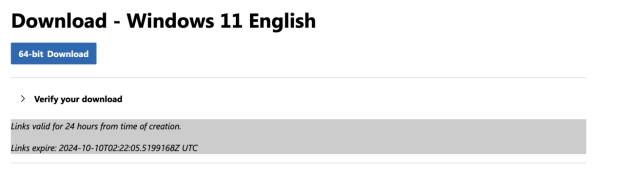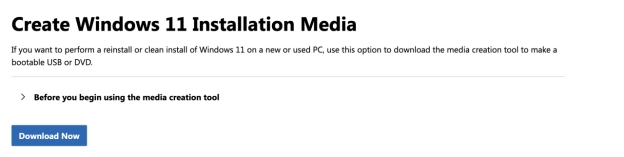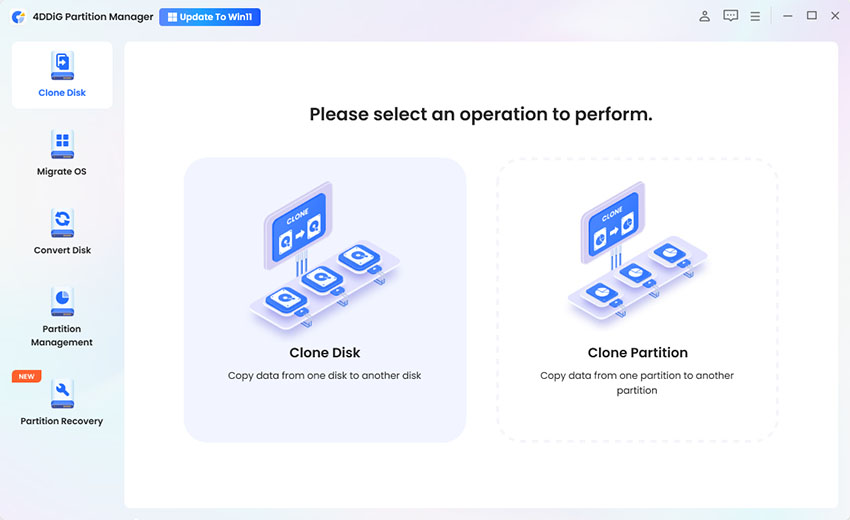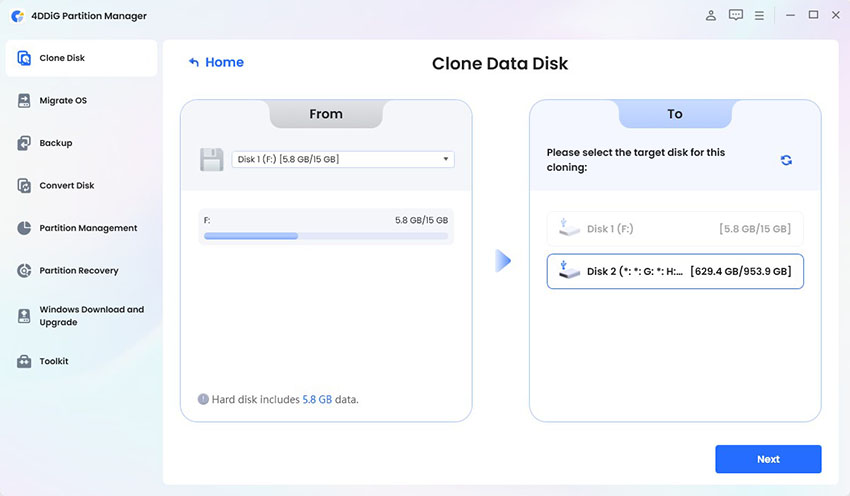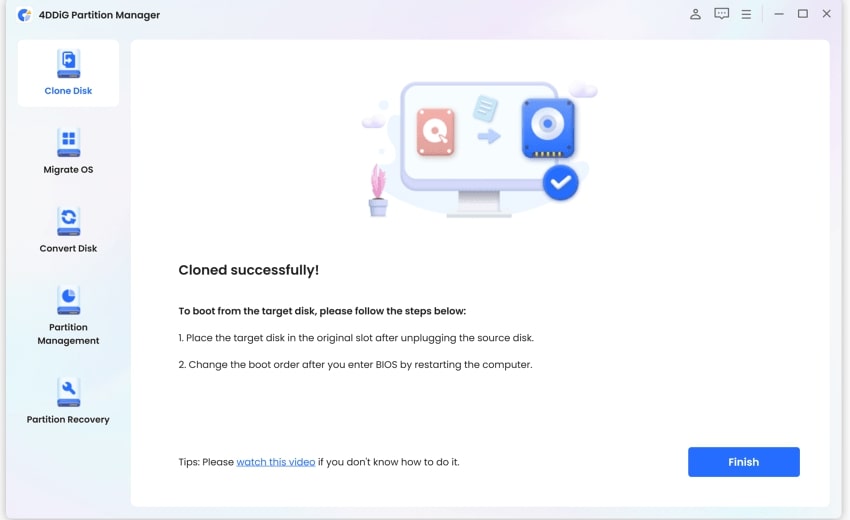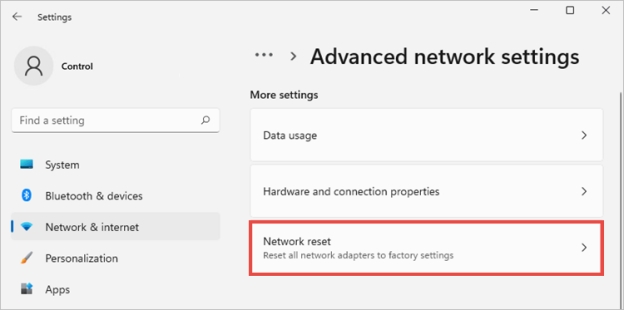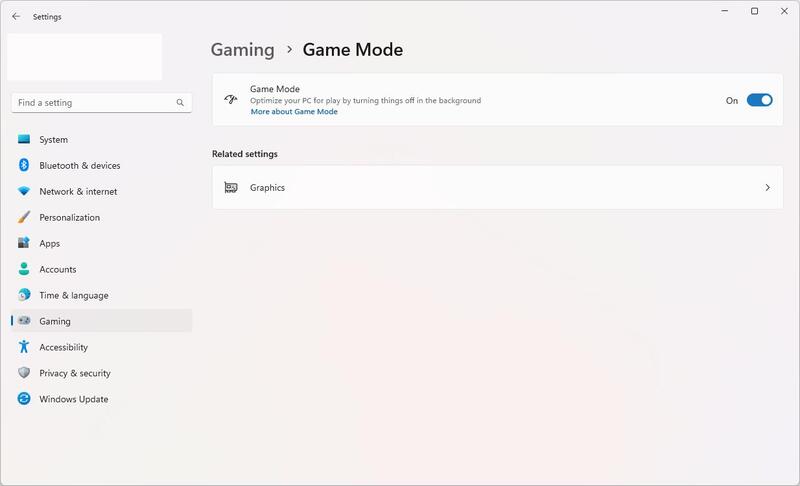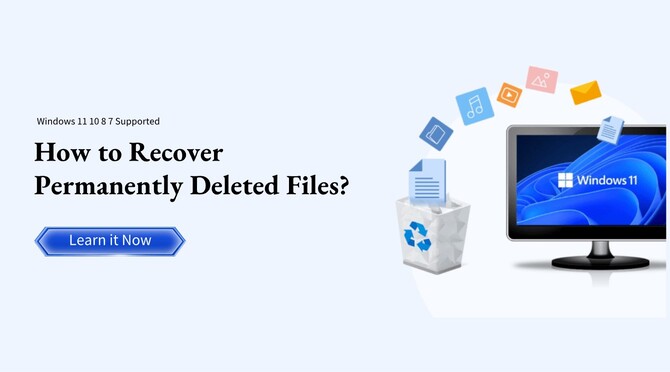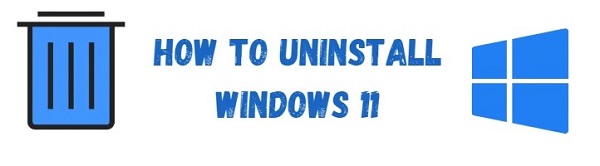Как скачать файл ISO Windows 11 24H2

8 февраля 2024-го года Microsoft значительно обновила каналы Canary и Dev, выпустив версию 26052. Это ознаменовало первый официальный выпуск Windows 11 24H2.
Мы очень близки к публичному выпуску Windows 11 версии 24H2, крупного обновления с новыми функциями в этом году. Возможно, многие пользователи хотят перейти на самую последнюю версию, а не ждать, пока она выйдет официально. Если вы один из таких пользователей, вот как можно загрузить и установить Windows 11 версии 24H2.
В Windows 11 24H2 появилось несколько новых функций, включая Sudo для Windows. Также появились искусственный интеллект, Wi-Fi 7, средства экономии энергии и другие функции для системы Windows. Самая последняя версия уже доступна для скачивания участникам программы Windows Insider. Вы можете загрузить её непосредственно во вкладке "Обновления". Если вы испытываете трудности с совместимостью или сбои из-за последней версии, вы можете выполнить чистую установку Windows 11 24H2. В этой статье подробно описан способ выполнения чистой установки Windows 11 24H2.
Часть 1: Загрузка ISO-файла для Windows 11 24H2 от Microsoft
Загрузите файл образа Windows 24H2
Вы можете обновиться до Windows 11 24H2 оффлайн, загрузив ISO-образ с сайта Microsoft. После загрузки файла ISO вы можете обновить свою операционную систему Windows или установить Windows 11 с нуля. Вот как получить образ ISO Windows 11 24H2 от Microsoft для обновления без подключения к Интернету.
-
Перейдите на страницу загрузки Windows 11.

-
Пролистайте страницу вниз до пункта “Скачать образ диска Windows 11 (ISO)”, и скачайте его.

-
Выберите язык и местоположение и нажмите "Подтвердить".

-
Выберите 64-разрядную версию, чтобы получить ISO-файл Windows 11 24H2.

Загрузка и создание установочного носителя Windows 11 24H2
Средство создания мультимедиа для Windows 11 позволяет вам загрузить ISO-файл Windows, переустановить Windows и сгенерировать название ISO вашей операционной системы. Эта утилита загрузит самую последнюю версию ISO-файла Windows 11 и сгенерирует загрузочный USB-накопитель. Вот как это сделать.
-
Перейдите на страницу загрузки Windows 11. Нажмите "Скачать сейчас" в разделе “Создать установочный носитель Windows 11”.

-
Откройте ISO-файл и запустите setup.exe.
-
В окне установки Windows 11 нажмите кнопку "Далее".
-
Нажмите кнопку "Принять", чтобы ознакомиться с применяемыми уведомлениями и условиями лицензирования.
-
Выберите язык и редакцию Windows, затем нажмите кнопку "Далее".
-
Выберите ISO-файл и нажмите кнопку "Далее".
-
Выберите, куда вы хотите загрузить/сохранить ISO-файл Windows 11 24H2, и нажмите "Сохранить". Начнётся загрузка.
-
По завершении программа отобразит уведомление о том, что “ISO-файл загружен” или “загрузочный USB-накопитель готов". Чтобы выйти из программы, нажмите на "Готово".
Если вам не удаётся установить ISO-файл и версию 24H2, ознакомьтесь с возможными решениями из следующего гайда: 7 проверенных способов исправить проблему с установкой Windows 11 24H2.
Часть 2: Подготовка перед установкой Windows 11 24H2
1. Системные требования для Windows 11 24H2
Перед загрузкой ISO-файла Windows 11 24H2 ознакомьтесь с системными требованиями Windows 11 24H2, чтобы гарантировать себе плавную и безопасную загрузку.
-
Один гигагерц (ГГц) или более мощный 64-разрядный процессор с двумя или более ядрами.
-
Объём устройства хранения данных должен составлять не менее 64 ГБ.
-
Хорошее подключение к Интернету для бесперебойного создания резервных копий и установки Windows 11.
Размер ISO-образа для Windows 11 24H2 составляет около 8 ГБ. Таким образом, у вас должно быть достаточно места на ПК, USB-накопителе или внешнем жёстком диске для сохранения файла ISO.
2. Сделайте резервную копию системы перед установкой Windows 11 24H2
Чистая установка устраняет проблемы с совместимостью и конфигурацией системы. Однако при этом также удаляются все данные на основном диске. Если вы хотите восстановить файлы, программы или данные после переустановки Windows 11, создайте резервную копию своей системы перед установкой Windows 11 24H2. Таким образом, вы сможете избежать потери данных из-за проблем с обновлением Windows или в связи с новой/чистой установки Windows 11.
Существует множество инструментов, с помощью которых можно легко создать резервную копию компьютера. Одной из таких программ является 4DDiG Partition Manager. Эта бесплатная программа резервного копирования может помочь вам создать резервную копию всей системы, включая файлы, приложения, данные и каталоги.
Резервное копирование системы на другой диск – это шаг, который сложно переоценить. Здесь мы рассмотрим, как создать резервную копию компьютера на внешнем жёстком диске в Windows 11/10, преимущества резервного копирования, различные виды резервного копирования и сравнение 4DDiG Partition Manager и функции "Архивации и восстановления" как средств резервного копирования операционной системы.
Резервное копирование компьютера с помощью 4DDiG Partition Manager
Далее приведена инструкция по созданию резервной копии компьютера на внешнем жёстком диске.
Безопасное скачивание
-
Убедитесь в наличии внешнего накопителя, который вы будете использовать для копирования данных, а затем подключите его к компьютеру.
-
Далее загрузите и запустите 4DDiG Partition Manager, затем выберите опцию “Клонировать диск” на панели слева.

-
Теперь выберите этот диск из предложенных вариантов. На него будут поступать данные с вашего компьютера (исходного диска). Следовательно, это должен быть внешний диск, который вы подключили к ПК.

-
Появится интерфейс предварительного просмотра, отображающий результаты клонирования. Если всё правильно, нажмите “Начать”.
-
Убедитесь, что во время клонирования не выполняются никакие другие операции на устройстве. Сама операция может занять некоторое время, в зависимости от размера исходного диска.

Как только операция будет завершена, вы сможете начать загрузку Windows 11 24H2. Существует несколько способов загрузки ISO-файла Windows. Мы приведём два простых метода.
Часть 3: Чистая установка Windows 11 24H2
1. Создайте загрузочный USB-накопитель Windows 11 24H2
Если вы хотите обновить свой компьютер или устранить неполадку, вы также должны знать, как создать загрузочный USB-накопитель для Windows 11. Эта портативная программа позволяет вам без особых усилий заменить или исправить вашу операционную систему без использования физического установочного диска.
Вы должны создать загрузочное USB-устройство, используя ISO-файл Windows 11 24H2. Сначала запишите ISO-файл на USB-накопитель, чтобы получить доступ к новой версии Windows. Вы можете использовать Rufus, автономный установщик для загрузки Windows 11 версии 24H2, для создания установочного диска. Или запишите ISO-файл на USB с помощью функции 4DDiG Partition Manager “Создать WinPE”.
Шаги по созданию загрузочного USB-накопителя с помощью Rufus
Выполните следующие действия, чтобы создать загрузочный USB-накопитель для Windows 11 с помощью Rufus. Начните с подключения USB-накопителя объёмом не менее 8 ГБ.
-
Посетите веб-сайт Rufus и перейдите в раздел “Загрузка”. Затем нажмите на ссылку последней версии.
-
Дважды щёлкните по загруженному файлу, чтобы запустить Rufus.
-
Выберите нужный USB-накопитель из выпадающего меню "Устройство" в Rufus.
-
В разделе "Выбор загрузочного образа" нажмите на кнопку со стрелкой вниз справа и выберите Windows 11 24H2 ISO.
-
Выберите GPT в качестве схемы раздела и выберите UEFI в разделе "Целевая система".
-
Нажмите кнопку "Начать".
Как только процесс будет завершён, вы сможете использовать загрузочный USB-накопитель с Windows 11 в качестве устройства для чистой установки или обновления на месте.
2. Установите Windows 11 24H2 с USB-накопителя
Вы должны зайти в BIOS и переключить порядок загрузки на загрузочное USB-устройство. Определите клавишу для входа в BIOS для своего компьютера (обычно F1, F2, F10, F12, Del) и установите USB на первое место в списке приоритета загрузки. Чтобы выполнить чистую установку Windows 11 24H2, измените порядок загрузки (шаг выше) и выполните описанные ниже процедуры.
Загрузите ПК с USB-устройства с Windows 11 24H2.
Настройте конфигурацию в соответствии со своими потребностями.
-
Выберите пункт "Установить Windows 11". Windows выведет уведомление, что все данные на компьютере будут удалены. Выберите “Я согласен, что все будет удалено, включая файлы, приложения и настройки”.
-
Поскольку для Windows требуется ключ продукта, введите его. Если вы выполняете чистую установку или переустанавливаете систему, выберите “У меня нет ключа продукта”, и компьютер сразу активируется.
-
Выберите версию Windows 11 в соответствии с лицензионным ключом и нажмите кнопку "Далее".
-
Выберите раздел, на который вы хотите установить Windows 11 24H2, затем нажмите кнопку "Далее".
-
Как только всё будет готово, выберите "Установить и настроить Windows 11".
Заключение
В этой статье предлагаются простые способы загрузки файлов ISO Windows 11 24H2. Windows 11 24H2 – это самая последняя версия, содержащая множество интересных нововведений, в частности искусственный интеллект. Кроме того, если вы столкнулись с проблемами совместимости и системными сбоями, мы также рассказали о том, как выполнить чистую установку Windows 11 24H2 на компьютере.
Чтобы сэкономить время и усилия, следует использовать профессиональное программное обеспечение, такое как 4DDiG Partition Manager, для резервного копирования файлов и создания загрузочного USB-накопителя для Windows 11.