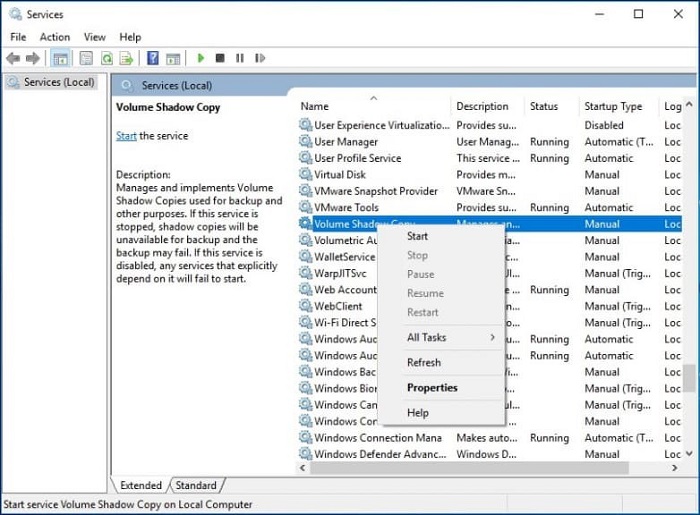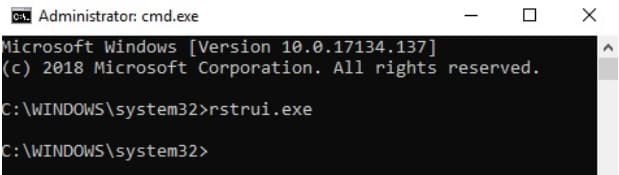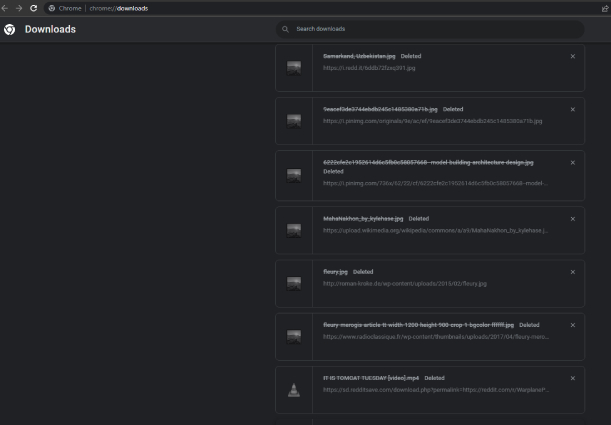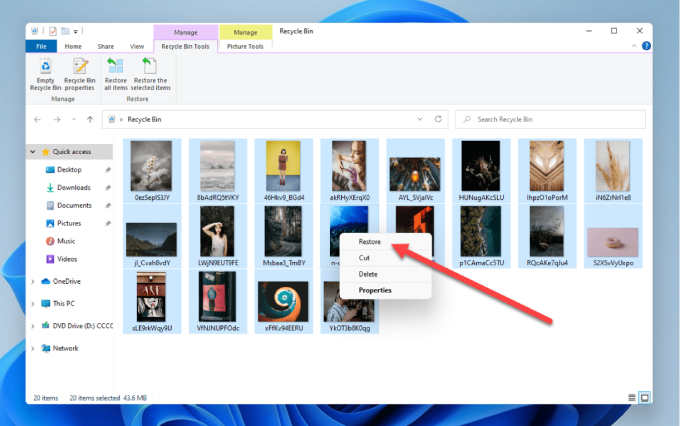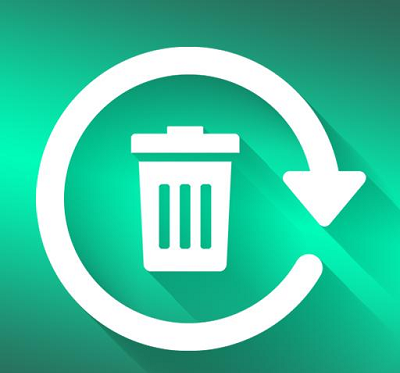Как Восстановить Удаленные Точки Восстановления Windows 11/10/8/7
Точки восстановления системы – это элемент, присутствующий в ОС Windows, который помогает клиентам вернуть операционную систему к предыдущей точке записи. Другими словами, вы можете вернуться в записанное прошлое. Вы можете без проблем восстановить точки восстановления системы, если они исчезли. Обычно мы используем восстановление системы, когда с системой происходит что-то неладное, что трудно исправить обычными методами. Дело в том, что иногда на вашем компьютере появляется проблема "Отсутствуют Точки Восстановления Windows 10". Если у вас пропали точки восстановления, вы можете восстановить удаленные точки восстановления Windows после того, как вы прочтете данное руководство.

Часть 1: Что Произойдет, Если Удалить Точки Восстановления?
Восстановление системы работает путем исправления любых сбоев, вызванных действиями, обновлениями, программным обеспечением и драйверами. Это не совсем то же самое, как функционирует резервное копирование данных. Оно не сохраняет дубликаты ваших файлов. Точки восстановления системы работают для целей самостоятельного восстановления системы в случае ошибки драйвера, загрузки или ошибки самой ОС. Но при отсутствии точек восстановления вы не сможете вернуться к стабильной версии вашего ПК. Удаление точек восстановления освобождает немного места и не окажет негативного влияния на ваш компьютер.
Часть 2: Как Восстановить Удаленные Точки Восстановления?
Решение 1: Включить Восстановление Системы
Функция восстановления системы в Windows 10 не включена по умолчанию. Ее необходимо включить, чтобы восстановить недавно сохраненные точки восстановления. Если вы сделаете нижеприведенные шаги, вы сможете включить эту функцию и затем вы сможете разобраться, как восстановить удаленные точки восстановления Windows 7 и 10:
-
Введите " System" в поле поиска рядом со значком Windows на панели инструментов. В окне свойств системы перейдите к разделу "Защита системы".
-
Включите Защиту системы, выбрав диск на компьютере и нажав на опцию "Настроить".
-
На вкладке "Параметры восстановления" включите "Защита системы" (выбрав соответствующую опцию). Нажмите "ОК", чтобы выйти из окна.
Решение 2: Запустите Службу Теневого Копирования Тома
Теневое копирование тома обеспечивает резервное копирование данных и файлов приложений. Теневое копирование тома позволяет пользователям создавать резервные копии данных во время их использования. Чтобы восстановить стертую точку восстановления windows 7, сделайте следующие шаги:
-
Откройте окно запуска с помощью Windows + R и введите "services.msc", затем нажмите OK, чтобы продолжить.
-
В появившемся окне "Службы" найдите Volume Shadow Copy (Теневое копирование тома). Щелкните его правой кнопкой мыши и выберите "Запустить", чтобы продолжить.

-
Служба начнет работать и позволит вам создать точку восстановления.
Решение 3: Запустите SFC, чтобы Исправить Проблему Исчезновения Точек Восстановления Системы в Windows 10
Отсутствие точек восстановления в Windows 10/11 также может быть причиной отсутствия точек восстановления в Windows 10. Чтобы исправить это:
-
Откройте Командную строку, набрав CMD в строке поиска. Вы также можете нажать клавиши Windows + X, чтобы открыть ее.
-
Запустите CMD.exe от имени администратора.
-
Введите "sfc/scannow", когда появится курсор, и нажмите Enter.
-
Данные действия позволят вам избежать потери или повреждения системных файлов.
Решение 4: Настройте использование дискового пространства
Минимальное использование дискового пространства не позволит ОС создать точки восстановления. В таких случаях необходимо освободить больше места. Следующие шаги помогут вам разобраться с тем, как восстановить точки восстановления системы windows 10:
-
Перейдите в строку поиска и введите " System". Оттуда перейдите на вкладку "Защита системы".
-
Выберите раздел или диск в появившемся на экране окне и нажмите "Настроить".
-
Установите ползунок на "Использование дискового пространства", чтобы установить максимальное хранилище на новом всплывшем экране. Установите его на максимальный уровень, нажмите "Применить" и закройте окно.
Решение 5: Восстановление Системных Точек в Безопасном Режиме
Хотите узнать, как восстановить исчезнувшие точки восстановления Windows 7, войдя в безопасный режим:
-
Закройте все открытые приложения и перезагрузите компьютер. Нажмите клавишу "Shift" до того, как компьютер перейдет на страницу входа в Windows.
-
Оттуда выберите "Устранение неполадок" и перейдите в "Дополнительные параметры".
-
Теперь выберите "Настройка запуска" и перейдите к пункту "Перезагрузка". Там выберите опцию "Включить безопасный режим через командную строку".
-
Когда появится окно командной строки, введите "rstrui.exe" и нажмите "Enter".

-
После нажатия кнопки "Далее" вы увидите доступные точки восстановления. Выберите любую точку восстановления и нажмите кнопку "Далее" внизу, чтобы обновить систему до этой точки.
-
В появившемся окне подтвердите процесс восстановления. Нажмите кнопку "Готово", чтобы удалить точки восстановления системы.
Решение 6: Изменение Свойств на Вкладке Триггеры Функции Восстановления Системы
-
Откройте строку поиска и введите "Планировщик задач". Найдите "Microsoft" в библиотеке планировщика задач. В выпадающем меню выберите Windows > Восстановление системы.
-
Выберите параметр SR и перейдите на вкладку "Триггер". Здесь вы можете настроить свойства.
-
Выполнив очередное задание, выберите вкладку "Условия" в окне интерфейса. Перейдите на вкладку "Питание" и снимите флажок "Запускать задачу, только если компьютер подключен к сети переменного тока".
-
Кроме того, снимите флажок с опции "Запускать задачу при простое компьютера".
Часть 3: Как Сохранить Постоянную Точку Восстановления?
Чтобы создать постоянную точку восстановления в Windows 10, необходимо выполнить следующие действия:
-
Перейдите в меню "Пуск" Windows и выберите "Резервное копирование Windows". Выберите "Все программы", затем перейдите в раздел "Производительность и обслуживание" и, наконец, выберите опцию "Центр резервного копирования".
-
Выберите опцию "Резервное копирование компьютера" и выберите место, куда вы хотите сохранить постоянную точку восстановления.
Бонус: Как Восстановить Пропавшие Файлы, если Точки Восстановления Отсутствуют?
Приведенные выше решения помогут вам восстановить удаленные точки восстановления Windows 7 или 10 OС. Вам нужно соблюдать осторожность при выполнении этих действий, поскольку существует вероятность потери файлов. Вы можете избежать сбоев системы и сбоев жесткого диска, используя профессиональный инструмент Tenorshare 4DDiG Data Recovery. Tenorshare 4DDiG Data Recovery – это невероятная по своим возможностям программа восстановления, предназначенная для восстановления данных любого типа буквально в несколько кликов. Вот как это делается:
Безопасное скачивание
Безопасное скачивание
-
Выберите Локальный Диск
Установите и откройте главную страницу программы Tenorshare 4DDiG на вашем компьютере. Выберите диск, на котором были потеряны данные, и нажмите " Сканировать ", чтобы продолжить.
-
Сканирование и Предварительный Просмотр Жесткого Диска
4DDiG просканирует и найдет все потерянные файлы на вашем компьютере. Результат сканирования покажет все найденные файлы. После сканирования вы можете выбрать файлы для предварительного просмотра перед восстановлением данных.
-
Восстановление Файлов с Диска
Наконец, вы можете нажать кнопку " Восстановить ", чтобы вернуть файлы с жесткого диска. После нажатия на кнопку "Восстановить" выберите место, в которое вы хотите восстановить файлы.
Вопрос-Ответ о Точках Восстановления
1. Где находятся мои точки восстановления?
Нажмите Windows + R, чтобы открыть окно "Выполнить". Введите "rstrui" в поле "Выполнить" и нажмите "Далее" в окне "Восстановление системы". В нем будут перечислены все доступные точки восстановления системы на вашем компьютере.
2. Как работает восстановление системы?
Восстановление системы "предварительно просматривает" некоторые системные файлы и библиотеки Windows и сохраняет их как точки восстановления. Оно помогает исправить ошибки Windows, возвращаясь к файлам и настройкам, сохраненным в точке восстановления.
3. Удалит ли восстановление системы мои текущие приложения?
Использование точки восстановления удалит все приложения и драйверы, установленные после создания точки восстановления. Создание нескольких точек восстановления на вашем компьютере защитит вас от потери данных.
4. Как восстановить потерянные точки восстановления системы Windows 7?
Вы можете восстановить исчезнувшие точки восстановления Windows 7, используя вышеуказанные шесть рабочих способов. Убедитесь, что каждое из решений выполнено в точности согласно инструкции, что гарантирует успешное восстановление точек восстановления.
5. Как удалить точки восстановления в windows 7?
-
Перейдите на вкладку "Защита системы" и выберите нужный диск.
-
Оттуда будут удалены точки восстановления системы.
-
Нажмите кнопку "Настроить", а затем нажмите "Удалить".
6. Удаляются ли точки восстановления со временем?
Да, точки восстановления могут быть удалены по истечении 90 дней. Срок жизни точек восстановления в Windows 10 ограничен всего 90 днями. Таким образом, вы можете потерять точки восстановления своей операционной системы, когда срок их действия истечет.
Заключение:
Мы надеемся, что вы смогли восстановить удаленные точки восстановления windows, используя рекомендованные выше решения. Кроме того, наиболее надежным и удобным способом восстановления файлов является Tenorshare 4DDiG. 4DDiG, который поможет эффективно вернуть ваши файлы. Достаточно сделать всего несколько кликов мышью, и вы сможете вернуть потерянные файлы.
Вам Также Может Понравиться
- Главная >>
- windows восстановление решения >>
- Как Восстановить Удаленные Точки Восстановления Windows 11/10/8/7