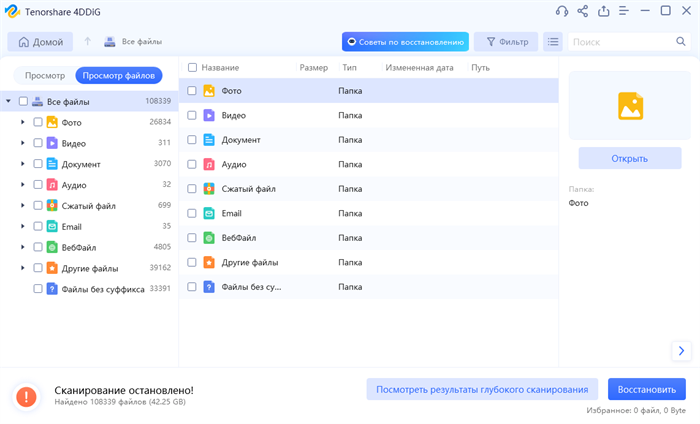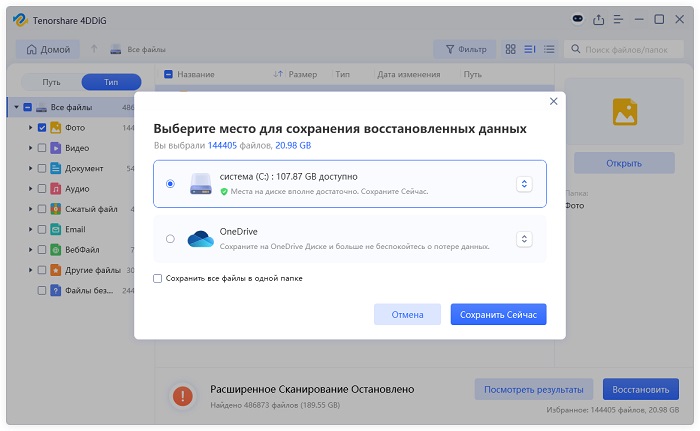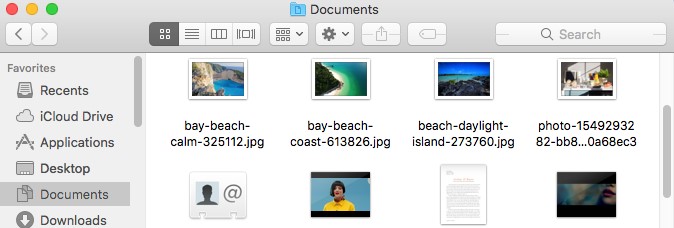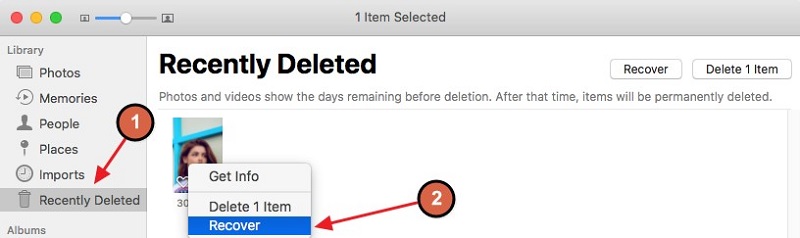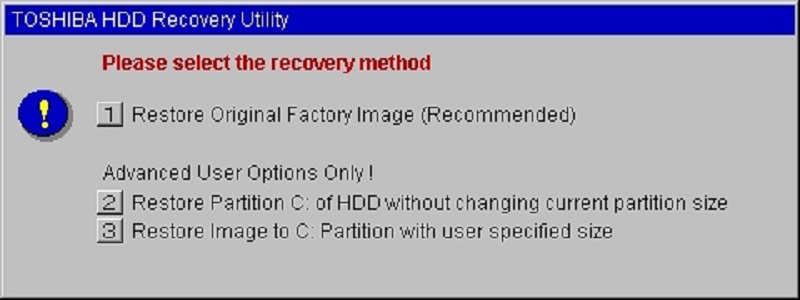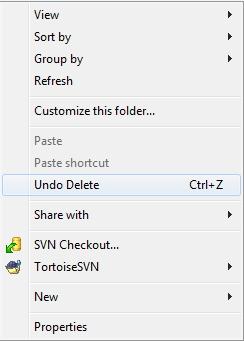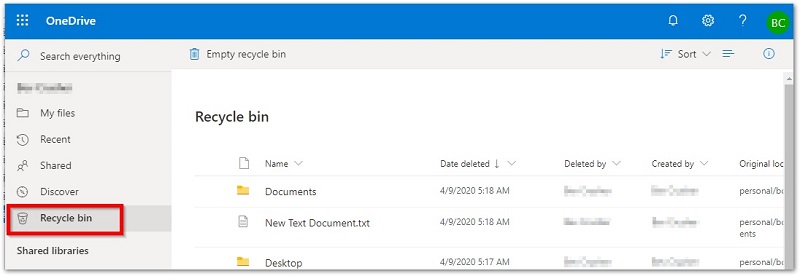Как восстановить потерянные файлы после обновления Windows 11?
Вопрос: Центр обновления Windows удалил мои файлы?
“Как мне восстановить файлы, удаленные после обновления до Windows 11? Все файлы на моем локальном диске удалены. Я уже пробовал использовать Recuva, но это не работает.”
Люди обновляют Windows 11, чтобы получить обновления для системы безопасности, чтобы защитить свой компьютер от опасных атак или просто испытать новые функции. В долгосрочной перспективе также полезно получать обновления программного обеспечения, не только для доступа к новым функциям, но и для перестраховки. Обновление до Windows 11 с Windows 10, Windows 8.1 или Windows 7 обычно проходит безупречно. По большей части он восстанавливает все документы и другую информацию, но в некоторых случаях вы можете потерять документы после перехода на Windows 11. Здесь вы узнаете о том, как восстановить файлы после обновления Windows 11.

Часть 1: Возможные основные причины удаления файлов после обновления Windows
Причин, по которым документы могут не отображаться или быть скрыты, может быть множество. Но беспокоиться не о чем; вы можете легко восстановить отсутствующие файлы после обновления до Windows 11. Некоторые из причин потери данных при обновлении Windows включают:
- Вам предоставляется временная учетная запись Windows.
- Учетная запись, которую вы использовали до обновления, в настоящее время не работает.
- Документы переместились в разные области.
- Во время перехода на Windows 11 записи были непреднамеренно удалены.
Часть 2: Как восстановить файлы после обновления Windows 11?
Способ 1. Удалите временную учетную запись
У вас могут возникнуть трудности с поиском ваших старых документов после обновления вашего ПК до Windows 11. Воспользуйтесь прилагаемыми советами по восстановлению файлов после обновления Windows 11.
Проверьте, есть ли у вас резервная копия временной учетной записи.
Выберите Пуск > Настройки > Учетные записи, а затем синхронизируйте свои настройки. Если вы видите вверху сообщение, в котором говорится: "Вы вошли во временный профиль. Параметры роуминга в настоящее время недоступны", перезагрузите компьютер и войдите в систему еще раз. Это должно привести к удалению учетной записи, и ваши документы снова должны быть доступны.
Синхронизируйте свою страницу настроек.
Перезагрузка вашего компьютера и повторный вход в систему аналогично работают, если вы видите сообщение, в котором говорится: "Мы не можем войти в вашу учетную запись". Эту проблему часто можно устранить, выйдя из системы, а затем снова войдя в свою учетную запись.
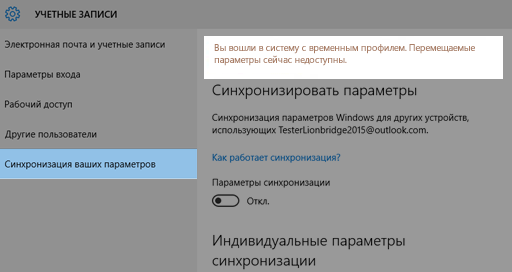
Способ 2. Найдите Потерянные файлы после Обновления Windows С помощью Поиска
Если вы не вошли в систему с временным профилем Windows, вы можете напрямую найти отсутствующий файл (ы) через поле поиска на панели задач. Чтобы найти запись, вы можете посмотреть по названию документа или типу файла. Например, если вы ищете потерянную запись Excel, выполните поиск по названию документа (с которым он был сохранен ранее) или *.xlsx (проверьте изображение ниже).
В строке поиска на панели задач введите индексирование, а затем выберите Параметры индексирования. Выберите символ Расширенного администратора, чтобы просмотреть дополнительные варианты, затем на этом этапе выберите Поиск и индексацию для устранения неполадок и следуйте инструкциям. Таким образом, вы сможете восстановить удаленные файлы после обновления Windows 11.
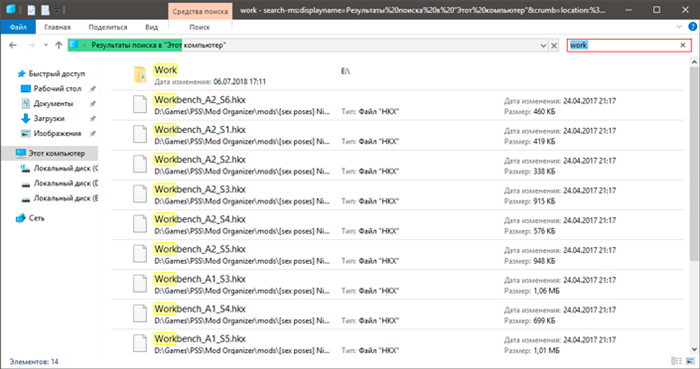
Еще кое-что нужно попробовать:
- Центр обновления Windows может скрыть от просмотра несколько документов. В поле поиска на панели задач введите Параметры проводника файлов, затем на этом этапе выберите вкладку Просмотр. В разделе Скрытые записи и папки выберите Показать скрытые документы. Затем, в этот момент, попробуйте поискать свои данные еще раз.
- Возможно, часть ваших документов была перемещена при установке Windows 11. Чтобы проверить местоположение обнаруженных вами документов, нажмите и удерживайте (или щелкните правой кнопкой мыши) файл и выберите "Открыть местоположение файла". Дублируйте все записи, которые вам нужно переместить в другое место.
Способ 3. Восстановите потерянные файлы после обновления Windows с помощью резервной копии
Перейдите в меню "Пуск", откройте "Настройки" > "Обновление и безопасность" > "Резервное копирование" и выберите "Резервное копирование и восстановление" (Windows 7). Выберите Восстановить мои документы и следуйте командам, которые они предоставляют вам для восстановления потерянных файлов после обновления Windows.
В некоторых случаях вы можете вернуть документ, создав другой с похожим именем и типом. После того, как вы создадите новый документ:
Выберите Свойства.
Выберите вкладку Предыдущие версии.
Выберите тип документа для его восстановления.
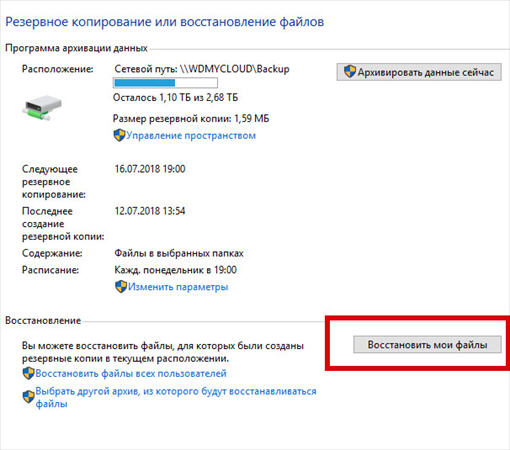
Способ 4. Включите учетную запись администратора, созданную для обновления
После перехода на Windows 11 учетная запись администратора, которую вы, возможно, создали, может быть отключена естественным образом. В случае, если это так, у вас не будет возможности просмотреть документы, хранящиеся в неработающей учетной записи администратора. Чтобы восстановить файлы после обновления Windows 11, вам необходимо включить эту учетную запись, выполнив следующие действия:
Введите "Управление компьютером" в поле поиска на панели задач и нажмите "Открыть".
Когда откроется окно "Управление компьютером", нажмите на "Локальные пользователи и группы" в левой части панели.
Дважды коснитесь пользователей в правой части панели.
Дважды коснитесь "Администратор", чтобы открыть Свойства.
Снимите флажок "Отключить Учетную запись", если он уже установлен.

Нажмите "Применить", а затем нажмите "ОК".
Войдите в систему с помощью этой учетной записи администратора и попытайтесь найти свои потерянные документы.
Способ 5. Восстановление файлов после обновления Windows без резервного копирования
В случае, если вы не можете найти отсутствующие документы, это означает, что записи были удалены при переходе на Windows 11. Чтобы восстановить удаленные документы, используйте программное обеспечение для восстановления данных Tenorshare 4DDiG, которое может адекватно восстановить удаленные записи из любого места на вашем устройстве. Если вы потеряли свои драгоценные данные при обновлении до Windows 11, здесь мы дадим вам подробные инструкции по восстановлению данных после установки новой Windows.
- Поддерживает Windows 11/10/8.1/8/7, а также компьютеры Mac.
- Восстанавливайте файлы со съемных устройств, включая USB, SD-карту, внешние устройства и т.д.
- Восстановите более 2000 типов типов данных с помощью Tenorshare 4DDiG.
- Восстановление после различных сценариев потери, таких как удаление, форматирование, RAW и т.д. с более высокой вероятностью успеха.
- Восстановление данных из вышедшей из строя системы.
- Поддерживается восстановление фотографий и видео.
- Легко и безопасно.
- Бесплатная техническая поддержка.
Безопасное скачивание
Безопасное скачивание
Выполните следующие действия, чтобы восстановить потерянные данные после обновления Windows
Выберите локальный диск
После установки и открытия Tenorshare 4DDiG Windows Data Recovery вы перейдете к нижеприведенному домашнему интерфейсу, в котором показаны такие области, как устройства и диски, а также общие положения. В нашей ситуации выберите диск, с которого вы потеряли свои данные, и нажмите "Начать", чтобы продолжить.![Интерфейс 4DDiG]()
Просканируйте жесткий диск
4DDiG быстро проверяет выбранный вами жесткий диск со всех сторон, чтобы обнаружить потерянную информацию. Он записывает отфильтрованные данные, зависящие от древовидного представления и представления файлов, поскольку 4DDiG обнаруживает удаленные документы на диске.Затем вы можете увидеть результат, который показывает количество документов, которые были признаны эффективными. Наконец, если вы не можете отследить нужную вам потерянную информацию, вы можете нажать кнопку Глубокого сканирования, что может занять много времени.

Восстановление файлов
Программное обеспечение для восстановления 4DDiG может просматривать и восстанавливать различные типы записей, такие как фотографии, записи, звуки или архивы. Вы можете нажать на кнопку Восстановить, чтобы вернуть их с вашего жесткого диска.После того, как вы нажмете на Восстановить, откроется диалоговое окно с запросом места, в котором вы хотите восстановить документы. Выберите область и нажмите кнопку ОК.

Часть 3. Часто задаваемые вопросы о Центре обновления Windows
1. Удаляет ли центр обновления Windows ваши файлы?
Переход на Windows 11 может привести к удалению таких данных, как проекты, документы и более старые настройки. Поэтому разумно создать резервную копию всей информации, прежде чем продолжить обновление.
2. Стоит ли обновлять старый ноутбук до Windows 11?
Windows 11 может отказаться от старого одноядерного процессора с небольшой памятью около 1 ГБ, но медленной. Если ваш старый компьютер имеет 4 ГБ оперативной памяти, 80 ГБ жесткого диска и двухъядерный процессор с частотой 2 ГГц, вы можете использовать Windows 11. Windows 11 намного быстрее и лучше в любом качестве, чем Windows 7.
3. Как справиться с проблемой неработающего центра обновления Windows?
В случае, если вы получите код ошибки при загрузке и запуске обновлений Windows, средство устранения неполадок обновления может помочь устранить проблему. В меню "Пуск" перейдите в Настройки > Обновление и безопасность > Устранение неполадок > Дополнительные средства устранения неполадок. Затем выберите Центр обновления Windows и запустите средство устранения неполадок.
Заключение:
Если вы обновите фреймворк до Windows 11, вы не сможете найти несколько документов на своем устройстве. Это может быть связано с тем, что обновление Windows 11, скорее всего, переместило ваши данные в другую область на вашем компьютере, или центр обновления Windows удалил файлы. В этом блоге описаны некоторые простые в использовании стратегии восстановления файлов после обновления Windows. Таким образом, при переходе на Windows 11 программное обеспечение для восстановления данных Tenorshare 4DDiG является наиболее надежной альтернативой для восстановления данных с жесткого диска Windows.
Вам Также Может Понравиться
- Главная >>
- Исправления Windows >>
- Как восстановить потерянные файлы после обновления Windows 11?