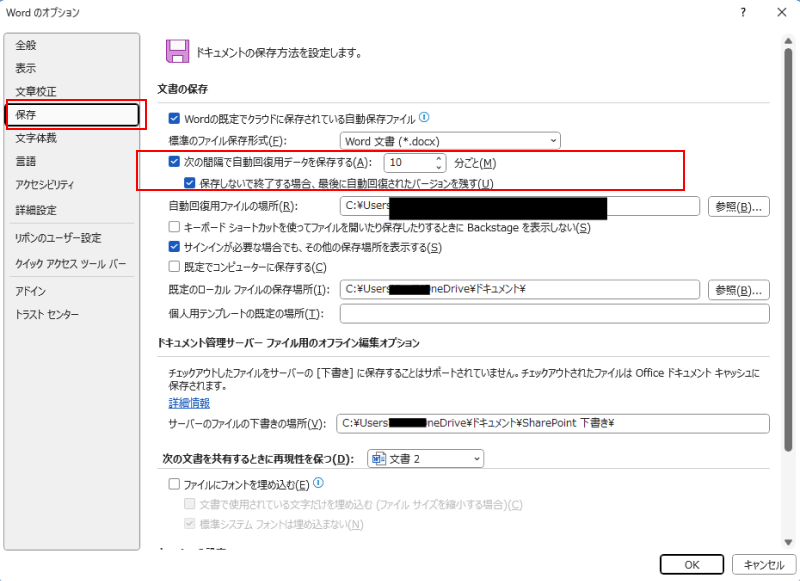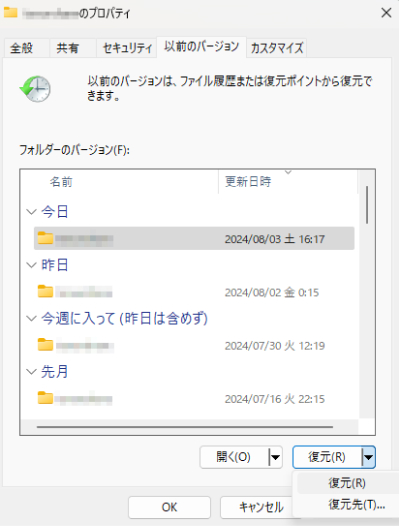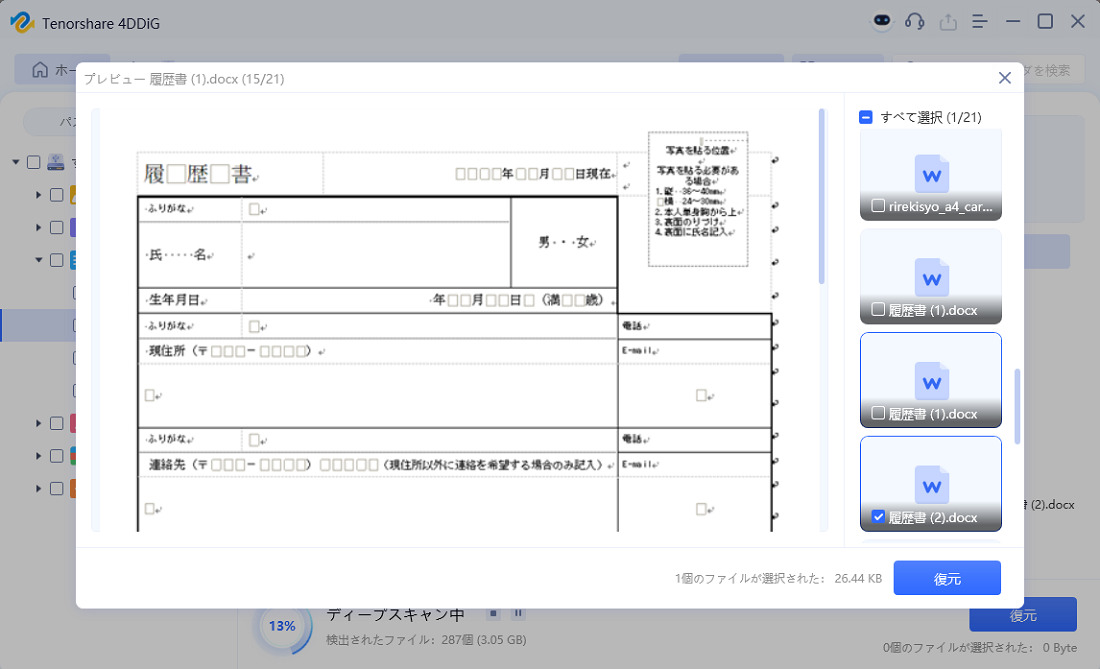質問「ワード文書のデータを古いデータで上書き保存したが、復元できないでしょうか」
-Microsoft Community
Wordで作業中、うっかり上書き保存してしまい、大切なデータが消えてしまった経験はありませんか?
大切なデータが消えてしまったように思えますが、実はまだ復元できる可能性があります。
この記事では、上書き保存したWordファイルを復元するための6つの方法を、初心者の方にも分かりやすく解説します。
Part1.復元方法を選ぶ前に確認すること
Wordファイルを上書き保存してしまった場合、復元方法を選ぶ前に以下の点を確認することで、より適切な方法を選択し、復元できる可能性を高めることができます。
- 上書き保存後の作業: 上書き保存後、さらに編集や保存を行ってしまった場合、復元が困難になることがあります。
- ファイルの保存場所: OneDriveやSharePointなどのクラウドストレージを利用している場合、バージョン履歴からの復元が容易な場合があります。
- Windowsの機能: 「ファイル履歴」や「以前のバージョン」など、Windowsのバックアップ機能が有効になっているか確認しましょう。
Part2.【状況別】Wordで上書き保存したファイルを復元する方法
方法1.Wordを閉じずに作業中-「元に戻す」機能を使う
上書き保存直後であれば、Wordの「元に戻す」機能(Ctrl + Z)で、上書き前の状態に戻せる可能性があります。何度か「元に戻す」を試してみましょう。
「元に戻す機能」を使う方法としては、Wordの左上にある「矢印」(ショートカットキー:[Ctrl]+[z])をクリックするだけです。
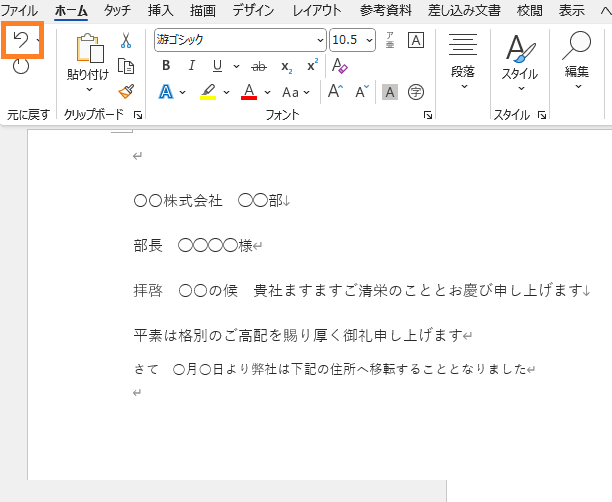
方法2.Wordの「バージョン履歴」機能を利用する
2-1.自動保存機能の設定方法
Wordの自動保存機能は、作業中の文書を定期的に自動的に保存する便利な機能です。万が一、Wordが予期せず終了した場合や、停電などでパソコンがシャットダウンした場合でも、自動保存されたWordファイルから作業を再開できます。
- Wordを起動し、「ファイル」タブをクリックします。
- 左側のメニューから「オプション」をクリックします。
- 「Wordのオプション」ウィンドウが開いたら、「保存」をクリックします。
「次の間隔で自動回復用データを保存する」にチェックを入れます。右側のボックスに、自動保存を行う間隔を分単位で入力します。(例:5分、10分など)

- 「OK」をクリックして設定を保存します。
2-2.バージョン履歴から復元する
Wordには、ファイルの変更履歴を自動的に保存する「バージョン履歴」機能が有効になっていれば、ワードの上書き保存前の状態に戻せる可能性があります。
- Wordでファイルを開きます。
- 「ファイル」タブをクリックし、「情報」を選択します。
「バージョン履歴」ボタンをクリックします。

- 復元したいバージョンを選択し、「復元」をクリックします。
方法3.Windowsの「以前のバージョン」機能を利用する
Windowsには、ワードファイルの以前のバージョンを復元する機能があります。この機能は、「システムの保護」が有効になっている場合に利用できます。
- Wordファイルを右クリックし、「プロパティ」を選択します。
- 「プロパティ」を選択します。
-
「以前のバージョン」をクリックします。
※表示画面に復元したいバージョンがあれば、選択して「復元」をクリックして上書き保存前のワードファイルを復元できます。

- 復元したいバージョンを選択し、「復元」をクリックします。
※この方法は、ファイル履歴が「有効」になっていることで利用できます。
方法4.データ復元ソフトでWordファイルを復元する効果
上記のいずれの方法でもワードファイルを復元できない場合は、データ復元ソフトを使うことも選択肢の一つです。データ復元ソフトは、削除されたり上書きされたりしたファイルを復元するためのツールです。
Wordファイルが誤って上書き保存されたり、削除されたり、保存せずに閉じてしまったりした場合でも、諦める必要はありません。強力なデータ復元ソフトウェアである「Tenorshare 4DDiG」を使えば、失われたWordファイルを高い確率で復元できます。
特に、未保存のWordファイルを復元したい場合には、「Tenorshare 4DDiG」のプレビュー機能が非常に役立ちます。復元前にファイルの内容を確認できるため、必要なファイルのみを選択的に復元することが可能です。これにより、時間と手間を大幅に削減できます。
具体的な操作手順は以下の通りです。
安全的なダウンロード
安全的なダウンロード
Tenorshare 4DDiG を起動し、削除/未保存のWordファイルが存在するハードディスクやパーティションを選択し、スキャンします。

しばらく待つと、消してしまったWordファイルが表示されます。復元前に、Word、Excel、PowerPointなどのファイルをダブルクリックすることによりプレビューが可能です。

復元したいワードファイルを選択し、保存場所を選択します。例えばOneDriveまたはGoogle Driveなどのクラウドディスクに保存することを検討してください。
 注意: 保存パスを元の場所を選択すれば、データが上書きして復元できない恐れがあります。
注意: 保存パスを元の場所を選択すれば、データが上書きして復元できない恐れがあります。
方法5.OneDriveの「バージョン履歴」機能を使う
OneDriveにWordファイルを保存している場合は、OneDriveのバージョン履歴機能を使って削除したWordファイルを復元できます。
OneDriveのWebサイトにアクセスし、Wordファイルを探します。
ファイルを右クリックし、「バージョン履歴」を選択します。
復元したいバージョンを選択し、「復元」をクリックします。
方法6.一時ファイルからWordファイルを復元する
Windowsにおいては、ワードファイルの上書き保存後でも、一時ファイルから以前の状態に戻すことができます。
- エクスプローラーを開きます。
- 「PC」→「Windows」→「ユーザー」→「ユーザー名」をクリックします。
-
上部固定タブ「表示」をクリックし「隠しファイル」にチェックを入れます。

-
「App Data」が表示されるため、クリックします。

- 「Roaming」→「Microsoft」→「Word」をクリックします。
- 「自動回復文書」としてワードファイルが一時保存されています。該当ファイルを右クリックして「名前の変更」を選択し、ファイル名に「.docx」の拡張子を追加します。
- 保存が完了すると、Wordファイルとして開くことができます。
Part3.上書き保存に関するよくあるご質問
質問1:Wordで上書き保存してしまったファイルを戻す方法はありますか?
回答:Microsoft Wordで上書き保存してしまったファイルを復元するには、自動復元機能やバージョン履歴、一時ファイルなどを利用します。上記の方法で復元できない場合は、データ復元ソフトTenorshare 4DDiGを利用することで、Wordファイルを復元できる可能性があります。
質問2:Wordで上書きせずに消してしまったファイルは復元できますか?
回答:Wordファイルを完全に削除していない場合、ごみ箱に移動している可能性があります。ごみ箱を開き、削除したWordファイルを探して復元してください。ファイルはごみ箱にいない場合は、データ復元ソフトの利用を検討してください。
まとめ
間違って上書き保存してしまったWordファイルを復元する方法を知りたい方は、今回ご紹介した6つの方法を参考にしましょう。上書きされたWordファイルは、「元に戻す」や「ファイル履歴」、「バージョン履歴」などの機能を使うことで復元できる可能性があります。
しかし、事前にバックアップを取っていない場合は、「Tenorshare 4DDiG」のようなデータ復元ソフトをインストールしておくことをお勧めします。