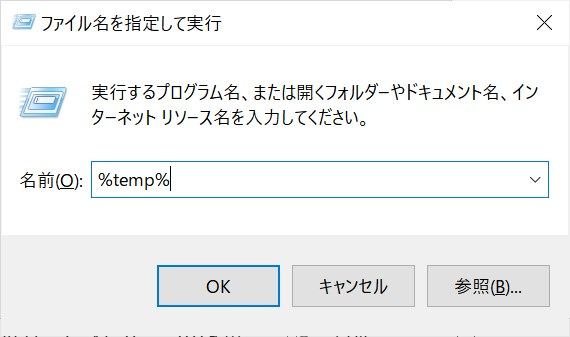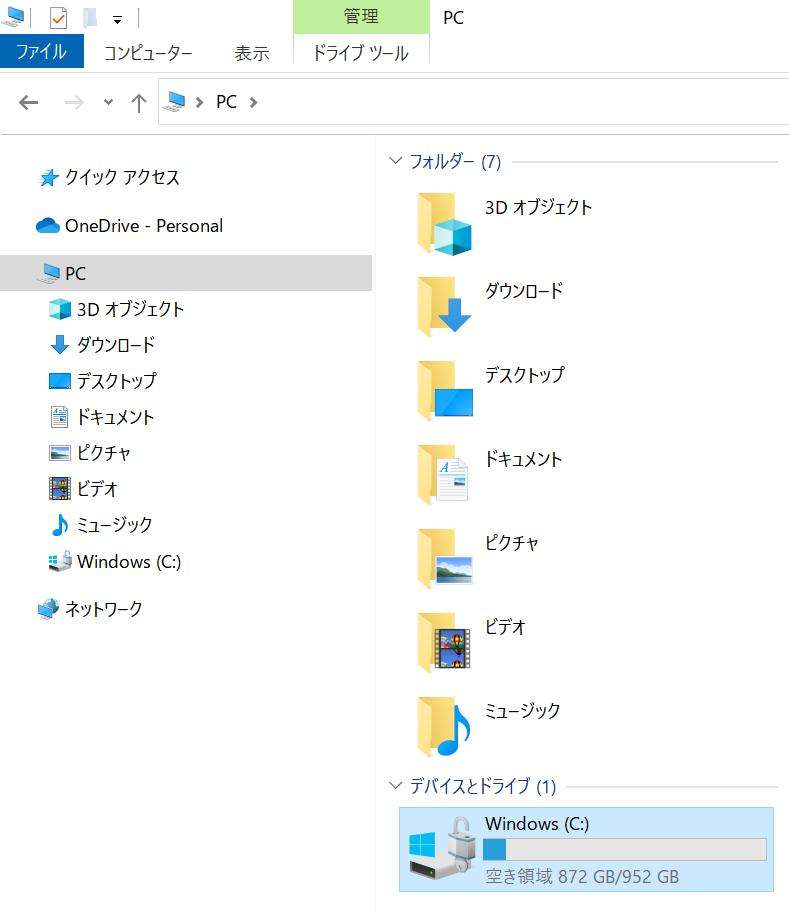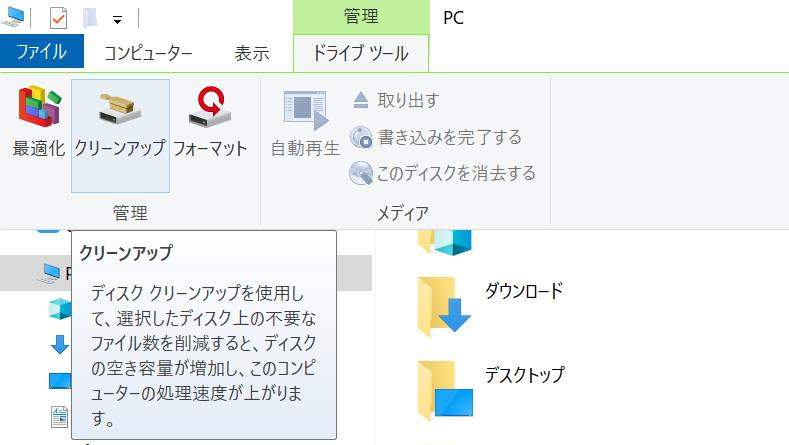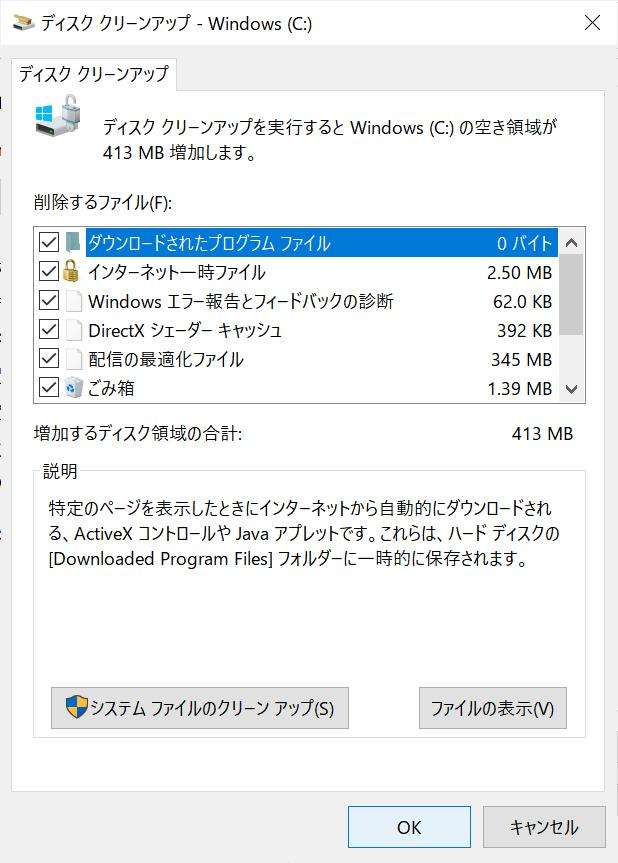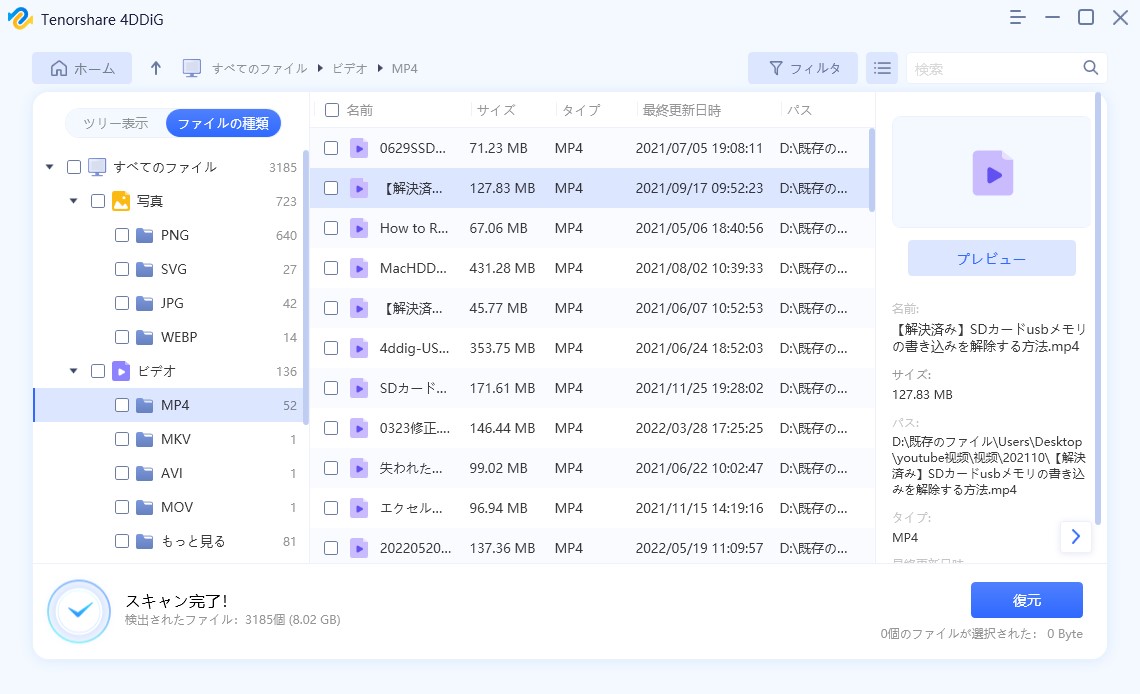Tempファイルとは、Windowsやアプリケーション使用時に一時的に作成される作業ファイル、またはインターネット上でダウンロードしたデータが一時保存されるTempフォルダにあるデータを指します。
Tempファイルはいずれも一時的なもので、通常は関連作業が終わると自動的に削除されます。しかし、何らかの理由で削除されずに、パソコンのハードディスクの空き容量を圧迫している場合があります。
今回はWindows 10でTempファイルを削除する方法と、削除したTempファイルを復元する方法をご紹介します。
Part1:Tempファイルとは何か
Tempファイルとは、Windowsやアプリケーション使用時に一時的に作成される作業ファイル、またはインターネット上でダウンロードしたデータが一時保存されるTempフォルダにあるデータを指します。
ソフトウェアのインストーラーが一例として挙げられます。インストーラーからソフトウェアをダウンロードすれば、基本的にインストーラーは不要になります。これがTempファイル(一時ファイル)です。
*Windows 10ではインストーラーは「ダウンロードフォルダ」に保存されます。
つまり一連の作業が終わればTempファイルは不要なのですが、自動的に削除されなかった場合、Tempファイルがどんどんハードディスクに溜まってしまい、空き容量が少なくなる原因になります。
そのため、定期的にTempファイルを削除する必要があります。
Part2:Windows 10でTempファイルを削除する
1.手動でTempファイルを削除する
-
Windowsキーと「R」キーを同時に押し、「ファイル名を指定して実行」画面に「%temp%」と入力して「OK」をクリックします。

- Tempフォルダが表示されるので、不要なファイルを削除します。すべて削除する場合は、「Ctrl」+「A」キーですべて選択して「Del」キーを押します。
2.自動でTempファイルを削除する
Windows 10にある「ディスククリーンアップ」という機能でTempファイルを一気に削除することもできます。Tempファイル以外にも、システムやブラウザが自動生成した不要なファイルなどもすべて削除できます。
-
「エクスプローラー」を開き、左側の「PC」をクリックし、「Windows(C:)」をクリックします。

-
「管理」タブにある「クリーンアップ」をクリックします。

「削除するファイル」欄で削除したい項目にチェックを入れ、「OK」をクリックします。

Part3:Windows 10でTempファイルを復元する
例えば、まだダウンロードしていないのにソフトウェアのインストーラー(Tempファイル)を消してしまった!など、Tempファイルを復元したいケースがあります。Tempファイルを復元するには、データ復旧ソフト4DDiGの使用がおすすめです。
4DDiGとは、誤って削除したデータから、システムクラッシュ、フォーマット、データの破損、悪質なウイルスなどで失ったデータまで復元できる強力なソフトです。
一般的なデータ復元ソフトは、画像・動画・音声・テキストなどの汎用的なファイルにしか対応していない場合があり、拡張子.tmpのTempファイルは復元できないこともあります。
4DDiGは、Tempファイル含め1000種類を超えるファイル形式に対応しており、簡単な3ステップでフォルダやストレージを高速スキャンし、データを復元できます。
-
4DDIGデータ復元ソフトをインストール、起動させます。
無料ダウンロードPC向け安全的なダウンロード
無料ダウンロードMAC向け安全的なダウンロード
ファイルの場所を選択
ファイルが失われた場所にマウスを置き、「スキャン」をクリックします。

ファイルの検出
しばらく待つと、指定した場所にあるすべてのファイルが表示されます。

ファイルのプレビューと復元
復元するファイルを選択して右側の「プレビュー」をクリックして選択された動画を確認できます。そして、右下の「復元」をクリックし、保存場所を指定すると、ファイルがすぐに復元されます。
 注意:: 保存パスを元の場所を選択すれば、データが上書きして復元できない恐れがあります。
注意:: 保存パスを元の場所を選択すれば、データが上書きして復元できない恐れがあります。
Part4:まとめ
Windows 10でTempファイルを削除する方法と、削除したTempファイルを復元できるソフト4DDiGをご紹介しました。ストレージの空き容量をTempファイルが圧迫しているのはよくある話なので、PCの動作を快適に保つため、定期的にTempファイルを削除していきましょう。