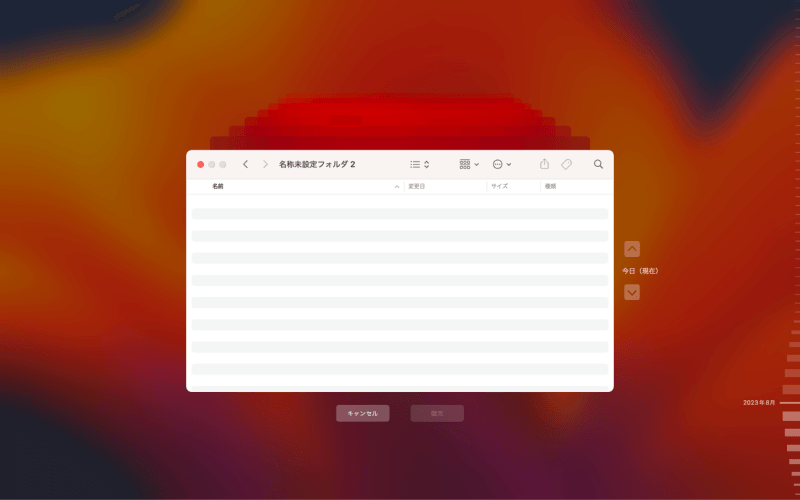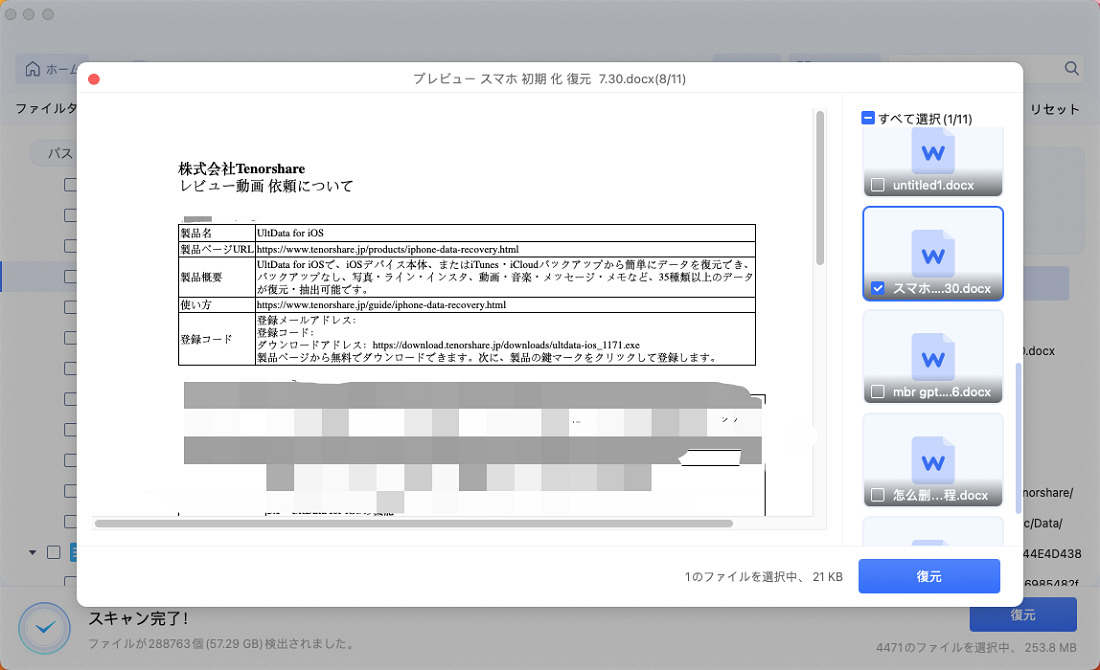「MacのWordを間違えて上書き保存しちゃった!」
「もとのファイルに復元する方法ってあるのかな?」
MacのWordを使っていると、保存するつもりがなかったのに、データを上書き保存してしまうことがあります。
「どうにかして、上書き前のファイルを復元したい!」という人も多いのではないでしょうか?
この記事では、MacのWordでファイルを上書きしてしまった時の復元方法を、わかりやすく解説しています。「元のWordファイルに戻したい…!」という方は、ぜひ参考にしてください。
Part1.上書きされたファイルについて
「上書きされたファイル」とは、新しいデータを保存したことで、もとの内容が消えたファイルを指します。
たとえば、既に作成してあったワードに新しい文章を追加すると、もとの内容は新しい内容に置き換わります。この操作を「上書き保存」と言います。
MacのWordファイルは、以下のタイミングで、上書き保存されます。
- 自分で「保存」ボタンを押す
- Wordの「自動保存機能」が動く
「保存するつもりはなかったのに、間違えて上書き保存しちゃった…!」という時でも、適切に対処すれば、もとのワードファイルを復元できることがあります。
Part2. Macで上書きされたWordファイルを復元する方法
MacのWordでファイルを上書きしてしまったときの復元方法を、4つ紹介します。
方法1: Macの標準機能、Time Machineで上書きされたワードを復元する方法
Time Machineは、Macについているバックアップ機能です。Time Machineを使うと、ファイルの状態を、過去の特定の日時まで復元することができます。上書き前のWordが、MacのTime Machineに保存されていれば、簡単に復元ができます。
Time Machineでの復元手順
-
「Command」と「Shift」のキーでクイック検索を開き、「Time Machine」をクリックします。

-
画面の右側に表示される時間のバーで、ファイルと上書き前の日時を選び、「復元」をクリックします。

・Time Machineにバックアップがある場合のみ、この方法が使えます。
・上書き保存する前のファイルがバックアップされていないときは、復元できません。
方法2: MacOSの自動回復機能で上書きされたWordを復元する方法
MacのWordには、「自動回復機能」という便利な機能があります。この機能を使うことで、ファイルを定期的に自動で保存することができます。
まちがえて上書き保存をしても、自動回復機能で上書き前のファイルが保存されていれば、もとのファイルに戻すことができます。
Wordで自動回復機能を使うには、事前に設定をオンにしておく必要があります。まずは、Wordで自動回復機能がオンになっているか、確認してみましょう。
自動回復機能の確認方法
-
Wordを開き、メニューバーの「Word」>「環境設定」をクリックします。

-
「保存」をクリック>「自動回復用データを保存する」ボックスにチェックがついていれば、オンになっています。


自動回復機能がオンの場合は、次の手順でファイルを回復できます。
自動回復機能での復元手順
-
「ファイル」>「バージョン履歴の表示」をクリックします。

-
上書き前のファイルで「バージョンを開く」クリック>開いたファイルで「復元」をクリックします。


これで、上書き保存される前のファイルが復元されます。
方法3: データ復元ソフトで消えたWord文書を復元する方法
データの消失は突然起こるので、バックアップを取っていなかったり、Wordの自動回復機能がオンになっていないことも多いでしょう。
「バックアップが取れていなかった…」
「Wordの自動回復機能でも、復元できない!」
そんなときは、「4DDiG Macデータ復元」のソフトがおすすめです。
「4DDiG Macデータ復元」は、Mac専用のデータ復元ソフトです。バックアップなしで上書きしてしまったWordも復元対象で、最新のデータ復元技術により、高い確率で安全かつ素早くファイルを復元できます。
「4DDiG Macデータ復元」には、誰でも直感的に操作できる使いやすい画面が採用されています。復元ソフトに慣れていない初心者の方でも、簡単にファイルが復元できるおすすめのソフトです。
- Macパソコンをスキャン:
Tenorshare 4DDiG(Mac)の公式ウェブサイトからソフトウェアをダウンロードし、Mac上にインストールします。プログラムが起動後の画面で、復元したいWordファイルが存在するハードディスクやパーティションを選択し、スキャンします。

- Wordをプレビュー:
しばらく待つと、指定した場所にあるすべてのファイルが表示されます。復元前にプレビュー機能を提供します。写真、ビデオ、ムービー、オーディオ、音楽、ドキュメントなど、さまざまなファイルをプレビューできます。

- Wordを復元:
復元したWordファイルの保存場所を選択して、MacローカルまたはGoogleドライブに保存します。

注意:
保存パスを元の場所を選択すれば、データが上書きして復元できない恐れがあります。
方法4: 修理業者に依頼して復元する方法
修理業者に依頼すると、パソコンを持ち込むだけで、全ての作業を業者が行ってくれます。個人から大手企業まで、さまざまな業者があるので、料金やサービス内容を比較して選ぶと良いでしょう。
なお、修理業者に依頼する場合は、料金が高くなることが多いです。軽い復元であれば1万円程度、重い復元では10万円以上かかることもあります。復元したいファイルの状態や予算を考えて、業者を選ぶことをおすすめします。
Part3. MacでWordファイルの上書きを避けるためのヒント
MacでWordファイルの上書きを防ぐコツを、5つ紹介します。
1. 自動保存機能をオフにする
Wordの自動保存機能を使うと、ほぼリアルタイムで変更が上書き保存されます。
自動保存機能をオフにすることで、意図せずWordが上書きされることを防げます。
-
Wordを開き、メニューバーの「Word」>「環境設定」をクリックします。

-
「保存」をクリック>「バックグラウンドで保存する」のチェックを外します。

2. 「名前を付けて保存」を選択する
Wordのファイルを保存するときは「上書き保存」と「名前を付けて保存」を選択できます。「名前を付けて保存」をすれば、もとのファイルはそのままの状態で、変更後のファイルを新しいファイルで保存できます。
3. 編集後は別のフォルダに保存する
編集が終わったら、Mac上の別フォルダに保存することで、まちがえて上書き保存するリスクを減らせます。
4. 定期的にバックアップをする
定期的にMacをバックアップすることで、誤って上書き保存しても、簡単にデータを戻すことができます。Macなら、Time MachineやiCloudを使ったバックアップがおすすめです。
5. ファイルを「読み取り専用」に設定する
ファイルを「読み取り専用」にすることで、まちがえて編集や削除されることを防げます。誰かにファイルを共有するときなど、相手に編集をさせたくない場合に便利な機能です。
-
Wordを開き、画面上の「編集」>「表示」をクリックします。
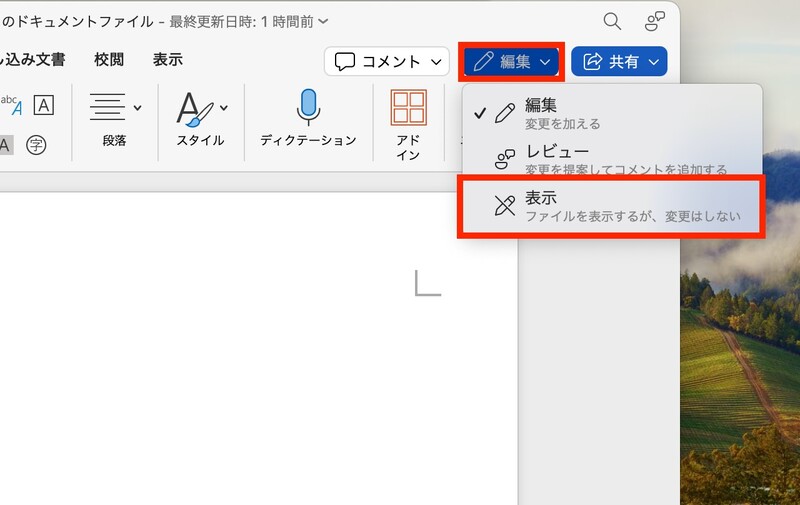
まとめ
以上、MacのWordを上書きしてしまった時の復元方法について、解説しました。
上書きしてしまったWordは、Macのタイムマシンなどを利用できれば、簡単に復元できます。
Macのバックアップがなく、上書きしたWordを復元できない時は、「4DDiG Macデータ復元」の復元ソフトがおすすめです。業界最高の復元率で、上書き保存したワードを高い確率で復元できるので、ぜひ活用してみてくださいね。