上書きしたファイルを元に戻す方法はありますか?
Wordなどのソフトをよく使用していると遭遇する、このトラブル。実は元通りにする方法はあるのですが、上書き保存をすると、もう元のデータは戻ってこないと思っている方も多いのが現状です。
ここでは、上書き保存をしても元通りにする方法を4つご紹介します。
方法1:「ファイル履歴」機能を使って上書きしたファイルを復元する
-
Windows10には「ファイル履歴」という機能があります。画面左下にあるスタートボタンをクリックし、「設定」アプリを探します。「設定」アプリで「更新とセキュリティ」を探してクリックし、左側から「バックアップ」を探してクリック。
![[バックアップ]を開く](https://4ddig.tenorshare.com/jp/images/win-data-recovery/open-security-backup.png)
-
「バックアップ」の画面になったら、「その他のオプション」をクリックします。 そして「関連設定」から「現在のバックアップからファイルを復元」をクリック。
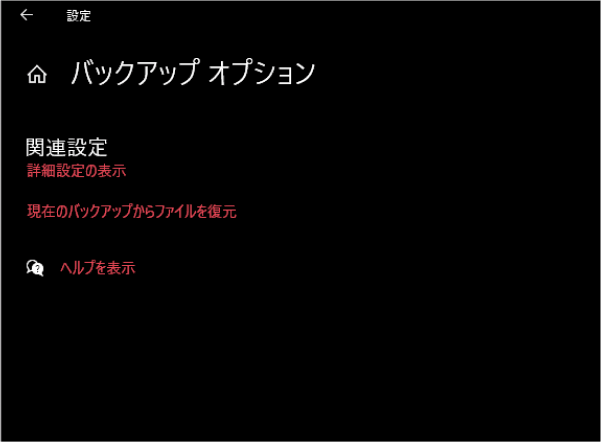
-
するとファイルの履歴が表示されるため、元通りにしたいものを探します。
どのフォルダにしまってあるのかが分からない場合は、検索機能を活用してみましょう。元通りにしたいものの名前や入れていそうなキーワード、更新日を絞り込むことが可能です。更新日は、「更新日」をクリックし、「昨日」や「先週」などと絞り込みましょう。
-
元通りにしたいものを選択したら、下にある緑色のマークをクリックし、作業は完了です。表示されている日付よりも前に戻りたい場合は、緑色のマークの左側にある矢印をクリックすることで、更にさかのぼれます。
方法2:「バックアップと復元」機能を利用して、上書きしたファイルを復元する
ここでは、「バックアップと復元」機能を使って、ファイルを元に戻す手順を説明していきます。
-
「コントロールパネル」を開き、「システムとセキュリティ」の「バックアップと復元(Windows7)」をクリックします。
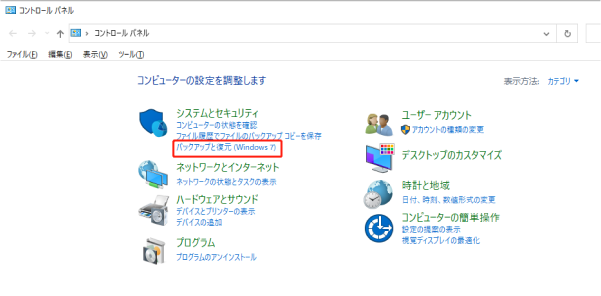
-
「ファイルの復元」をクリックしてください。
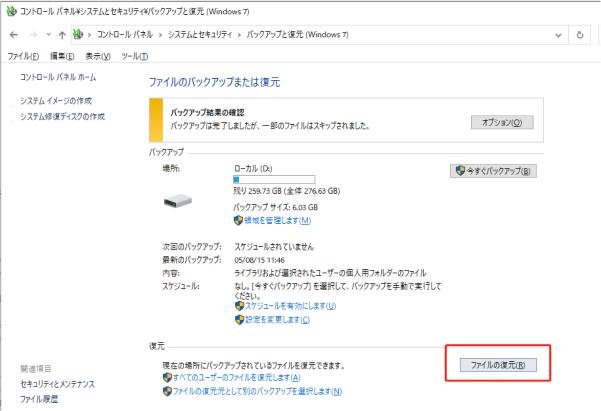
-
「別の日付を選択」をクリックし、元に戻したい日時を選びます。
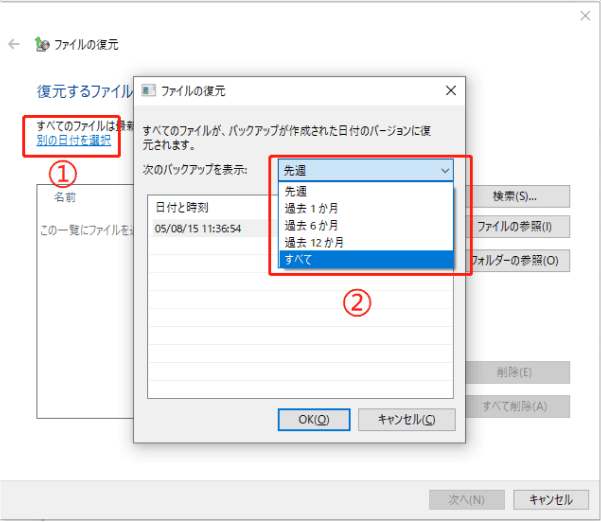
-
戻したい日時を選んだら、「ファイルの参照」もしくは「フォルダの参照」から元に戻したいファイルやフォルダを選び、「次へ」をクリックします。また、ファイルを復元する場所を選択して、復元が開始。
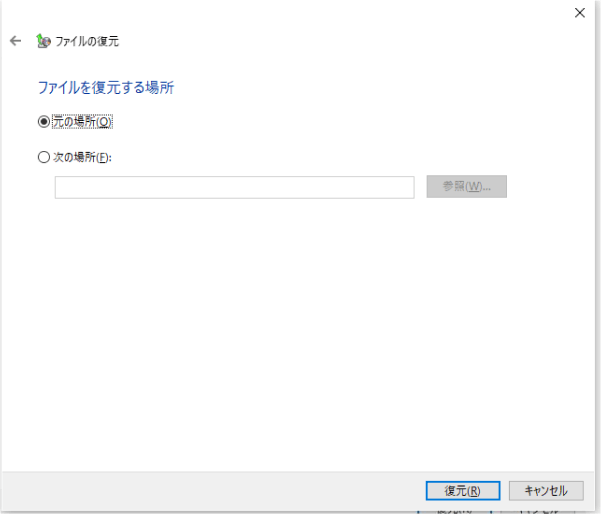
方法3:「以前のバージョンを復元」で上書きしたファイルを復元する
Windows7と8には「以前のバージョンを復元」という機能があります。
-
Windows7の場合は、スタートメニューからユーザー名(Windowsを利用する際に使用している名前)をクリック。Windows8の場合は、スタートメニューの検索欄で、「以前のバージョンを復元」機能の名前を検索します。
-
「どこにあるのか分からない…。」という場合は、まず「マイドキュメント」というフォルダを確認しましょう。それでも見つからないようであれば、右上の検索欄から元通りにしたいものの名前を検索。 名前が分からない場合は、その名前に入れていそうなキーワードで検索したり、更新した日時が分かる場合は、更新日時を指定してみましょう。 更新日時の指定は、検索欄で「更新日時」を選択し、カレンダーで日付を選択したり、「今月の前半」や「先週」を選択することで指定可能です。
-
見つかったら右クリックをします。「以前のバージョンの復元」という項目が出てくるためクリックし、「以前のバージョン」の欄を確認しましょう。過去のファイルが出てくるかと思うので、元通りにしたいものをクリックし、作業は完了です。
方法4:データ復元ソフトで削除したファイルを復元する
細かい時系列で絞り込みたいとき場合は、「以前のバージョンを復元」の機能が活用できません。「ファイル履歴」機能が活用できるのは、バックアップ機能をオンにしていたときのみです。
このような理由で戻せない場合は、専用のフリーソフトを利用するのがオススメです。Windows純正の機能よりも、専用のファイル復元ソフトの方が多くの機能が備わっています。細かく絞り込むこともできるため、データが戻せる確率もずっと高くなります。またWindows純正の機能よりも、早く戻すことができるため、時間短縮のための手段としても有効です。
ここでは専用のファイル復元ソフトを活用すれば、もっと確実に早く作業を行うことが可能。データ復元ソフト「Tenorshare 4DDiG」を活用して、上書きしたファイルを復元する方法をご紹介します。
- スキャン対象の選択:
Tenorshare 4DDiGの公式ウェブサイトからソフトウェアをダウンロードし、パソコン上にインストールします。インストールが完了したらアプリケーションを起動します。復元したいデータが存在するドライブやパーティションを選択して、スキャンします。

- ファイルのプレビュー:
削除されたファイルを全てスキャンするのには時間がかかります。スキャン結果が出ましたら、詳細をプレビューするためにお探しのファイルタイプをクリックすることができるようになります。

- 復元場所の選択:
復元したファイルの保存場所を選択します。 なお、元の場所に直接データを復元するのはおすすめしません。異なる場所、例えば外部ドライブにデータを保存することを検討してください。

注意:
保存パスを元の場所を選択すれば、データが上書きして復元できない恐れがあります。
まとめ
以上、上書きしたファイルを復元する方法を4つご紹介しました。方法はWindows純正機能や専用のファイル復元ソフトを活用するなどの方法があります。
Windows純正の機能でも十分使えますが、「Tenorshare 4DDiG」などの専用ソフトを活用すれば、もっと確実に早く作業を行うことが可能。どれも簡単な方法なので、自分にはどの方法が合っているのかを見極めましょう。
