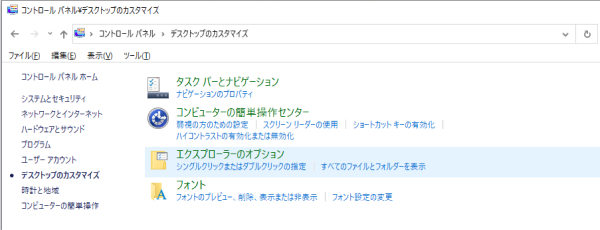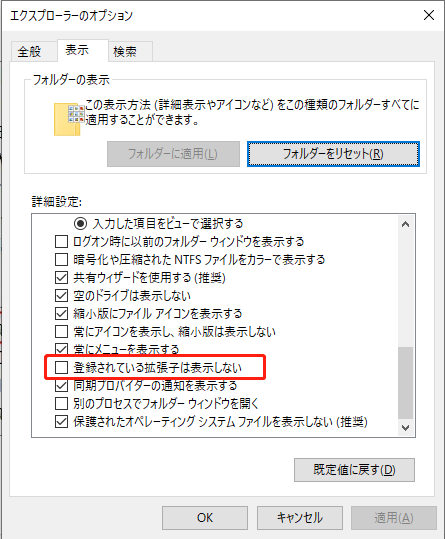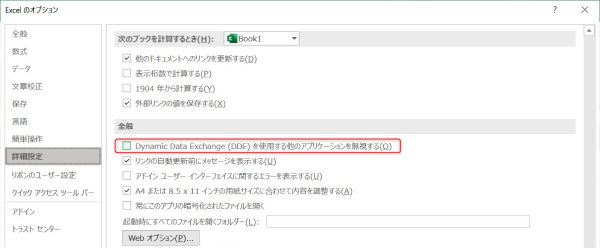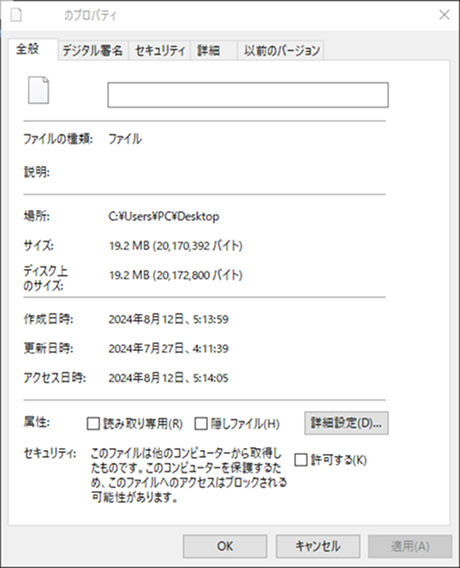質問
「Excelでファイル'○○.xlsx'を開くことができません。ファイル形式またはファイル拡張子が正しくありません」
ーMicrosoft コミュニティ
Excelで「.xlsx」ファイルが開けないと、仕事や作業が滞ってしまい困ることがありますよね。この問題にはいくつかの一般的な原因があり、それぞれに対処法があります。この記事では、.xlsxファイルが開けない主な原因と、それらを解決するための具体的な方法を解説します。

xlsxファイルとは
xlsxファイルは、Microsoft Excel 2007以降で採用された標準ファイル形式です。XML(eXtensible Markup Language)をベースとした圧縮形式で、従来のxls形式と比べてファイルサイズが小さく、データ損失のリスクも低減されています。
Excel(.xlsx)ファイルが開けない原因
.xlsxファイルが開けない場合、以下のいずれかの問題が考えられます。
- ①Excelのバージョンが古い: .xlsx形式はExcel 2007以降で導入された新しいファイル形式です。それ以前の古いバージョンのExcelでは、特別なツールがないと開けません。
- ②ファイルが破損している: ダウンロード中に中断されたり、保存中にエラーが発生したりすると、ファイルが破損しているため開くことができません。
- ③ファイルが保護されている、またはブロックされている: インターネットからダウンロードしたファイルなど、セキュリティ上の理由で開けないようにブロックされている場合があります。
- ④互換性パックがインストールされていない(Excel 2003以前のユーザー): Excel 2003以前のバージョンで.xlsxファイルを開くには、Microsoft Office 互換機能パックが必要です。
- ⑤拡張子の問題: ファイルの拡張子が「.xlsx」であることを確認してください。
- ⑥ファイル名に問題がある: ファイル名に特定の文字(例: 全角の引用符など)が含まれていると、開けない場合があります。
Excel(.xlsx)ファイルが開けない場合の対処方法
この部分はエクセルでxlsxファイルが開けない時の対処法を6つご紹介します。
対処法1.xlsxファイルのファイル名を確かめる
ファイル名に使ってしまうと、xlsxファイルが開がなくなる文字があります。例えば、全角のダブルクォーテーション「“」などが挙げられます。文字化けしている可能性もあるので、まずは使えない文字がファイル名に入っていないか確認し、変更してみましょう。
対処法2.ファイルの拡張子を確かめる
エクセルファイルの拡張子「.xlsx」「.xls」「.xltx」「.xlsm」などと、使っているエクセルソフトのバージョンが合っていないと、エクセルで「実行時エラー‘1004’」が発生する場合があります。
この場合は、拡張子を書き換える必要があります。ファイル名の後に拡張子を表示させ、書き換えられるようにする方法を説明します。
-
タスクバーの検索窓に「コントロールパネル」と入力して、コントロールパネルを選択します。
-
「デスクトップのカスタマイズ」を開き、「エクスプローラーのオプション」をクリックします。

-
「表示」タブをクリックし、詳細設定の「登録されている拡張子は表示しない」のチェックを外します。

対処法3.エクセルのDDE設定を変更する
xlsxファイルをダブルクリックすると、エクセルプログラムを自動的に起動してxlsxファイルを開くためのDDE(Dynamic Data Exchange)設定に不具合が出た可能性があります。この場合、DDE設定を有効にすると、エクセルxlsxファイルが開けるようになる可能性があります。
-
Excelを開き、「ファイル」タブを選択し、「その他」内の「オプション」をクリックします。
-
「詳細設定」をクリックし、スクロールして下側にある「全般」内の「Dynamic Data Exchange (DDE) を使用する他のアプリケーションを無視する」のチェックを外します。

-
エクセルを終了し、改めてxlsxファイルが開けるか確かめます。
対処法4.他のプログラムでxlsxファイルを開く
Office Excelと互換性のある、他のソフトやGoogle「スプレッドシート」を使うと、エクセルxlsxファイルを開ける可能性があります。
他のソフトには、有名な「WPS Office」を始めとして、「Apache OpenOffice」、「LibreOffice」などが挙げられます。
対処法5.xlsxファイルのブロックを解除する
インターネットからダウンロードしたファイルなど、セキュリティ上の理由でブロックされている場合は、以下の手順でブログまたは読み取り専用を解除できます。
.xlsxファイルを右クリックし、「プロパティ」を選択します。
「全般」タブの一番下にある「セキュリティ」セクションを確認します。
「このファイルは他のコンピューターから取得したものです。このコンピューターを保護するため、このファイルへのアクセスはブロックされる可能性があります。」というメッセージが表示されている場合、「ブロックの解除」にチェックを入れて「OK」をクリックします。

対処法6.Excelをセーフモードで起動してみる
Excelのアドインや設定が原因でファイルが開けない場合があります。セーフモードでExcelを起動し、ファイルが開けるか試してみてください。
何を試してもExcel(.xlsx)ファイルが開けない場合
上記の6つ方法をすべて試してもxlsxファイルが開けない場合、ファイルが削除されたり、深刻な破損が発生している可能性があります。このような状況では、専門的なデータ復元ソフト「Tenorshare 4DDiG」の使用を検討しましょう。
Tenorshare 4DDiGは、誤ってExcelファイルが保存されていたドライブをフォーマットしてしまった場合でも、データをスキャンして復元を試みることができます。また、Excelファイルの断片を検出・再構築することで、破損したExcelファイルからデータを取り出せる可能性があります。
安全なダウンロード
安全なダウンロード
Tenorshare 4DDiG を起動し、xlsxファイルが存在するハードディスクやパーティションを選択し、スキャンします。

しばらく待つと、xlsxファイルが表示されます。復元前に、Excel、Word、PDFなどのファイルをダブルクリックすることによりプレビューが可能です。

復元したいxlsxファイルを選択し、保存場所を選択します。例えばOneDriveまたはGoogle Driveなどのクラウドディスクに保存することを検討してください。

注意:
保存パスを元の場所を選択すれば、データが上書きして復元できない恐れがあります。
まとめ
Excelで.xlsxファイルが開けない場合、多くはExcelのバージョン、ファイルの破損、セキュリティ設定、拡張子/ファイル名の問題が原因です。これらの対処法を一つずつ試すことで、問題が解決する可能性が高いです。
対処法を試してもエクセルxlsxファイルが開けない、または諦めてエクセルxlsxファイルを削除してしまっても、データ復元ソフト「Tenorshare 4DDiG」を使えば誰でも簡単にエクセルxlsxデータの復元が可能です。
安全なダウンロード
安全なダウンロード