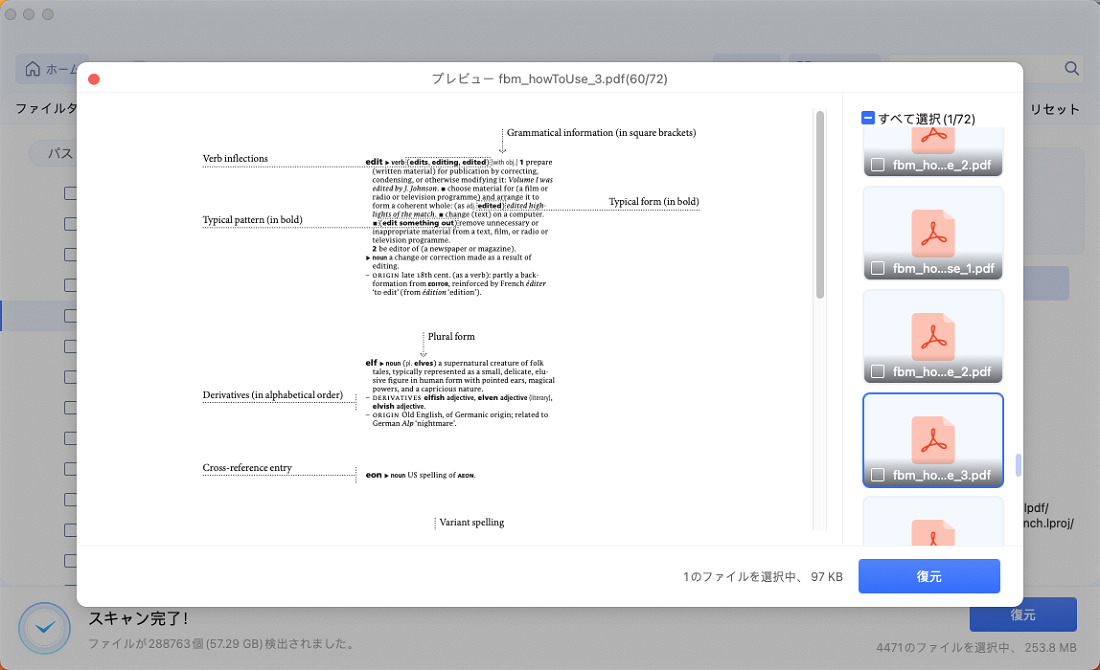「MacでPDFをワードファイルに変換したいのだけれど、ドキュメントを上手く変換できません…。どうすればいいですか?」と疑問に思っている方も多いのではないでしょうか。
MacでPDFファイルはよく使われますが、何らかの編集を加えるのであれば、Wordなどのdocx形式のファイルのほうが使い勝手が良いと感じている方も多いかと思います。
この記事では、PDFファイルをWord文書に変換する方法やファイル形式の変換中で消えたPDFファイルを復元する方法のMacバージョンを解説しています。この方法を参考にすれば、元々はWordファイルだったPDFファイルをワードファイルに戻すことも可能です。
パート1.MacでPDFファイルをWordに変換する方法
まずはMacでPDFファイルをWordに変換する方法を解説しています。この方法は、元々WordファイルだったPDFファイルをワードファイルに戻したい時にも有効です。
1.OCRによるスキャンしたPDFからWordへ変換
LightPDFというサービスを利用することにより、OCRでスキャンしたPDFからWordへ変換することが可能です。
- LightPDFにアクセスして下さい。
「ファイルをアップロード」をクリックします。

変換したいPDFを選択し「Open」をクリックしましょう。

「OCR」をクリックして下さい。出力フォーマットがWork(.docx)になっていれば、変換できます。

「認識ずみのファイルをダウ」をクリックして下さい。

- GoogleやFacebook、Twitter、Appleアカウントでログインして下さい。
再度「認識ずみのファイルをダウ」をクリックすれば、手順は完了です。

2.オンラインツールを利用してPDFをWordに変換
オンラインツールを利用することにより、PDFをWordに変換することが可能です。
Soda PDFというオンラインツールを活用することにより、PDFをWordに変換することが可能です。後述する方法のように、とても簡単に変換することが可能ですので、ぜひお試し下さい。。
- 「Soda PDF」にアクセスします。
「ファイルを選択してください」をクリックして下さい。

- 保存したい場所を選択し「Open」をクリックします。
ファイルの準備ができました!と表示されたら「ファイルをダウンロード」をクリックして下さい。これで手順は完了です。

3. Google ドライブ、Google ドキュメントを使ってPDFをWordに変換する
GoogleドライブにPDFをアップロードし、Googleドキュメントで扱えば、PDFをWordに変換できます。Googleアカウントが必要です。。
- Googleドライブにアクセスして下さい。。
「新規」をクリックして下さい。

「ファイルのアップロード」をクリックします。

該当のPDFファイルを選択し「Open」をクリックします。

赤枠で囲った部分をクリックします。

「Googleドキュメントで開く」をクリックして下さい。

「ファイル」→「ダウンロード」→「Microsoft Word(.docx)」をクリックすれば、手順は完了です。

ターゲットディスプレイモードを活用すれば、簡単に古いiMacをモニターとして使うことが可能です。ここで方法を解説しますので、ぜひ参考にして下さい。
併せて読む:MacでWord(ワード) ファイルをPDFファイルに変換する方法パート2.ファイル形式の変換中で消えたPDFファイルを復元する方法
ファイル形式を変換しているときにPDFが消えてしまっても、該当データを復元することが可能です。ここでは、その方法を解説しています。
Macデータ復元ソフト「4DDiG」で消えたPDFファイルを復元
Mac対応のデータ復元ソフト4DDiGを活用することにより、消えたPDFファイルの復元ができます。
データ復元ソフト「4DDiG」は無料でスキャン・プレビューできますので、購入前に復元できそうかどうかを確認することが可能です。復元できるかどうか分からないから、データ復元ソフトの購入に戸惑っている方にもおすすめできます。
シンプルな操作で復元できますので、データ復元ソフトで迷ったら、これ一択です。
Mac向け
安全的なダウンロード
Windows向け
安全的なダウンロード
- Macパソコンをスキャン:
Tenorshare 4DDiG(Mac)の公式ウェブサイトからソフトウェアをダウンロードし、Mac上にインストールします。プログラムが起動後の画面で、復元したいPDFが存在するドライブやパーティションを選択してスキャンします。

- PDFファイルをプレビュー:
しばらく待つと、指定した場所にあるすべてのファイルが表示されます。復元前にプレビュー機能を提供します。写真、ビデオ、ムービー、オーディオ、音楽、ドキュメントなど、さまざまなファイルをプレビューできます。

- PDFファイルを復元:
復元したPDFファイルの保存場所を選択して、MacローカルまたはGoogleドライブに保存します。
 注意:保存パスを元の場所を選択すれば、データが上書きして復元できない恐れがあります。
注意:保存パスを元の場所を選択すれば、データが上書きして復元できない恐れがあります。
パート3.最後に
以上、MacでPDFファイルをワードに変換する方法や、Macを使ってファイル形式を変換している際に消えたPDFファイルを復元する方法について解説しました。
MacでPDFファイルをワードに変換するには、Soda PDFというオンラインツールを利用するのがオススメ。
またファイル形式の変換中で消えたPDFファイルを復元するには、Macに対応しているデータ復元ソフト4DDiGを利用しましょう。業界トップクラスを誇っていますので、データ復元ソフトで迷っている方にオススメしたい製品です。ぜひお試し下さい。