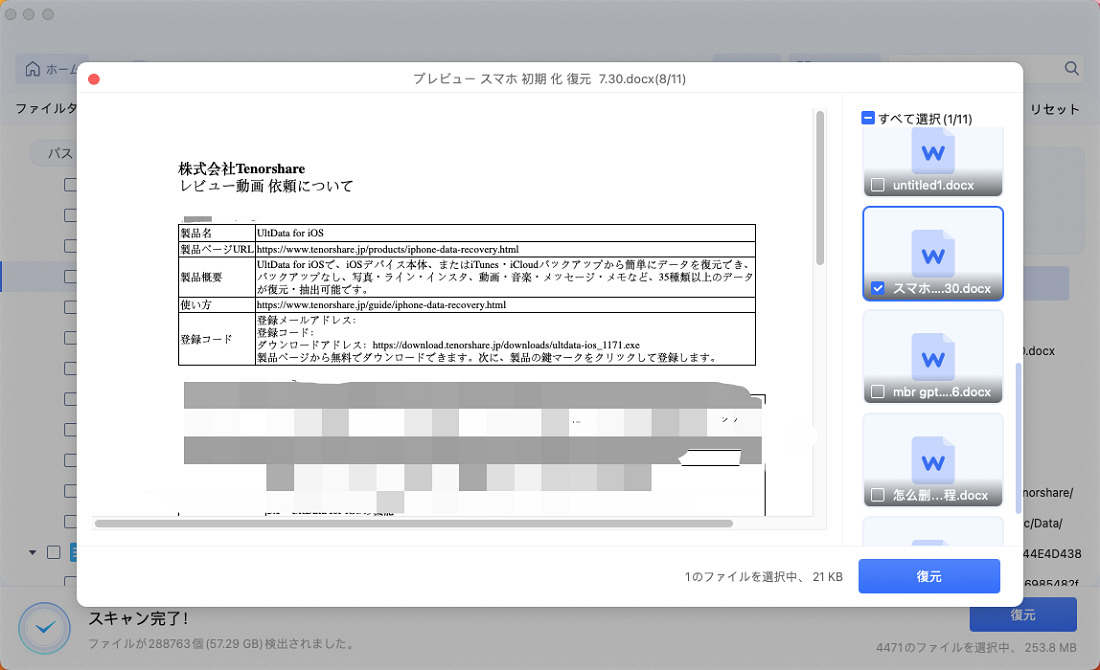「MacでWordファイルをPDFに変換したいのだけれど、どうすればよいのかわからない。そもそもできるの」と疑問に思っている方もいるかもしれません。
後述する方法を試すことにより、MacでワードファイルをPDF化することが可能です。この記事では、Mac版のMicrosoft Wordを使用してWordファイルをPDFに変換する方法とファイル形式の変換中で消えたWordファイルをMacで復元する方法について解説しています。
パート1.MacでWordファイルをPDFに変換する方法
方法1.Mac版のMicrosoft Wordを使用してWordファイルをPDFに変換
MacでWordファイルをPDFとして保存してみましょう。この方法が一番簡単ですので、まずはこちらの方法をお試し下さい。
Wordアプリを開き、Wordから「環境設定…」をクリックして下さい。

出力および共有にある「保存」をクリックします。

フォントの埋め込みにある「ファイルにフォントを埋め込む」にチェックを入れて下さい。

「ファイル」→「名前を付けて保存」をクリックしましょう。

名前や保存場所を選択し「エクスポート」をクリックすれば、手順は完了です。ファイル形式がPDFになっていることを確認して下さい。

方法2.MacのプリントでWordファイルをPDFに変換
Macのプリント機能を活用することにより、WordファイルをPDFに変換することもできます。少し面倒な方法ですが、もしWordアプリを持っていないようでしたら、こちらの方法をお試し下さい。
- デスクトップなどから該当のWordファイルを開き、command + Pキーを押します。
PDFの横にある、赤枠で囲った部分をクリックして下さい。

「PDFとして保存…」をクリックします。

「保存」をクリックすれば、手順は完了です。ここでデータを保存する場所なども変更することができます。

パート2.ファイル形式の変換中で消えたWordファイルを復元する方法
ファイル形式を変換する際にWordファイルが消えてしまっても、データ復元ソフトを活用すれば復元することが可能です。ここでは、ファイル形式の変換中で消えたWordファイルを復元する方法をご紹介します。
Macデータ復元ソフト4DDiGで消えたワードファイルを復元
Mac対応のデータ復元ソフト4DDiGを活用することにより、消えたワードファイルの復元が可能です。この「4DDiG」はスキャン・プレビュー機能が無料で使えますので、復元できそうだと思ってから購入できます。
また1,000種類以上のファイル形式に対応しており、業界トップクラスの復元率を誇っていますので、機能は十分です。直感的な操作で簡単にデータ復元が可能ですので、ぜひご利用下さい。
Mac向け
安全的なダウンロード
Windows向け
安全的なダウンロード
- Macパソコンをスキャン:
Tenorshare 4DDiG(Mac)の公式ウェブサイトからソフトウェアをダウンロードし、Mac上にインストールします。プログラムが起動後の画面で、復元したいデータが存在するドライブやパーティションを選択してスキャンします。

- Wordファイルをプレビュー:
しばらく待つと、指定した場所にあるすべてのファイルが表示されます。復元前にプレビュー機能を提供します。写真、ビデオ、ムービー、オーディオ、音楽、ドキュメントなど、さまざまなファイルをプレビューできます。

- Wordファイルを復元:
復元したWordファイルの保存場所を選択して、MacローカルまたはGoogleドライブに保存します。
 注意:保存パスを元の場所を選択すれば、データが上書きして復元できない恐れがあります。
注意:保存パスを元の場所を選択すれば、データが上書きして復元できない恐れがあります。
パート3.最後に
以上、Macbook版のMicrosoft Wordを使用してWordファイルをPDFに変換する方法とファイル形式の変換中で消えたWordファイルを復元するやり方について解説しました。
Macbook(マックブック)版のMicrosoft Word(ワード)を使用して保存してあるWordファイルをPDFに変換するには、MacでWordファイルをPDFとして保存するのがオススメです。
ファイル形式の変換中に消えたWordファイルは、データ復元ソフト4DDiGを使用することで復元できます。パソコンの操作に慣れていない方でも、簡単にデータ復元が可能になっていますので、ぜひお試し下さい。