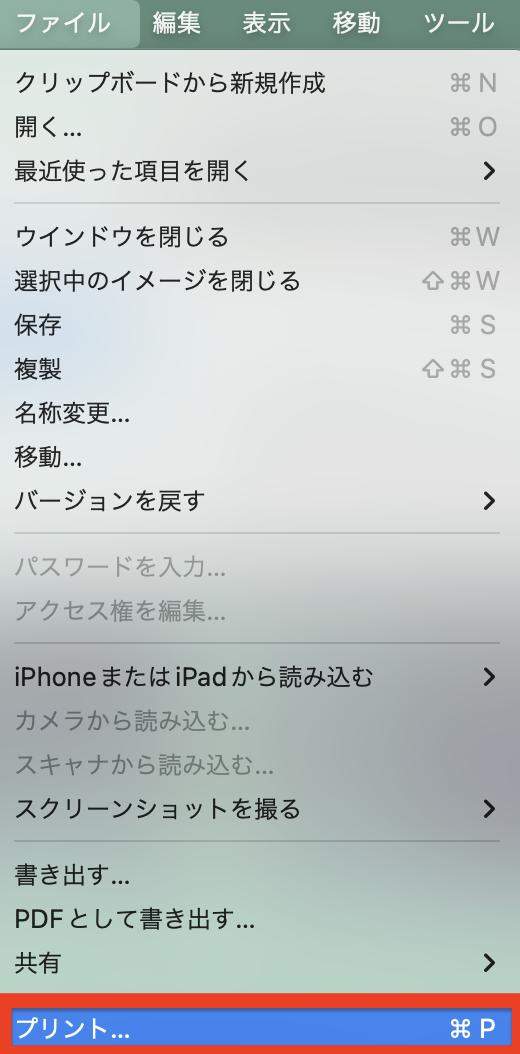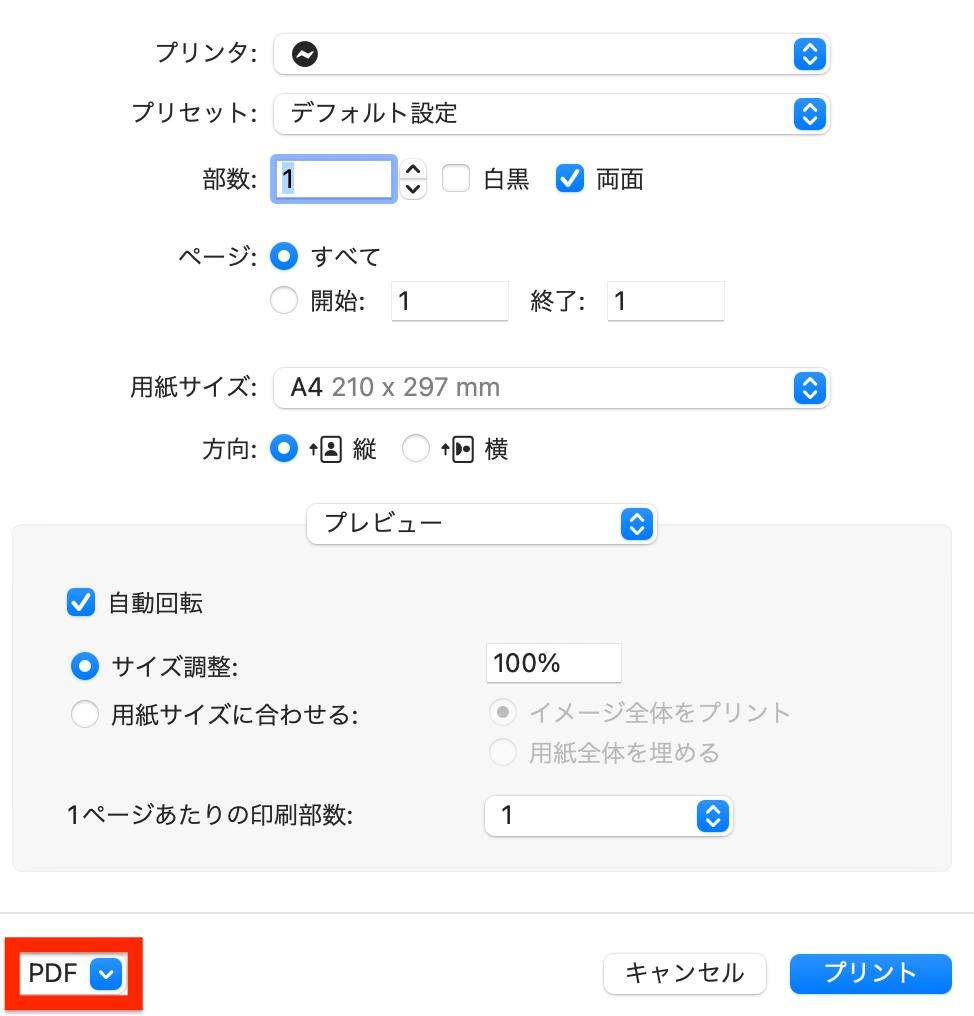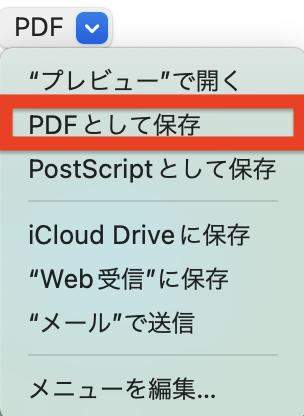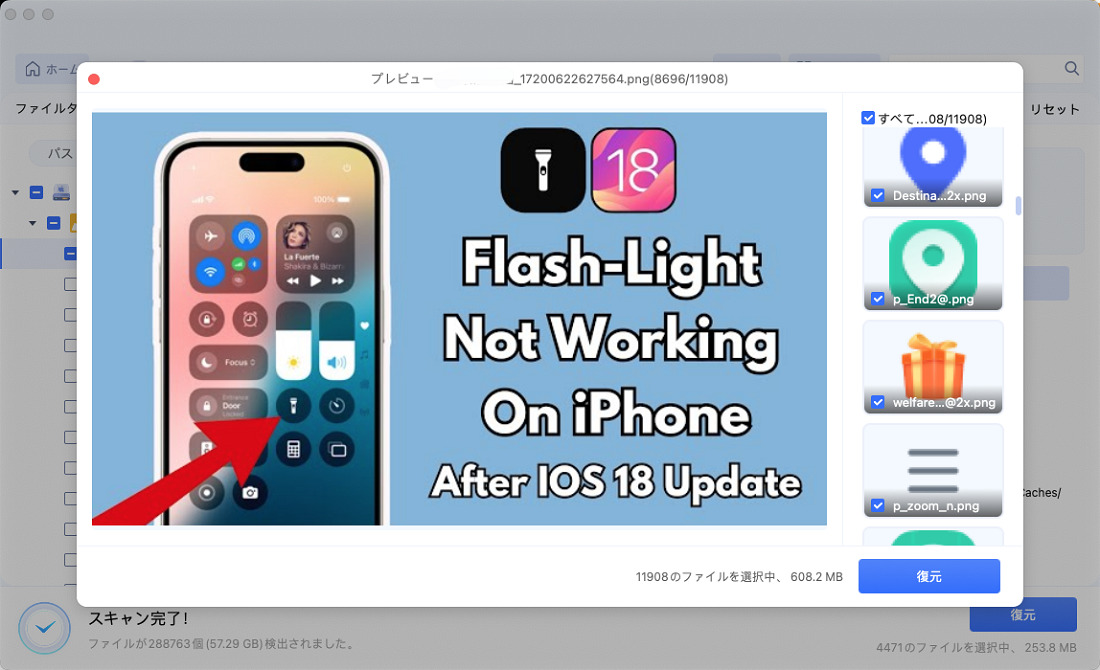「MacでPDFファイルにJPG/JPEGをまとめたいのだけれど、楽にできる方法はないの?」と思っている方もいるかと思います。
この記事では、Macで複数枚のjpgから1つのPDFにする方法、画像形式の一括変換中で消えたJPG/JPEGなどの画像を復元する方法を解説していますので、ぜひ参考にして下さい。
Part1:Macで複数枚のJPGを1つのPDFにする
Macで複数枚のJPGを1つのPDFに変換することにより、プリントする際などに便利です。ここでは、Macで複数枚のJPGを1つのPDFに変換し、画像・写真として保存できる方法を解説しています。
Macのプレビューを使って複数枚のJPG/JPEGをPDFに一括変換
Macのプレビューを使い、複数枚のJPG/JPEGをPDFにまとめることにより、複数枚のJPG/JPEGファイルをまとめたPDFを書き出し可能です。
- まとめたい画像を選択し、それをクリックします。。
「ファイル」→「プリント」の順番にクリックして下さい。

赤枠で囲った「PDF」をクリックします。

「PDFとして保存」をクリックして下さい。

- 「保存」をクリックすれば手順は完了です。ここで名前や保存場所なども変更できます。
Part2:画像形式の変換中で消えたJPG/JPEGなどの画像を復元する方法
「画像形式を変換している時に、JPG/JPEGなどが消えてしまったのだけれど、どうすれば復元できるの?」と困っている方も多いのではないでしょうか。JPG/JPEGなどが消えてしまいゴミ箱からも紛失していても、復元する方法は簡単です。
データ復旧ソフト「4DDiG-Mac」で消えた画像を復元
画像形式の変換中で消えたJPG/JPEGなどの画像を復元するには、データ復旧ソフト「4DDiG-Mac」を活用するのがオススメです。無料でスキャン・プレビューできますので、復元できる見込みを感じてから購入できます。
データ復元ソフト「4DDiG-Mac」はMacに対応しているソフトで、業界トップクラスの復元率と1,000種類以上のファイル形式に対応しています。日本語サポートも充実しているのは嬉しいポイントです。
Mac向け
安全的なダウンロード
Windows向け
安全的なダウンロード
- Macパソコンをスキャン:
Tenorshare 4DDiG(Mac)の公式ウェブサイトからソフトウェアをダウンロードし、Mac上にインストールします。プログラムが起動後の画面で、復元したいJPG/JPEG写真が存在するドライブやパーティションを選択してスキャンします。

- JPG/JPEGファイルをプレビュー:
しばらく待つと、指定した場所にあるすべてのファイルが表示されます。復元前にプレビュー機能を提供します。写真、ビデオ、ムービー、オーディオ、音楽、ドキュメントなど、さまざまなファイルをプレビューできます。

- JPG/JPEGファイルを復元:
復元したJPG/JPEGファイルの保存場所を選択して、MacローカルまたはGoogleドライブに保存します。
 注意:保存パスを元の場所を選択すれば、データが上書きして復元できない恐れがあります。
注意:保存パスを元の場所を選択すれば、データが上書きして復元できない恐れがあります。
まとめ
以上、Macで複数枚のJPG写真を1つのPDF化する方法、画像形式の変換中で消えたJPG/JPEGなどの画像を復元する方法を解説しました。
Macで複数枚のJPGを1つのPDFの作り方は、Macのプレビュー機能を活用することです。PDF形式に統合する際に消えたJPG/JPEGなどの画像を復元するには、データ復元ソフト「4DDiG」を利用するのがオススメです。直感的な操作でデータを取り戻せます。