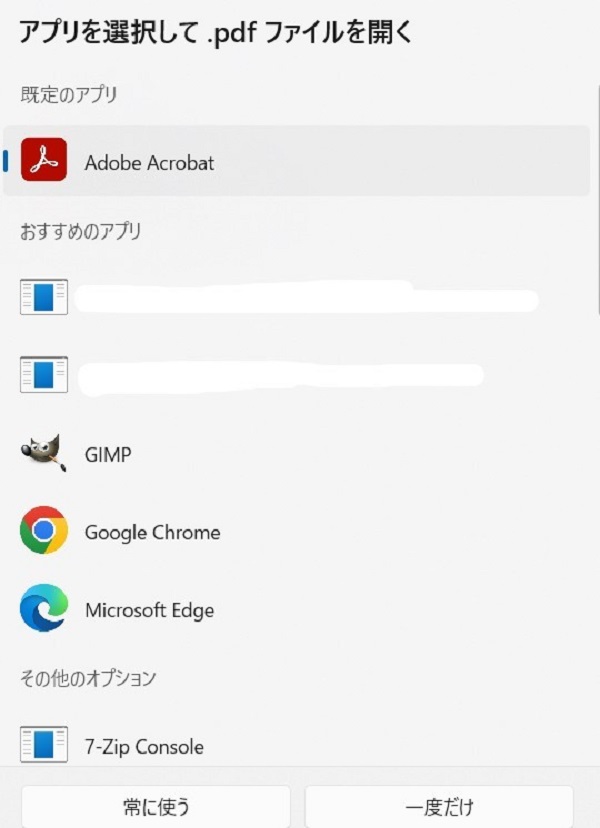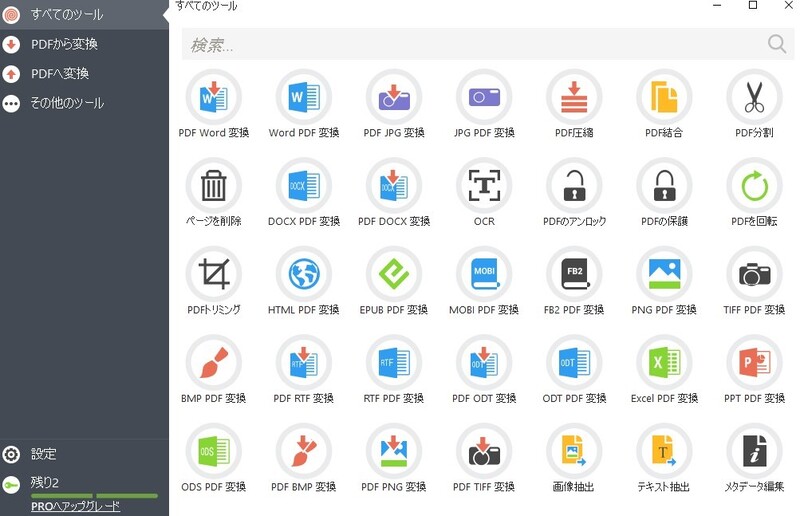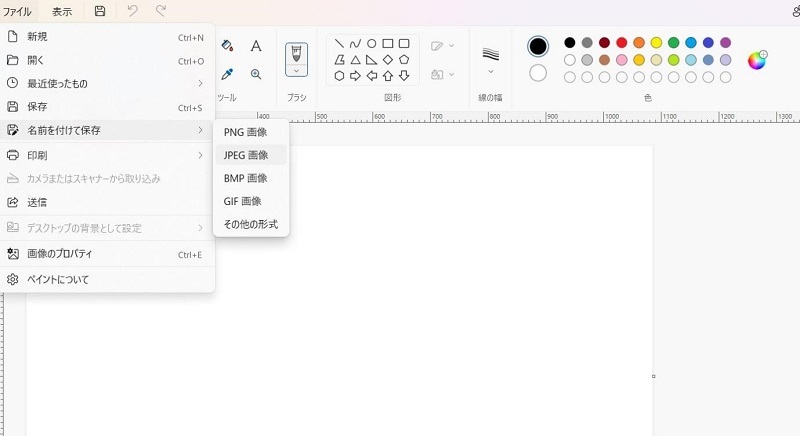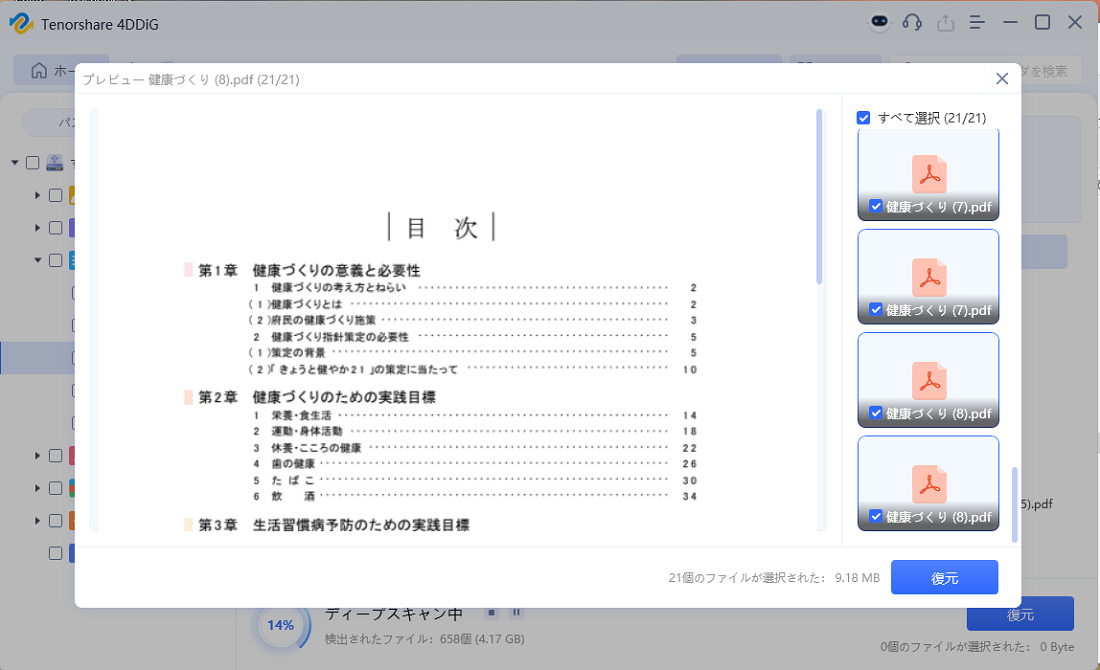仕事でWindowsのPCを使っていると、PDFを画像ファイル(jpgやpng)に変換したいことがあります。PDFをJPEG(JPG)へ変換する作業をwindowsでする方法は、たくさんあります。今回は、WindowsPCでPDFをJPGに変換する方法を紹介します。また、最後にWindowsPCでJPGをPDFへ変換する方法も紹介します。
- Part1:PDFとJPG/JPEG画像の特徴
- Part2:Windows10/11でPDFをJPGに変換する無料の方法5選
- Part3:【補充】Windows 10/11でPDF形式の変換途中に消えたPDFを復元する方法
- Part4:PDF変換に関するよくある質問
- まとめ
Part1:PDFとJPG/JPEG画像の特徴
まず初めに、PDFファイルとJPEGファイルに関して紹介します。
PDFの特徴
PDFファイルは、ドキュメントファイルとして広く普及しています。このファイルを開くには、PDF専用のリーダーが必要になります。
JPG/JPEG画像の特徴
JPGは、様々な場所で利用されている画像のフォーマットファイルです。スマホの撮影、PCの画面キャプチャでも、この形式で保存できます。作成する際も、ファイルと開く際も、新しいソフトをダウンロードする必要はありません。
Part2:Windows10/11でPDFをJPGに変換する無料の方法5選
ここでは、PDFをJPEGに変換する無料の方法を紹介します。PDFをJPEGに変換するフリーソフトや、インストール不要なものまで紹介します。PDFを画像データに変換したい際には、ぜひ利用してください。
- 方法1. 無料トライアル版がある - Adobe Acrobat DC
- 方法2. AIで画像を編集できるアプリ - Adobe Photoshop
- 方法3. Windows向けのフリーソフト - Icecream PDF Converter
- 方法4. インストール不要でオンラインで変換できるサイト - Convertio
- 方法5. Windowsの標準アプリペイントでPDFをJPEGに変換する
方法1. 無料トライアル版がある - Adobe Acrobat DC
PDFを扱っている方は、Adobe Acrobat DCをすでに利用している方がいるかもしれません。実は、Adobe Acrobat DCで、PDFを画像に変換してパソコンに保存することができます。有料プランですが、無料トライアルで体験することが可能です。
この方法は、WindowsでもMacでも利用できます。
- 「Adobe Acrobat Reader DC」でPDFファイルを開きます。
- 画面上部のメニューから、「表示」を開き、「ツール」を選択します。
- 「PDFを書き出し」の中にある、「開く」を選択します。
- プルダウンから「画像」をクリックし、形式はJPEGを選択し、「JPEGへ書き出す」を選択します。
-
ダイアログボックスが表示されるので、変換したファイルの保存先を指定します。

方法2. AIで画像を編集できるアプリ - Adobe Photoshop
Windowsで、PDFをJPGファイルに変換するには、「Adobe Photoshop」を使っても可能です。その方法は、次の通りです。
- PDFファイルを、プログラムから開くを使用して、Photoshopで開きます。
-
ファイルが開けたら、「ファイル」の中にある、「別名で保存」を選択してJPEGで保存します。

方法3. Windows向けのフリーソフト - Icecream PDF Converter
PDFを画像として保存するなら、Windows10であればこのソフトがおすすめです。フリーソフトで、JPEG以外にも様々なファイル形式に変換できます。
- アプリを開き、「From PDF」をクリックします。
- 「Add PDF File」を選び、変換するPDFファイルを開きます。
- 「To」の下のオプションから、「jpg」を選択します。
-
「変換」をクリックし、PDFからJPGへ変換します。

方法4. インストール不要でオンラインで変換できるサイト - Convertio
頻繁にPDFファイルを、JPGに変換しないのであれば、WindowsPCにソフトをインストr-るせずに、オンラインで済ませることもおすすめです。無料で様々なファイル形式のデータを、変換することができます。
使用方法は簡単で、Convertioのサイトにアクセスして、該当ファイルをアップロードするだけです。
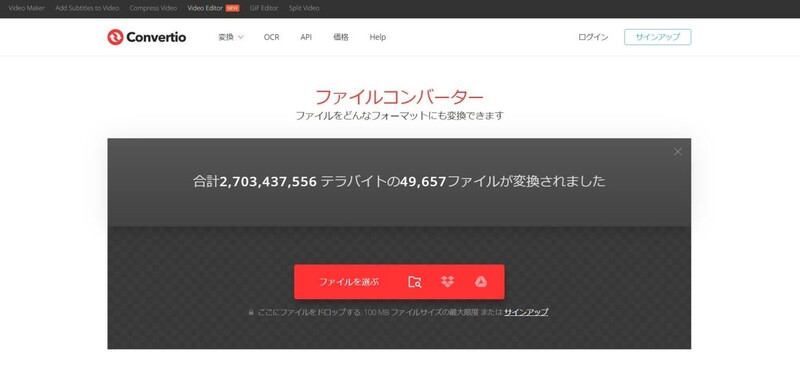
方法5. Windowsの標準アプリペイントでPDFをJPEGに変換する
WindowsのPCであれば、ペイントソフトを活用してPDFをJPGに変換できます。
- 変換したいPDFファイルを何かしらの方法で開く。(Edgeなど)
- printscreen機能を使用して、画面をキャプチャします。
-
ペイントに張り付けて、JPEGで保存します

Part3:【補充】Windows 10/11でPDF形式の変換途中に消えたPDFを復元する方法
WindowsでPDFをJPGに変換する際に、途中で処理が停止して破損したり、削除されてしまうことがあります。この時には、データ復元ソフト「4DDiG 」を使用すれば、復元することが可能です。JPGファイルができていれば、JPG形式で復元することもできます。また、動作が高速で、初心者でも扱いやすいUI設計になっていることが特徴です。
- ハードディスクをスキャン:
Tenorshare 4DDiGが起動後の画面で、復元したいPDFファイルが存在するドライブやパーティションを選択します。「スキャン」をクリックします。

- PDFファイルをプレビュー:
しばらく待つと、指定した場所にあるすべてのファイルが表示されます。復元前にプレビュー機能を提供します。写真、ビデオ、ムービー、オーディオ、音楽、ドキュメントなど、さまざまなファイルをプレビューできます。

- PDFファイルを復元:
右下の「復元」をクリックし、復元したWordファイルの保存場所を選択し、例えばOneDriveまたはGoogle Driveなどのクラウドディスクに保存することを検討してください。

注意:
保存パスを元の場所を選択すれば、データが上書きして復元できない恐れがあります。
Part4:PDF変換に関するよくある質問
最後に、よくある質問に関して回答していきます。WindowsでPDFをJPGに変換したいという方は、見ていってください。
質問1.Windowsで写真をPDFに変換するにはどうすればいいですか?
写真をPDFに変換したい場合には、WindowsのPCであればプリント機能を使用して変換できます。JPGファイルを開き、「Ctr+P」を押します。プリンターアイコンを選択して、「Microsoft Print to PDF」を選び印刷すると、PDF形式で保存できます。また、この記事では、MacでJPGからPDFに変換する方法を解説していますので、ぜひ参考にして下さい。
質問2.Windowsで保存したPDFはどこにありますか?
PDFを画像として保存した場合、windows10なら変換時に指定したフォルダにあります。フォルダを指定しなかった場合には、変換したPDFファイルと同じフォルダ内に作成されています。
質問3.写真の場合は、PDFとJPGのどちらを選べばよいですか?
写真の場合には、JPGを選択するのが一般的です。画像のファイルフォーマットが、JPGだからです。
まとめ
今回の記事では、WindowsでPDFをJPGに変換する方法を紹介しました。WindowsでPDFをJPGに変換する方法はたくさんあります。自分のスタイルに適した変換を行ってください。変換中に問題が発生したら「4DDiG 」というデータ復元ソフトを使用することを強く勧めます。3ステップで、削除したデータや破損したデータを、素早く復元できるからです。また、復元できるファイルフォーマットも多様であり、ほぼ確実にデータを復元できます。