USBメモリに保存した大切なファイルが文字化けしてしまい、困っている方も多いのではないでしょうか。
急におかしなファイル名になって焦ってしまうかもしれませんが、USBメモリ内のファイルが文字化けしても、復元できる可能性があります。今回、USBメモリ内のデータが文字化けになった原因と復元方法について解説していくので、ご参考にしてください。
USBメモリに保存した文字化けしたファイルを修復
Part1:USBメモリに保存したファイルが文字化けする原因
USBメモリに保存したファイルが文字化けする原因として、主に次の3つが挙げられます。
元ファイルと読み込むソフトウェア・OSの文字コードの違い
ファイルを作成した時の文字コードと、読み込む際の文字コードが異なると、文字化けを起こします。たとえばWindowsで作成したファイルをMacで開こうとした、古いメール(古いソフトで作成)を開こうとした際などに、文字化けするかもしれません。
USBメモリのファイルシステムや、保存しているファイル自体に不具合がある(論理障害)
ウイルス感染や、読み書き途中にUSBメモリを抜くといったイレギュラーな動作など、何らかの理由でUSBメモリのファイルシステムに不具合が生じると、文字化けする可能性もでてきます。
USBメモリが物理的な破損や劣化で故障している(物理障害)
USBメモリ自体に物理的な損傷があったり、不正な取り外しを繰り返したりすることで、ファイルシステムが破損し、ファイルが読み込めなくなることがあります。
Part2:USBメモリに保存したファイルが文字化けした時の対策
ここでは、USBメモリに保存したファイルが文字化けした時の復元方法について、具体的に解説していきます。
方法1.パソコンの種類を変えてUSBメモリを開く
ファイルを作成したパソコンとは異なるパソコンにUSBメモリを接続し、ファイルを開いてみます。パソコンによって、文字コードの解釈が異なるため、正常に表示される場合があります。
方法2.別のソフトウェアでUSBメモリを開く
通常使用しているソフトウェアとは異なるソフトウェアで、文字化けしたファイルを開いてみます。ソフトウェアによっては、文字コードの自動認識機能が搭載されており、正常に表示される場合があります。
方法3.USBメモリの文字コードを変更する
テキストエディタなどで、文字化けしたファイルを開き、文字コードを変更して保存してみます。よく使われる文字コードとしては、UTF-8、Shift-JIS、EUC-JPなどがあります。
方法4.USBメモリエラーチェックを行う
Windowsの場合、「コントロールパネル」→「システムとセキュリティ」→「管理ツール」→「エラーチェック」から、USBメモリのエラーチェックを実行してみます。ファイルシステムのエラーが検出されれば、修復される可能性があります。
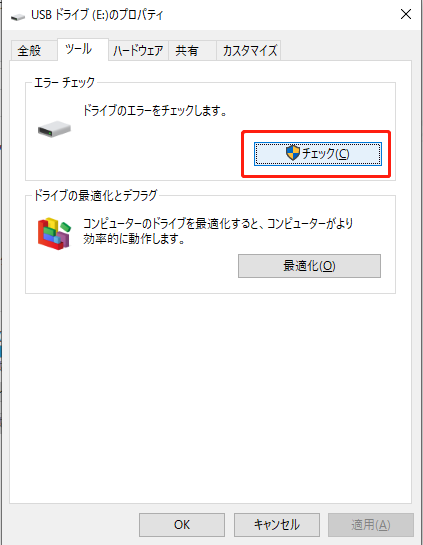
方法5.データ復旧ソフトを利用する
上記の方法で復元できない場合は、データ復旧ソフト「Tenorshare 4DDiG」を利用してみましょう。データ復旧ソフトTenorshare 4DDiGは、USBメモリから削除されたファイルを簡単に復元できる可能性があります。
注意: データ復元ソフトを使用する前に、USBメモリに新しいデータを書き込まないようにしてください。
「Tenorshare 4DDiG」 でUSBメモリから削除してしまったデータを復元する手順
安全的なダウンロード
安全的なダウンロード
- USBメモリをスキャン:
Tenorshare 4DDiGの公式ウェブサイトからソフトウェアをダウンロードし、パソコンにインストールします。USBメモリをパソコンに接続して、プログラムが起動後の画面で、「外付けドライブ」のUSBを選択して、スキャンします。

- USBメモリのファイルをプレビュー:
USBメモリから削除されたファイルを全てスキャンするのには時間がかかります。スキャン結果が出ましたら、詳細をプレビューするためにお探しのファイルタイプをクリックすることができるようになります。

- USBメモリのファイルを復元:
右下の「復元」をクリックし、復元したファイルの保存場所を選択し、例えばOneDriveまたはGoogle Driveなどのクラウドディスクに保存することを検討してください。
 注意:: 保存パスを元の場所を選択すれば、データが上書きして復元できない恐れがあります。
注意:: 保存パスを元の場所を選択すれば、データが上書きして復元できない恐れがあります。
方法6. データ復元業者へ相談する
特にUSBメモリの物理障害が文字化けの原因だと、自力の復元が困難で、さらに悪化させる恐れがあります。プロの復元業者に依頼しましょう。
Part3:まとめ
USBメモリのファイルが文字化けしてしまうと、大切なデータが失われてしまう可能性があります。しかし、USBメモリの文字化けしたファイルを復元することが可能です。USBメモリにある文字化けしたファイルの復元にはデータ復元ソフトTenorshare 4DDiG」がで簡単に復元できるのでおすすめです。


