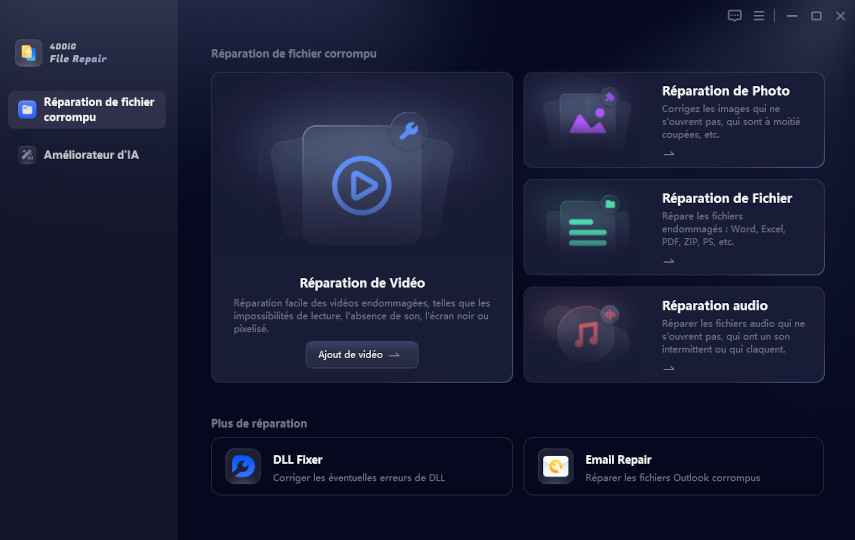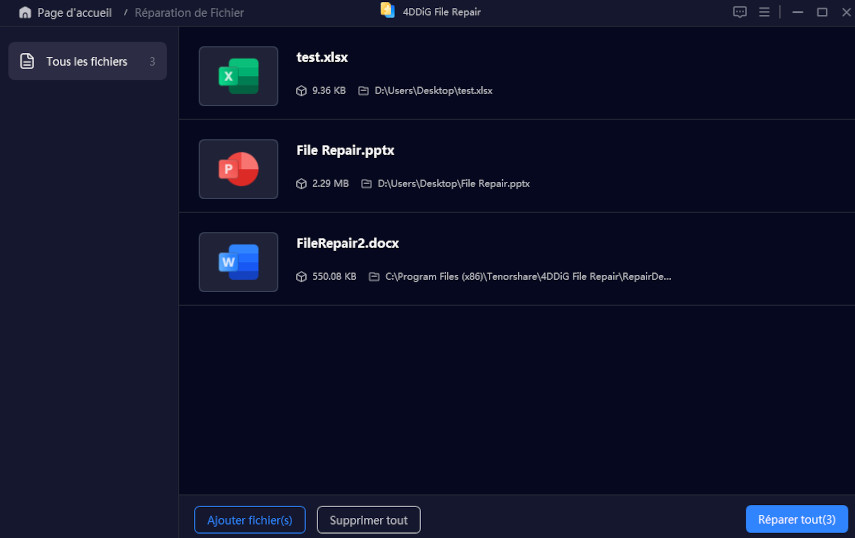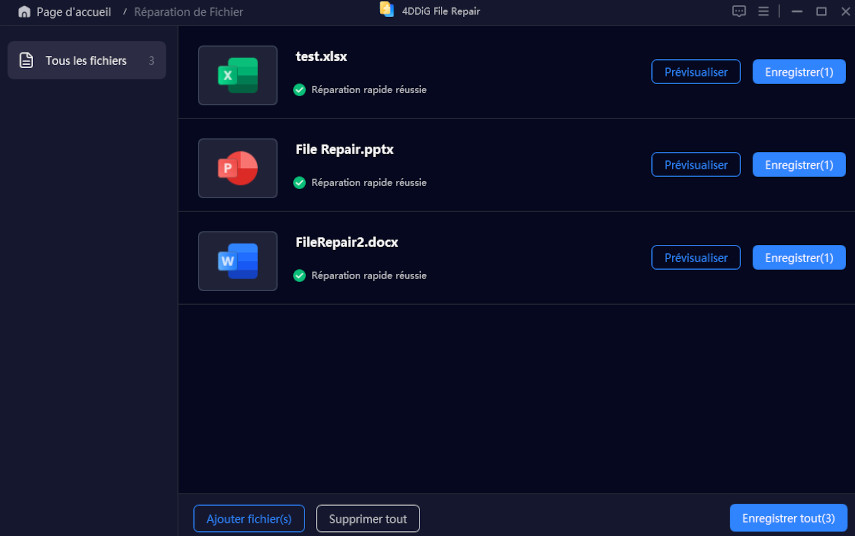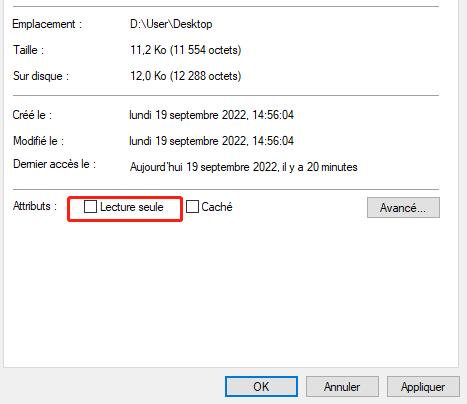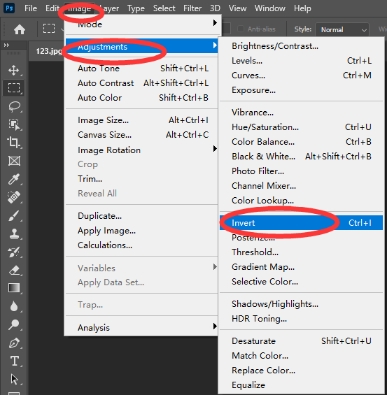Comment enlever un filigrane sur Word facilement
Découvrez comment supprimer facilement un filigrane sur Word avec nos astuces simples et des solutions avancées pour tout type de document.

"Comment puis-je retirer un filigrane gênant sur un document Word verrouillé pour l’exploiter ?"
Il peut arriver que vous ayez besoin de supprimer un filigrane d’un document Word, que vous soyez un professionnel ou un étudiant ou encore qu’il s’agisse d’un texte en arrière-plan ou d’une image gênante. Cet article vous accompagne étape par étape pour enlever un filigrane, que le document soit classique, protégé, ou endommagé, en vous proposant plusieurs solutions. Nous aborderons des solutions simples, des techniques avancées, ainsi que des outils externes pour gérer les situations plus complexes afin de vous aider à retrouver un document parfaitement propre et utilisable en toute situation.
Partie 1. 6 méthodes efficaces pour enlever un filigrane sur Word
Méthode 1 : Utiliser les outils intégrés de Word pour supprimer un filigrane
C’est la méthode la plus simple et la plus rapide pour supprimer un filigrane. Elle est idéale pour les documents non protégés ou sans problèmes techniques. Voici les étapes pour réussir cette opération :
1 : Ouvrir le document contenant le filigrane
Commencez par ouvrir le fichier Word dans lequel vous souhaitez enlever le filigrane. Assurez-vous que le document est accessible en écriture. Si le document est en "lecture seule", cliquez sur "Activer la modification" pour pouvoir effectuer des modifications.
2 : Accéder à l’onglet "Création" de Word
Dans la barre d’outils située en haut de l’écran, cherchez l’onglet "Création". Cet onglet contient toutes les options de mise en page, y compris celles relatives aux filigranes. Si vous utilisez Word 2016 ou une version plus récente, cet onglet est généralement situé à droite de l’onglet "Insertion".
3 : Identifier l’option "Filigrane"
Une fois dans l’onglet "Création", cherchez l’option intitulée "Filigrane". Elle se trouve généralement à l’extrémité droite du ruban, représentée par une icône ou un menu déroulant.
4 : Cliquer sur "Supprimer le filigrane"
Cliquez sur "Filigrane", puis sélectionnez l’option "Supprimer le filigrane" dans le menu déroulant. Une fois sélectionnée, cette commande effacera le filigrane visible dans votre document de toutes les pages.
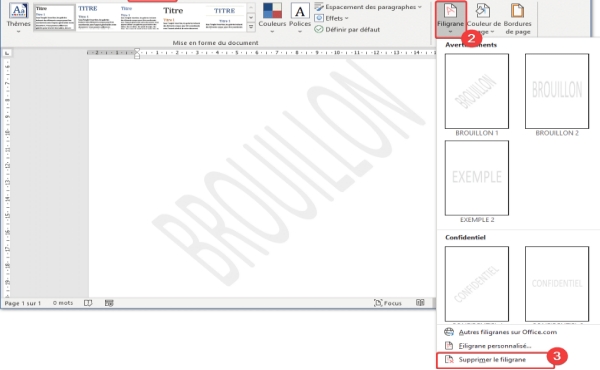
Si cette option n’apparaît pas, cela pourrait indiquer que le document est incompatible avec cette fonctionnalité ou qu’il s’agit d’une version protégée. Dans ce cas, essayez une des solutions ci-dessous.
Méthode 2 : Supprimer un filigrane en convertissant le fichier en XML
Lorsque les outils intégrés de Word ne permettent pas de supprimer un filigrane, (cas de documents protégés ou verrouillés), une méthode alternative consiste à convertir le fichier en XML. Elle permet aussi de modifier la structure du document. Voici le processus à suivre :
1 : Enregistrer le document au format XML
Ouvrez le fichier Word et enregistrez-le dans un format compatible avec XML en cliquant sur "Fichier" puis "Enregistrer sous" et choisir "Document XML Word" comme type de fichier. Ce format permet d’afficher le contenu du document sous forme de code et ainsi on peut supprimer manuellement le filigrane.
2 : Ouvrir le fichier XML avec un éditeur de texte
Une fois le fichier enregistré, ouvrez-le avec un éditeur de texte comme Notepad++, WordPad ou tout autre logiciel similaire qui facilitent la recherche et la modification du contenu dans le document XML.
3 : Identifier et supprimer le filigrane dans le code
Recherchez dans le fichier les balises XML associées au filigrane. Ces balises sont généralement identifiées par le mot "Watermark" ou "TextWatermark". Vous pouvez utiliser la fonction de recherche pour localiser rapidement les balises. Supprimez ensuite les lignes de code relatives au filigrane en vous assurant de ne pas altérer d’autres parties du document pour éviter toute corruption du fichier.
4 : Réenregistrer le fichier en .docx
Une fois les modifications effectuées, enregistrez le fichier et changez l’extension en .docx pour le rouvrir dans Word. Le filigrane devrait avoir disparu.
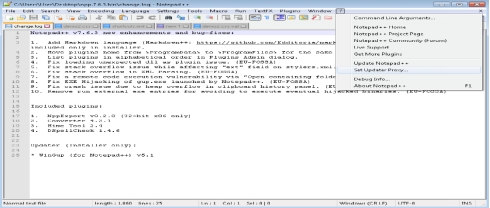
Méthode 3 : Supprimer un filigrane depuis l’en-tête ou le pied de page
Certains filigranes sont insérés directement dans l’en-tête ou le pied de page du document, ce qui les rend invisibles aux outils traditionnels de Word. Dans ce cas, il est nécessaire de modifier manuellement l’en-tête ou le pied de page pour supprimer le filigrane. Voici les étapes simples à suivre :
1 : Accéder à l’en-tête ou au pied de page
Ouvrez votre document dans Word et double-cliquez sur la zone de l’en-tête ou du pied de page pour y accéder en écriture. Une fois activé, vous verrez une bordure grisée autour de l’en-tête ou du pied de page où se trouve le filigrane.
2 : Identifier le filigrane
Une fois dans l’en-tête ou le pied de page, cherchez l’élément graphique ou textuel représentant le filigrane. Si vous ne trouvez pas immédiatement le filigrane, déplacez légèrement votre curseur dans la zone d’édition pour localiser des objets invisibles.
3 : Supprimer le filigrane
Une fois sélectionné, appuyez sur la touche "Suppr" ou effectuez un clic droit et choisissez "Supprimer". Répétez l’opération pour toutes les pages du document si le filigrane est présent à plusieurs endroits.
4 : Quitter le mode d’édition
Une fois le filigrane supprimé, cliquez sur "Fermer l’en-tête et le pied de page" dans la barre supérieure ou double-cliquez à l’extérieur de ces zones pour revenir au mode normal d’édition.
Méthode 4 : Convertir le fichier Word en PDF et supprimer le filigrane
La conversion d’un fichier Word en PDF est une méthode efficace pour contourner les limitations de Word, notamment lorsque le filigrane est difficile à supprimer directement. En convertissant le document, vous pouvez utiliser des outils spécifiques pour modifier ou supprimer le filigrane dans le fichier PDF. Voici les étapes à suivre :
1 : Convertir le document Word en PDF
Ouvrez le document Word puis cliquez sur "Fichier" puis "Enregistrer sous". Sélectionnez "PDF" comme format de fichier, puis enregistrez le document. Les PDF offrent une structure différente qui facilite la manipulation des éléments graphiques ou textuels, comme les filigranes.
2 : Ouvrir le fichier PDF dans un éditeur de PDF
Utilisez un logiciel spécialisé pour ouvrir le fichier PDF, tel qu’Adobe Acrobat Pro (solution payante) ou des logiciels gratuits comme PDF-XChange Editor ou Sejda PDF Editor qui sont des alternatives efficaces pour des modifications simples.
3 : Identifier et supprimer le filigrane
Dans l’outil utilisé, cliquez sur "Édition" puis "Modifier le texte et les images". Sélectionnez ensuite le filigrane, puis supprimez-le en appuyant sur "Suppr".
4 : Reconvertir le PDF en Word (facultatif)
Une fois le filigrane supprimé, vous pouvez reconvertir le fichier PDF en Word si vous avez besoin d’un document Word propre. Pour cela, utilisez un outil en ligne ou intégré, tel qu’Adobe Acrobat ou SmallPDF.
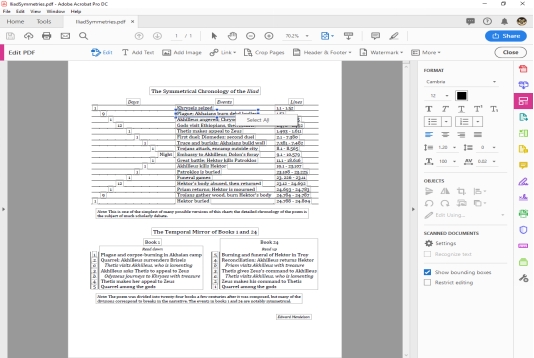
Méthode 5 : Supprimer un filigrane ajouté en tant qu’image
Il arrive que les filigranes soient insérés dans un document Word sous forme d’image, plutôt qu’en utilisant les outils natifs de Word. Ces images peuvent être plus difficiles à supprimer avec les options classiques. Cette méthode explique comment supprimer un filigrane ajouté en tant qu’image en suivant des étapes simples et efficaces.
1 : Identifier le filigrane en tant qu’image
Ouvrez votre document et observez le filigrane. S’il a été inséré comme une image, il sera disponible en mode édition. Passez la souris sur le filigrane. Si le curseur change pour indiquer une sélection possible, il s’agit d’une image insérée.
2 : Activer la sélection des objets graphiques
Accédez à l’onglet "Accueil", puis cliquez sur "Sélectionner" > "Sélectionner les objets". Cela vous permettra de sélectionner directement l’image du filigrane. Certains filigranes insérés comme des images peuvent être verrouillés en arrière-plan et nécessitent une sélection manuelle.
3 : Supprimer l’image du filigrane
Une fois le filigrane sélectionné, appuyez sur la touche "Suppr" de votre clavier. Si le filigrane est verrouillé, faites un clic droit et choisissez "Couper" ou "Supprimer". Vérifiez toutes les pages du document pour vous assurer qu’il n’y a pas de filigranes supplémentaires.
4 : Gérer les filigranes intégrés à l’en-tête ou pied de page
Si l’image du filigrane est liée à l’en-tête ou au pied de page, double-cliquez sur ces zones pour les activer comme indiqué ci-dessus. Une fois dans le mode édition, sélectionnez l’image et supprimez-la. Dans certains cas, l’image peut être imbriquée sous d’autres éléments graphiques. Utilisez les options de "Réorganisation" pour la déplacer au premier plan avant de la supprimer.
5 : Sauvegarder le document propre
Une fois le filigrane supprimé, enregistrez votre document pour conserver les modifications. En cliquant sur "Fichier" puis "Enregistrer sous" pour conserver une copie du fichier original si besoin.
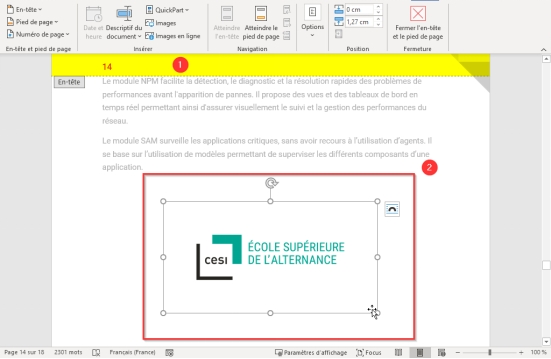
Méthode 6 : Enlever un filigrane dans un document Word protégé
Lorsque vous travaillez sur un document Word protégé, supprimer un filigrane est difficile. Cependant, il existe des solutions pour contourner les restrictions de modification. Voici comment procéder efficacement :
1 : Vérifier le niveau de protection et déverrouiller le document
Si le document est en "Lecture seule", cliquez sur "Activer la modification" dans la barre supérieure. Si une demande de mot de passe apparaît, ouvrez le fichier et enregistrez-le sous un nouveau nom. Cela garantit que l’original reste intact si des problèmes surviennent pendant la modification. Si vous ne disposez pas du mot de passe, utilisez un outil tiers, comme PassFab for Word ou Remove Restrictions, pour retirer la protection du document. Ces outils automatisés sont simples et rapides à utiliser.
2 : Supprimer le filigrane
Une fois le document déverrouillé, suivez l’une des méthodes précédentes pour enlever le filigrane.
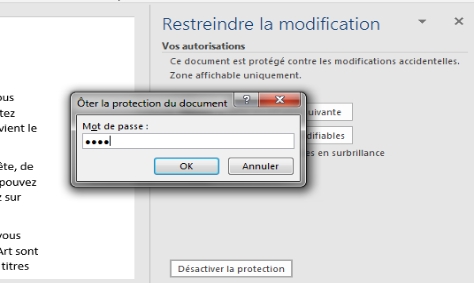
Partie 2. Cas spécial : Supprimer un filigrane sur un fichier Word endommagé
Lorsqu’un fichier Word est corrompu ou endommagé, il peut devenir difficile de modifier son contenu, y compris le filigrane. Heureusement, des outils spécialisés comme 4DDiG File Repair peuvent résoudre ce problème en réparant le fichier et en le rendant éditable. Voici une présentation des fonctionnalités de cet outil, suivie des étapes détaillées pour l’utiliser efficacement.
Présentation de 4DDiG File Repair:
4DDiG File Repair est un logiciel professionnel conçu pour réparer les fichiers endommagés, qu’il s’agisse de documents Word, Excel, PDF ou autres. Il est capable de :
-
Réparer les documents qui ne s’ouvrent pas ou affichent des erreurs.
-
Garantit que le contenu du fichier (texte, images, graphiques) reste intact après la réparation.
-
Réparation étendue de divers formats, y compris Excel, Word, PowerPoint, EPUB, PDF, PSD, PSB, etc.
-
Offre une prise en main facile, même pour les utilisateurs novices.
Étapes d’utilisation de 4DDiG File Repair:
Télécharger et installer 4DDiG File Repair.
TÉLÉCHARGERTéléchargement Sécurisé
TÉLÉCHARGERTéléchargement Sécurisé
-
Importer le fichier endommagé
Dans l’écran d’accueil, cliquez sur "Réparation de fichiers" et téléchargez un ou plusieurs fichiers corrompus depuis votre ordinateur.

-
Réparer le fichier
Une fois le fichier importé, cliquez sur "Réparer tout" pour lancer le processus. Le logiciel utilise des algorithmes avancés pour corriger les erreurs et restaurer le document.

Prévisualiser et enregistrer le fichier
Après réparation, le fichier est prévisualisable directement dans le logiciel. Si le résultat vous convient, cliquez sur "Enregistrer" pour sauvegarder le document dans un emplacement de votre choix.

Supprimer le filigrane dans Word
Ouvrez le fichier Word réparé. Suivez l’une des méthodes décrites précédemment (outil intégré, suppression depuis l’en-tête, etc.) pour enlever le filigrane.
Partie 3. FAQ : Tout savoir pour enlever un filigrane sur Word
Q1 : Pourquoi ne puis-je pas supprimer un filigrane sur Word ?
Cela peut être dû à l’état du document (document protégé/endommagé), à une version de Word limitée ou à un filigrane inséré comme image ou dans l’en-tête/pied de page. Essayez de déverrouiller le document ou d’utiliser une méthode adaptée décrite dans cet article.
Q2 : Puis-je enlever un filigrane sans Word installé ?
Oui, vous pouvez convertir le fichier en PDF et utiliser un éditeur PDF pour supprimer le filigrane. Des outils en ligne comme SmallPDF ou des logiciels tiers sont également utiles pour modifier le document.
Q3 : Comment enlever un filigrane dans un fichier Word protégé par mot de passe ?
Si vous connaissez le mot de passe, déverrouillez le fichier depuis les paramètres de Word. Si vous ne l’avez pas, utilisez un outil tiers comme PassFab for Word pour supprimer la protection avant de modifier le document.
Q4 : Est-ce que 4DDiG File Repair peut réparer d'autres types de fichiers corrompus ?
Oui, 4DDiG File Repair est compatible avec divers formats, notamment Excel, PDF, PowerPoint, et bien d’autres. Il est conçu pour restaurer des fichiers corrompus quel que soit leur type.
Q5 : Est-il possible de supprimer plusieurs filigranes en même temps ?
Oui, si les filigranes sont uniformes et insérés de manière standard (via l’outil de Word ou l’en-tête/pied de page), ils peuvent être supprimés simultanément en appliquant les méthodes appropriées à tout le document.
Conclusion
Enlever un filigrane sur Word, qu’il s’agisse d’un document classique, protégé ou endommagé, est un processus simple grâce aux méthodes et outils présentés dans ce guide. Avec des solutions adaptées, comme les fonctionnalités de Word ou l’utilisation de logiciels puissants tels que 4DDiG File Repair, vous pouvez réparer et restaurer vos documents en toute simplicité. Ce dernier se distingue par sa capacité à gérer les fichiers corrompus tout en préservant leur contenu. En suivant ces étapes, vous obtiendrez des documents impeccables, prêts à être utilisés ou partagés de manière professionnelle.
Téléchargement Sécurisé
Téléchargement Sécurisé
Articles Liés
- Accueil >>
- Problèmes liés aux fichiers >>
- Comment enlever un filigrane sur Word facilement