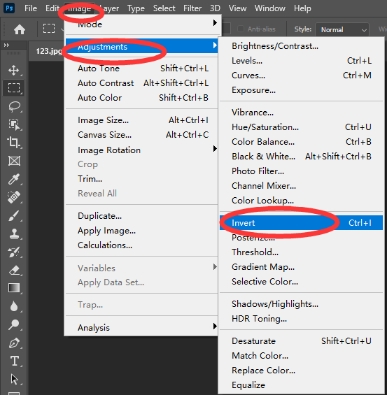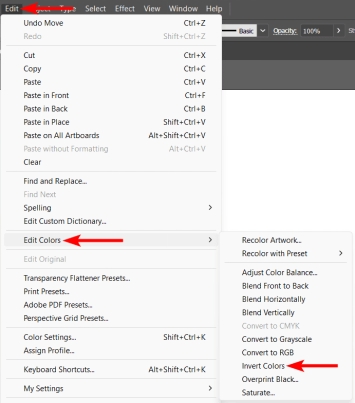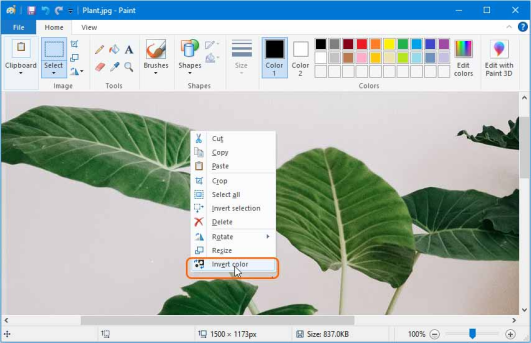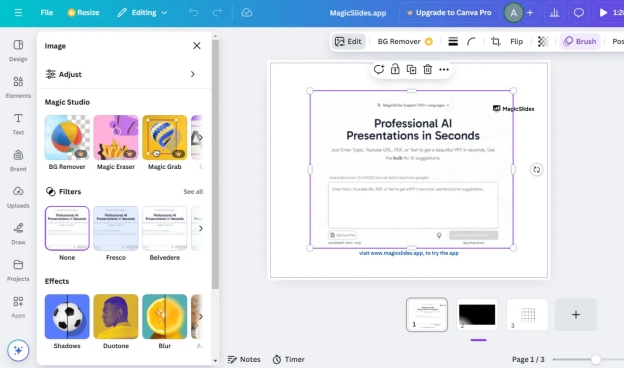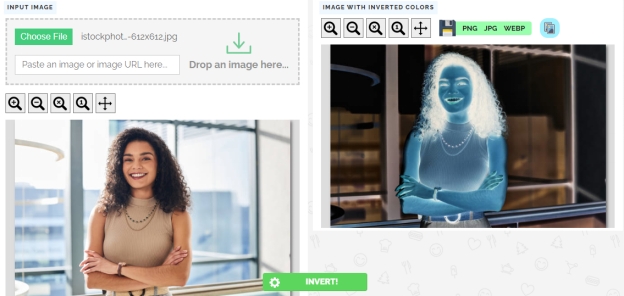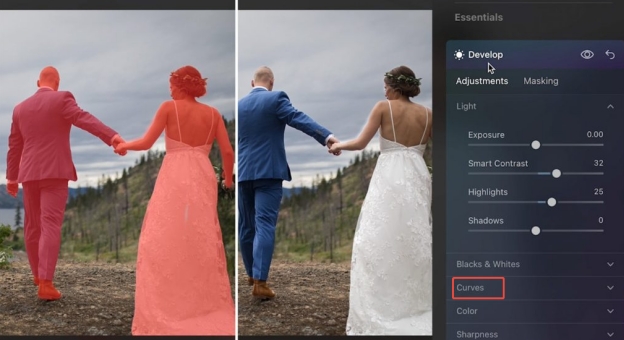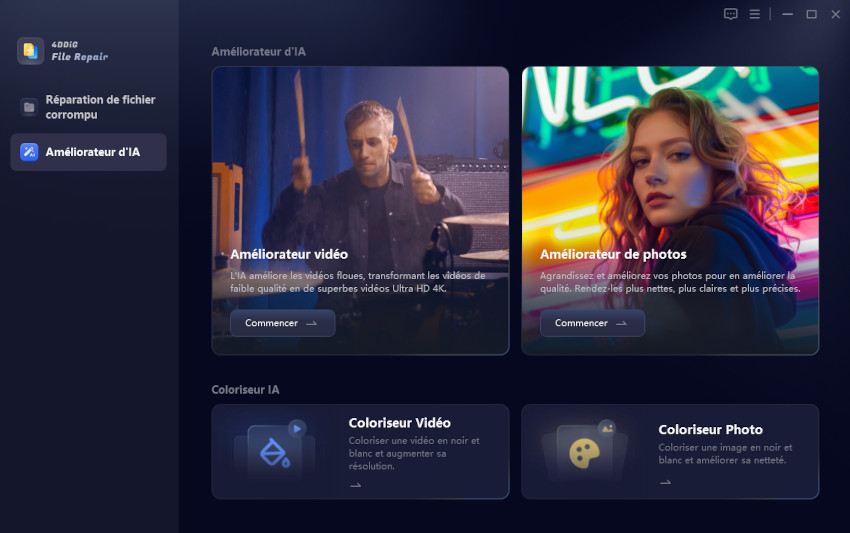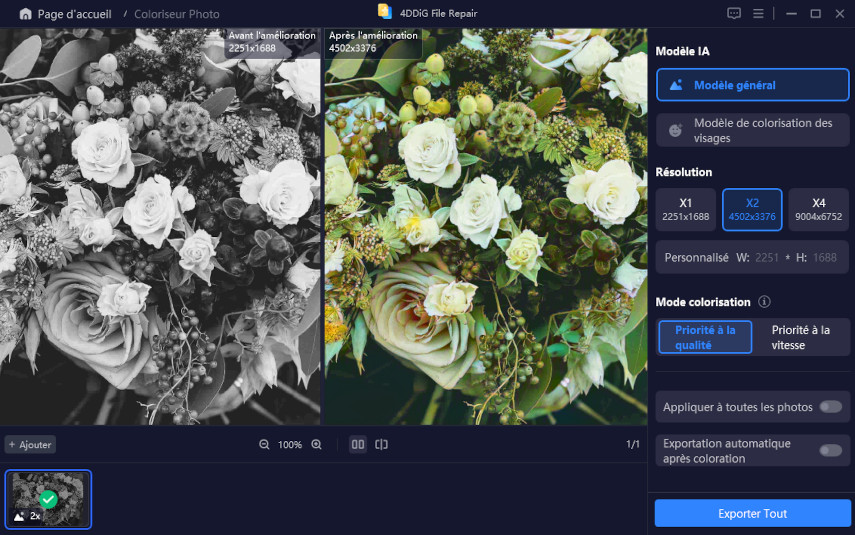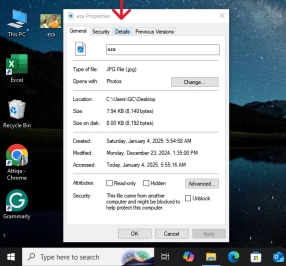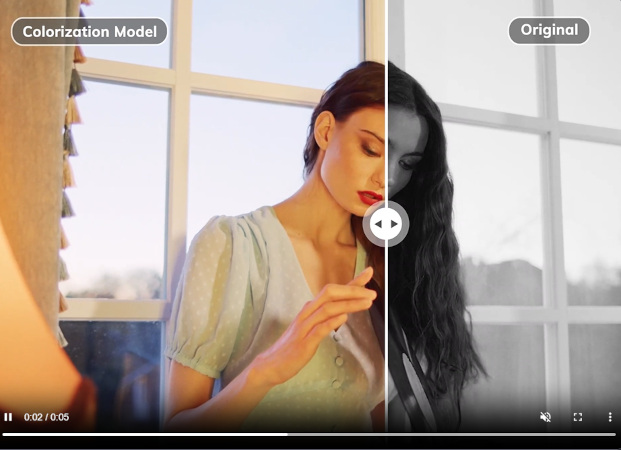Comment inverser les couleurs d'une image en ligne, gratuitement, avec IA
Saviez-vous que l'inversion des couleurs d'une image peut créer des effets impressionnants et améliorer la créativité visuelle ? Que vous soyez un artiste, un designer ou simplement en train d'expérimenter avec des modifications de photos, l'inversion des couleurs est désormais plus facile que jamais grâce aux outils en ligne gratuits alimentés par l'IA. Ces outils vous permettent d'inverser les couleurs d'une image instantanément, éliminant ainsi le besoin de logiciels complexes
La technologie de l'IA garantit des résultats de haute qualité tout en économisant du temps et des efforts. Ce guide expliquera étape par étape comment inverser les couleurs d'une image en ligne en utilisant des outils avancés d'IA. Découvrez comment transformer vos images sans effort et améliorez vos compétences en édition !

Que signifie l'inversion des couleurs d'une image ?
Inverser les couleurs d'une image signifie retourner les couleurs d'une image vers leur opposé sur le spectre des couleurs. Par exemple, le noir devient blanc. Le vert devient magenta, le rouge se transforme en cyan, et le bleu devient jaune. Cela crée un négatif de l'image originale où les zones lumineuses deviennent sombres et les zones sombres deviennent lumineuses. En termes techniques, les valeurs RVB (Rouge, Vert, Bleu) de chaque pixel sont inversées mathématiquement. Par exemple :
Si la valeur RGB d'un pixel est (100, 150, 200), son inversion serait (155, 105, 55) car la nouvelle valeur est calculée comme 255 - la valeur d'origine pour chaque canal.
L'inversion des couleurs est utilisée dans la conception graphique, l'édition de photos et l'accessibilité (par exemple, la création d'affichages à fort contraste pour les déficiences visuelles). Elle peut également être utilisée comme un effet artistique ou créatif pour donner aux images un aspect unique
Méthode 1 : Comment inverser les couleurs dans Photoshop
L'inversion des couleurs dans Photoshop est une fonctionnalité qui inverse les couleurs d'une image, créant un effet négatif. Elle transforme les zones claires en zones sombres et vice versa, en échangeant les couleurs avec leurs opposées. Cet outil est utile pour créer des effets uniques, analyser des images ou mettre en valeur des détails. Il est couramment utilisé dans les projets créatifs et d'édition de photos.
Suivez ces étapes pour inverser les couleurs d'une image:
Ouvrez Photoshop depuis votre menu Démarrer ou votre bureau.
-
Cliquez sur "Fichier" en haut à gauche, sélectionnez "Ouvrir", trouvez votre image et cliquez sur "Ouvrir"
-
Dans le panneau des calques (à droite), cliquez sur le calque "Arrière-plan" et sélectionnez "Dupliquer le calque" pour conserver l'image originale intacte
Allez dans "Image" et sélectionnez "Réglages".
-
Cliquez sur "Inverser" ou appuyez sur Ctrl + I (Windows) ou Commande + I (Mac).
-
Enregistrez votre image modifiée en allant dans "Fichier" > "Enregistrer sous" et en sélectionnant le format

Cette méthode fonctionne bien pour un montage détaillé, mais nécessite un abonnement Adobe. Pour une option plus rapide, envisagez un inverseur de couleurs en ligne
Comment coloriser des photos en noir et blanc dans Photoshop ?
Méthode 2 : Inverser la couleur de l'image dans Illustrator
L'outil Illustrator pour inverser les couleurs d'une image vous permet de créer un effet de couleur inversée en remplaçant les couleurs par leur opposé sur le spectre des couleurs. Cet outil est couramment utilisé dans la conception créative pour produire des contrastes visuels saisissants ou des effets uniques. Dans Illustrator, la fonction "Inverser les couleurs" est accessible via des ajustements spécifiques.
Voici comment faire:
Ouvrez Illustrator et importez l'image.
Sélectionnez l'image et allez dans le menu "Editer".
Cliquez sur "Modifier les couleurs" > "Inverser les couleurs".
-
Exportez l'image en allant dans "Fichier" > "Exporter sous" et en l'enregistrant dans le format de votre choix.

Cette méthode fonctionne mieux pour les images vectorielles et pour les graphistes qui souhaitent inverser les palettes de couleurs des images
Méthode 3 : Comment inverser les couleurs dans la peinture
Si vous recherchez un outil simple et gratuit, Microsoft Paint propose une fonctionnalité essentielle permettant d'inverser les couleurs d'une image. La fonction "Inverser les couleurs" dans MS Paint vous permet de transformer chaque couleur en son opposé sur le spectre des couleurs. Cet outil de base est accessible en sélectionnant la zone souhaitée, puis en cliquant avec le bouton droit pour choisir "Inverser la couleur". Il est utile pour créer des images négatives ou expérimenter des effets visuels uniques dans le cadre de tâches d'édition simples
Cliquez sur le menu Démarrer, tapez "Paint" et ouvrez l'application Paint.
-
Dans Paint, cliquez sur "Fichier" en haut à gauche. Ensuite, choisissez "Ouvrir", trouvez votre photo et cliquez sur "Ouvrir"
-
Appuyez sur Ctrl + A sur votre clavier, ou cliquez sur "Sélectionner" dans la barre de menus et choisissez "Tout sélectionner".
-
Right-click on the "Image" menu and select "Invert Colors." This will change the colors of your photo.
-
Ensuite, cliquez sur "Fichier", puis sur "Enregistrer" ou "Enregistrer sous", et choisissez un emplacement pour enregistrer votre photo avec les couleurs inversées

Cette méthode est simple et gratuite, ce qui la rend accessible aux débutants.
Méthode 4 : Meilleurs outils en ligne gratuits pour inverser les couleurs d'une image
Les outils en ligne offrent un moyen rapide et pratique d'inverser les couleurs sans installer de logiciel. Voici les meilleures options :
1. Canva
Les outils en ligne d'inversion de couleurs de Canva offrent un moyen facile d'inverser ou de retourner les couleurs des images, offrant une flexibilité créative pour les conceptions. Idéaux pour créer des effets uniques, ces outils sont conviviaux et accessibles sans nécessiter de compétences avancées. Que ce soit pour des retouches artistiques ou pour mettre en valeur des contrastes, l'inverseur de couleurs de Canva permet des ajustements de couleur sans effort, améliorant ainsi vos projets de conception
Suivez ces étapes :
-
Connectez-vous à Canva et choisissez ou créez un design.
-
Cliquez sur "Fichier" > "Faire une copie" pour conserver l'original intact.
-
Utilisez l'outil "Modifier l'image" en haut et appliquez l'effet "Duotone" pour inverser les couleurs

-
Réglez la luminosité, le contraste et la saturation, ou échangez les couleurs manuellement pour le texte et les formes.
-
Utilisez des calques de couleur unie (noir/blanc) avec une transparence ajustée pour une inversion complète.
Cliquez sur "Partager" > "Télécharger" et enregistrez au format PNG ou JPG.
L'interface intuitive de Canva la rend parfaite pour les débutants qui souhaitent inverser les couleurs d'une image sans utiliser de logiciel avancé.
2. Figma Photo Color Inverter
Les outils en ligne d'inversion des couleurs pour photos de Figma permettent aux utilisateurs de renverser facilement les couleurs des images pour des effets créatifs de design. Parfaits pour le prototypage et l'édition, ces outils sont intuitifs et améliorent votre flux de travail sans nécessiter de compétences avancées. Que ce soit pour des raisons esthétiques ou pour explorer les contrastes, l'inverseur de couleurs de Figma offre une solution fluide pour des designs innovants et visuellement saisissants.
-
Téléchargez et installez le plugin "Invert Colors" depuis la communauté Figma.
Importez votre image et sélectionnez-la.
Activez le plugin et regardez les couleurs s'inverser instantanément.
Exporter l'image inversée.
Cet outil doit vous demander de vous connecter avec votre compte Gmail ou Outlook avant d'essayer, ce qui vous fait perdre du temps.
3. PineTools
PineTools Photo Color Inverter est un outil en ligne simple qui permet d'inverser les couleurs de vos photos sans effort. Il permet de créer des effets artistiques uniques en quelques clics. Il est convivial, gratuit et ne nécessite aucun téléchargement. Transformez vos images dès maintenant et ajoutez de la créativité à vos visuels !
Veuillez noter que PineTools offre un moyen rapide et gratuit d'inverser les couleurs d'une image en ligne, mais qu'il est truffé de publicités gênantes.
-
Allez dans le Page d'accueil de PineTools et sélectionnez la catégorie Images.
Cliquez sur l'option Inverser les couleurs.
Appuyez sur Choisir un fichier pour télécharger la photo que vous souhaitez inverser.
Cliquez sur le bouton Inverser pour inverser les couleurs automatiquement.
-
Sélectionnez un format de fichier (PNG, JPEG, WEBP) au-dessus de l'aperçu pour enregistrer l'image inversée sans filigrane.

Méthode 5 : Comment inverser les couleurs sur iPhone pour les photos en utilisant Luminar Neo
Luminar Neo est un puissant outil de retouche photo qui inverse facilement les couleurs sur les photos iPhone. Il vous permet de créer des effets visuels saisissants en inversant les couleurs et en améliorant la créativité et le style de vos images. Son interface intuitive rend le processus simple et amusant, tout en offrant des résultats de qualité professionnelle. Transformez vos photos iPhone avec Luminar Neo pour une touche artistique audacieuse !
Ouvrez l'application sur votre ordinateur.
Cliquez sur "Ajouter une image" pour télécharger la photo.
Allez dans "Développer" et trouvez l'outil "Courbes"
-
Faites glisser le point en haut à droite de la ligne diagonale vers le bas à droite et le point en bas à gauche vers le haut à gauche.
-
Utilisez l'outil "Courbes" ou d'autres outils de retouche si nécessaire. Cliquez sur "Annuler" si besoin
-
Cliquez sur l'icône de partage en haut à droite pour enregistrer la photo modifiée.

Luminar Neo offre des outils de retouche avancés, ce qui en fait un favori parmi les utilisateurs d'iPhone pour inverser les couleurs des images avec précision
Bonus : Comment coloriser des photos en noir et blanc avec l'IA
Les photos en noir et blanc ont un charme intemporel, mais parfois, vous souhaitez voir vos souvenirs précieux en couleurs vives. Grâce à la technologie de l'IA, la colorisation des photos en noir et blanc est désormais plus facile que jamais. Un outil qui se distingue dans ce cas est 4DDiG Photo Enhancer. Cet outil alimenté par l'IA ne se contente pas de coloriser les photos en noir et blanc, il peut également restaurer les photos anciennes et endommagées et leur redonner une nouvelle vie.
Pourquoi choisir 4DDiG Photo Enhancer ?
4DDiG AI Photo Enhancer est un outil puissant qui utilise l'intelligence artificielle pour transformer vos photos. Son coloriseur de photos IA peut :
- Ajouter des couleurs naturelles et réalistes aux photos en noir et blanc.
- Restaurer les anciennes images et augmenter leur résolution.
- Préserver les détails de la photo tout en garantissant une sortie de haute qualité.
- Améliorer la qualité des photos jusqu'à 8K.
- Proposer 4 modèles IA : Visage/Débruitage/Général/Colorisation.
- Supprimer le bruit, les imperfections, les rayures et le grain des photos.
- Améliorer la netteté des images grâce à la technologie IA.
Que vous souhaitiez raviver de vieilles photos de famille ou améliorer des œuvres d'art vintage, 4DDiG Photo Enhancer est facile à utiliser, rapide et fiable.
Étapes pour coloriser des photos en noir et blanc
-
Installez cet outil IA sur votre ordinateur. Ouvrez le logiciel et choisissez ensuite "Améliorateur d'IA" et "Coloriseur Photo".
TÉLÉCHARGERTéléchargement sécurisé
TÉLÉCHARGERTéléchargement sécurisé

-
Touchez "Ajouter des photos" pour glisser et déposer des images en noir et blanc dans l'outil.

-
Sélectionnez un modèle d'IA pour coloriser les photos. Ajustez la résolution de sortie si nécessaire (X4 est recommandé).

-
Cliquez sur "Commencer le coloriage" pour appliquer le modèle d'IA et commencer à coloriser votre photo en noir et blanc. Une fois que la photo vous convient, cliquez sur "Exporter Tout" pour télécharger la version colorisée de haute qualité.

Que vous restauriez des souvenirs familiaux ou travailliez sur des projets créatifs, 4DDiG garantit des résultats impressionnants avec un effort minimal.
Les gens posent aussi des questions sur Image Color Reverse
Q1: Comment inverser les couleurs d'une image 2D à la main ?
Pour inverser les couleurs à la main, créez un négatif en redessinant manuellement l'image avec des couleurs opposées. Cette méthode prend du temps et convient mieux aux projets à petite échelle.
Q2: Comment inverser les couleurs dans PowerPoint ?
Importez l'image dans PowerPoint, allez dans l'onglet Format de l'image et réglez les effets de couleur pour inverser les couleurs. Cela permet d'obtenir une solution rapide dans les présentations.
Conclusion
Inverser les couleurs d'une image offre des possibilités créatives et constitue une compétence utile pour l'édition de photos. Il existe de nombreuses façons d'obtenir cet effet, qu'il s'agisse d'outils professionnels comme Photoshop et Illustrator ou d'options conviviales comme PineTools. Pour un outil tout-en-un, nous recommandons vivement le 4DDiG Photo Enhancer. Il peut colorise les photos en noir et blanc, restaure les anciennes images et améliore la qualité des photos avec la technologie IA.
Téléchargement sécurisé
Téléchargement sécurisé
Articles Liés
- Accueil >>
- Améliorer photo >>
- Comment inverser les couleurs d'une image en ligne, gratuitement, avec IA