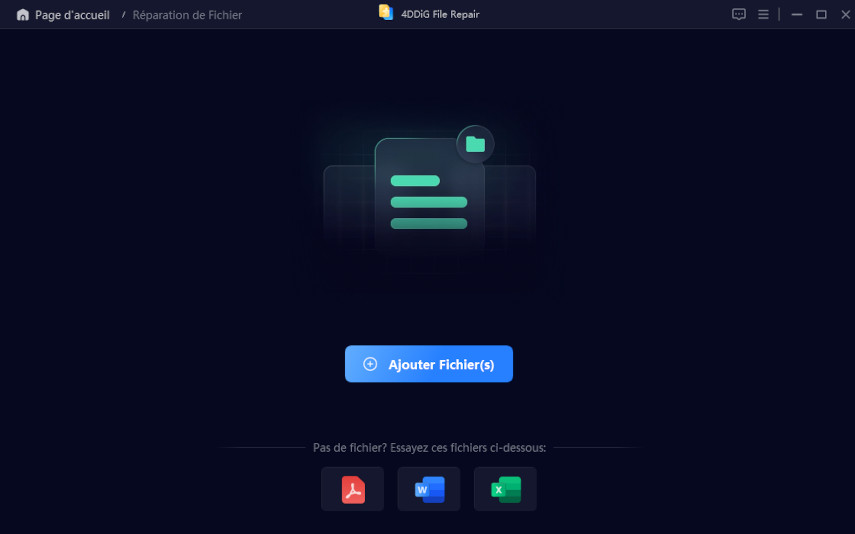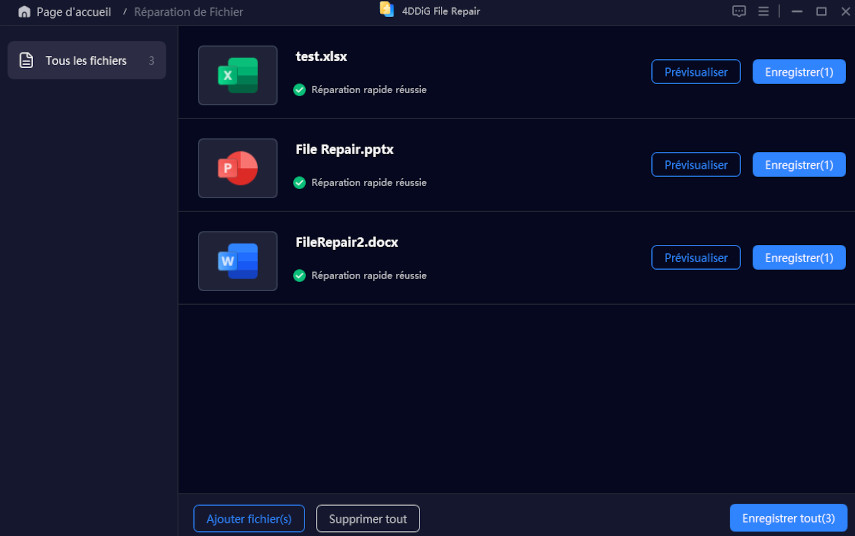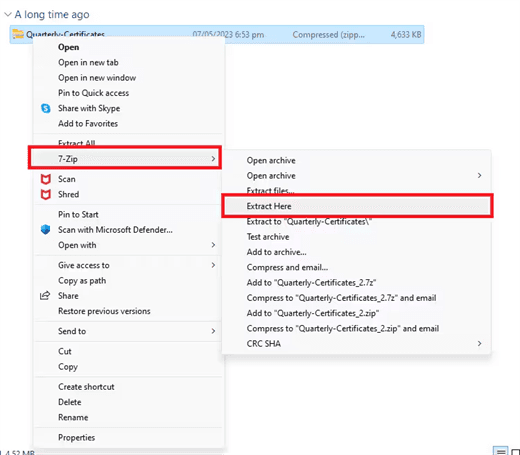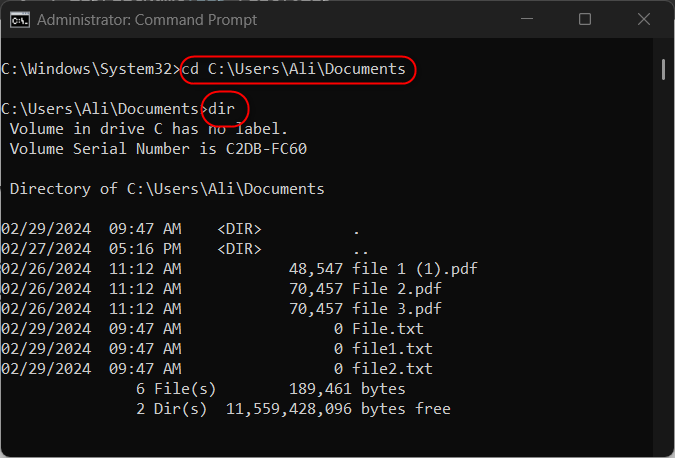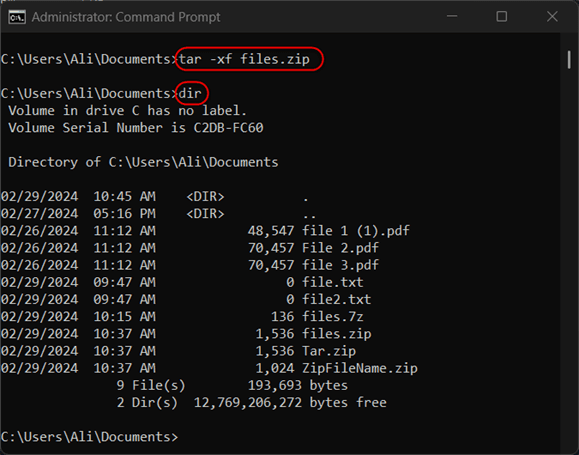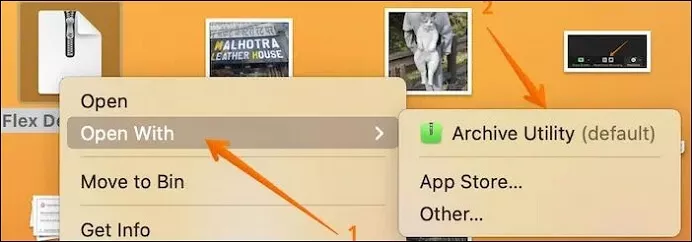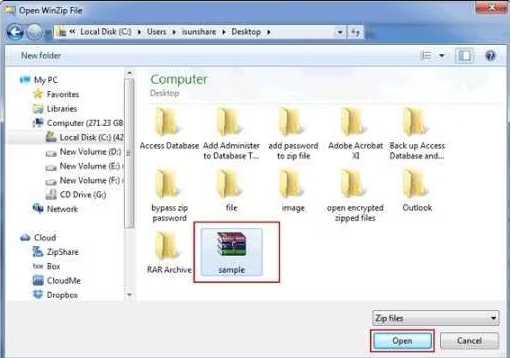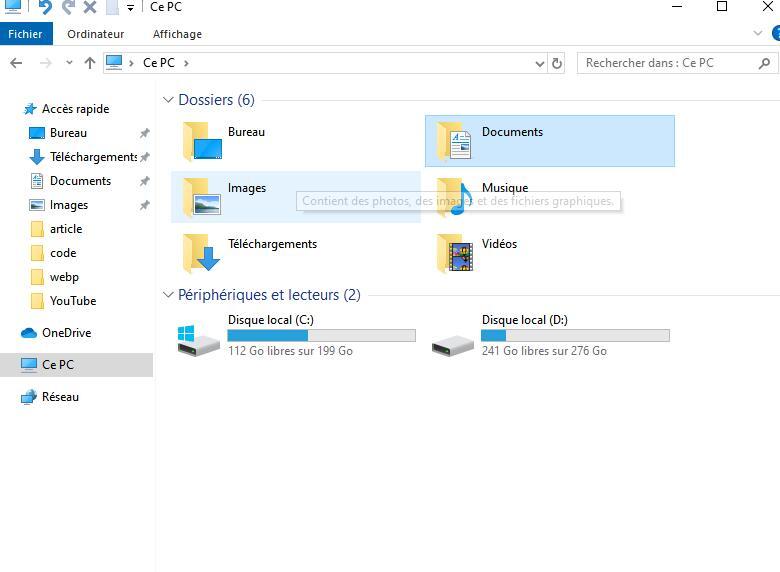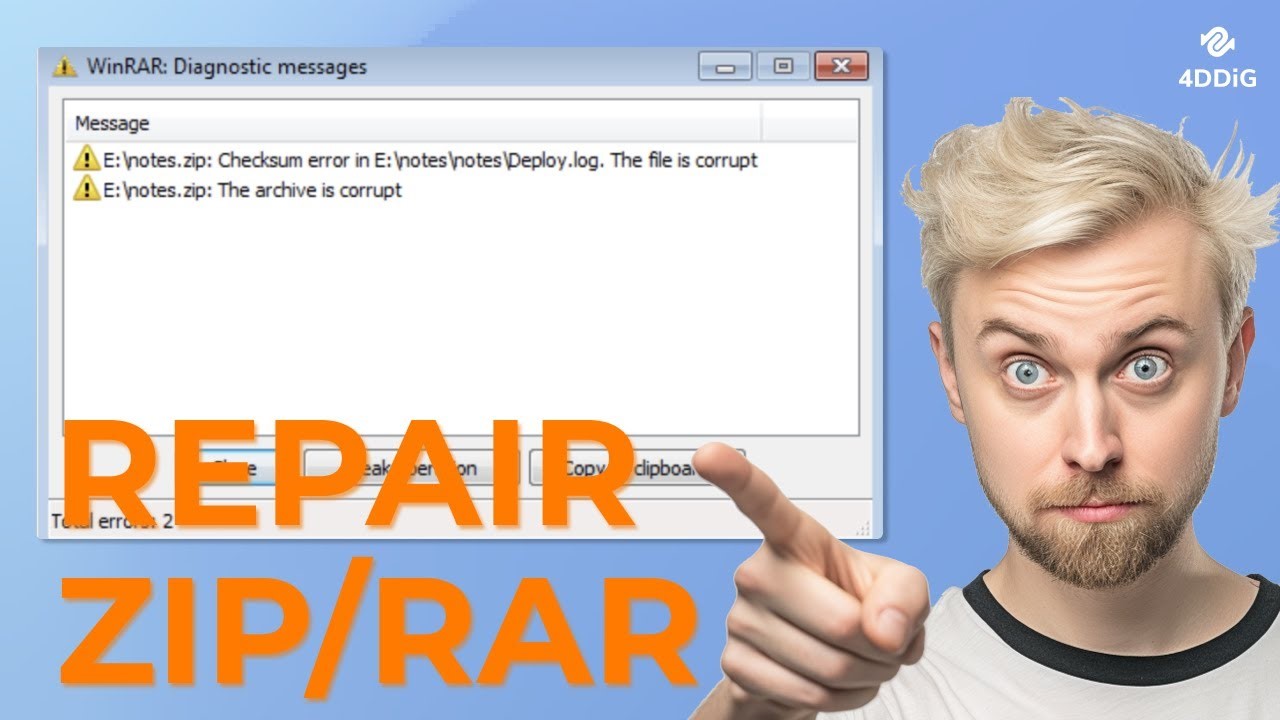Impossible d'ouvrir un fichier ZIP ? 4 façons simples de le réparer
Imaginez que vous ayez téléchargé un fichier ZIP important contenant des documents ou des logiciels essentiels, et que vous vous aperceviez que vous ne pouvez pas ouvrir le fichier ZIP. Frustrant, n'est-ce pas ? Qu'il s'agisse d'un fichier corrompu ou d'un problème avec votre explorateur de fichiers, il existe plusieurs raisons pour lesquelles vous ne pouvez pas ouvrir un fichier ZIP. Heureusement, il existe de nombreuses solutions pour vous aider à remettre vos fichiers en état de marche.

Partie 1. Pourquoi ne puis-je pas ouvrir un fichier ZIP?
Si votre fichier ZIP ne s'ouvre pas, plusieurs raisons peuvent être à l'origine du problème. Voici quelques-unes des raisons les plus courantes:
- Fichier ZIP corrompu: Le fichier ZIP peut être corrompu en raison d'un téléchargement interrompu ou d'un support de stockage défectueux. C'est l'une des raisons les plus courantes pour lesquelles vous pouvez rencontrer des problèmes avec un fichier ZIP. Si le processus de téléchargement est interrompu, il se peut que le fichier ne contienne pas toutes les données nécessaires, ce qui entraîne un fichier corrompu qui ne peut pas être ouvert.
- Format de fichier ZIP non pris en charge: Certains fichiers ZIP peuvent utiliser des algorithmes de compression qui ne sont pas pris en charge par votre outil d'extraction par défaut. Différents outils utilisent différents algorithmes, et tous ne sont pas compatibles avec tous les fichiers ZIP. Cela peut poser des problèmes lorsque vous essayez d'ouvrir le fichier avec un outil qui ne prend pas en charge la méthode de compression spécifique utilisée.
- Problèmes avec l'explorateur Windows: Parfois, le problème vient de l'Explorateur Windows lui-même, qui peut nécessiter un redémarrage. L'interface utilisateur graphique (GUI) que vous utilisez pour interagir avec la majeure partie de Windows, dont le menu Démarrer, la barre des tâches, la zone de notification et l'Explorateur de fichiers, est fournie par le processus du gestionnaire de programmes appelé Explorateur Windows. Il arrive que ces éléments se comportent de manière étrange, voire se bloquent.
- Autorisations insuffisantes: Il se peut que vous ayez besoin des autorisations nécessaires pour accéder au fichier. Si le fichier a été téléchargé sur internet ou reçu par e-mail, Windows peut le bloquer par mesure de sécurité. Vous devez débloquer le fichier ou obtenir les autorisations nécessaires pour y accéder.
- Logiciel incompatible: Le logiciel que vous utilisez n'est peut-être pas compatible avec le format de fichier ZIP ou est obsolète. L'utilisation d'un logiciel obsolète peut vous empêcher d'ouvrir des fichiers ZIP plus récents qui utilisent des méthodes de compression plus avancées. Assurez-vous que votre logiciel est à jour pour éviter ce problème.
Partie 2. Que faire si vous ne pouvez pas ouvrir un fichier ZIP?
Si votre fichier ZIP ne s'ouvre pas, ne vous inquiétez pas. Voici quelques méthodes testées et approuvées pour vous aider à résoudre le problème.
Méthode 1. Redémarrer l'explorateur de fichiers de Windows
Parfois, le moyen le plus simple de résoudre le problème est de redémarrer l'Explorateur Windows. Cette opération permet d'actualiser le système et de corriger les éventuels problèmes à l'origine de l'impossibilité d'ouvrir le fichier ZIP.
Étapes pour redémarrer l'explorateur Windows:
Ouvrez le Gestionnaire des tâches : Appuyez sur Windows + X pour choisir le Gestionnaire des tâches.

Trouvez Explorateur Windows : Accédez à l'onglet "Processus" et recherchez "Explorateur Windows".
Redémarrez l'explorateur : Cliquez avec le bouton droit de la souris sur "Explorateur Windows" et sélectionnez "Redémarrer."

Ouvrez le fichier ZIP : Après le redémarrage, essayez d'ouvrir à nouveau le fichier ZIP pour voir si le problème est résolu.
Méthode 2. Réparer un fichier ZIP corrompu
Si vous ne parvenez pas à ouvrir un fichier ZIP parce qu'il est corrompu, vous pouvez utiliser un outil spécialisé comme 4DDiG File Repair pour le réparer. Cet outil offre un taux de réussite élevé dans la réparation des fichiers ZIP corrompus.
Principales fonctionnalités de 4DDiG File Repair:
- Réparation transparente des fichiers qui ne s'ouvrent pas, affichent un contenu vide ou affichent du charabia
- Il prend en charge une variété de formats de fichiers, dont ZIP, Word, Excel, et plus encore.
- Compatible à la fois avec Windows et macOS.
Etapes pour réparer un fichier ZIP corrompu en utilisant 4DDiG File Repair:
Ajoutez le(s) fichier(s) ZIP corrompu(s): Installez et ouvrez 4DDiG File Repair sur votre ordinateur. Choisissez "Réparation de fichiers" dans le menu Réparation de fichiers corrompus et cliquez sur "Ajouter des fichiers" pour ajouter le(s) fichier(s) ZIP corrompu(s) à la file d'attente de réparation.


Lancez la réparation: Cliquez sur "Réparer tout" et attendez que l'outil scanne et répare le fichier ZIP corrompu.

Exportez les fichiers ZIP réparés: Une fois le processus de réparation terminé, exportez les fichiers ZIP réparés vers votre ordinateur en cliquant sur "Enregistrer"

Téléchargement sécurisé
Téléchargement sécurisé
Méthode 3. Utiliser 7-Zip pour extraire le fichier ZIP
Une autre méthode efficace pour réparer un fichier ZIP qui ne s'ouvre pas consiste à utiliser l'outil gratuit 7-Zip. Cet utilitaire prend en charge différents formats d'archives et est connu pour son taux de compression élevé.
Étapes pour extraire un fichier ZIP en utilisant 7-Zip:
Téléchargez et installez 7-Zip: Tout d'abord, téléchargez et installez 7-Zip à partir du site officiel.
Cliquez avec le bouton droit de la souris sur le fichier ZIP: Cliquez avec le bouton droit de la souris sur le fichier ZIP que vous souhaitez extraire, survolez "7-Zip" dans le menu contextuel et sélectionnez "Extraire ici" pour extraire les fichiers dans le même dossier.

Vérifiez l'extraction: Vérifiez le dossier pour vous assurer que tous les fichiers ont été extraits correctement.
Méthode 4. Extraire le fichier ZIP en utilisant l'invite de commande
Si vous préférez utiliser des outils de ligne de commande, vous pouvez extraire des fichiers ZIP à l'aide de l'invite de commande dans Windows.
Étapes pour extraire un fichier ZIP à l'aide de l'Invite de commandes:
Ouvrez l'Invite de commande: Appuyez sur Windows + R, tapez cmd et appuyez sur Entrée.
Naviguez jusqu'au répertoire: Utilisez la commande cd pour vous rendre dans le répertoire où se trouve votre fichier ZIP. Par exemple: cd C:\Users\YourUsername\Downloads.

Extraction du fichier ZIP : Utilisez la commande tar pour extraire le fichier. Tapez la commande suivante et appuyez sur Entrée : tar -xf votrefichier.zip.

Guide étape par étape : Comment ouvrir un fichier Zip protégé par un mot de passe
Méthode 5. Ouvrir le fichier ZIP avec "Utilitaire d'archivage" (utilisateurs Mac)
Pour les utilisateurs de Mac, l'utilitaire d'archivage intégré peut être utilisé pour ouvrir efficacement les fichiers ZIP.
Étapes pour ouvrir un fichier ZIP avec l'utilitaire d'archivage:
Cliquez avec le bouton droit de la souris sur le fichier ZIP: Recherchez le fichier ZIP sur votre Mac, cliquez avec le bouton droit de la souris et sélectionnez "Ouvrir avec"> "Utilitaire d'archivage."

Extraire les fichiers: L'utilitaire d'archivage extraira les fichiers au même endroit que le fichier ZIP.
Vérifiez l'extraction: Vérifiez le dossier pour vous assurer que tous les fichiers ont bien été extraits.
Méthode 6. Re-téléchargez le fichier ZIP
Si vous ne pouvez pas ouvrir un fichier ZIP même après avoir essayé les méthodes ci-dessus, il se peut que le fichier ait été corrompu pendant le téléchargement. Téléchargez à nouveau le fichier ZIP à partir de la source pour vous assurer qu'il n'est pas corrompu.
Partie 3. Astuces pour éviter les problèmes liés aux fichiers ZIP
Pour éviter de rencontrer des problèmes avec les fichiers ZIP à l'avenir, suivez ces astuces:
- Veiller à ce qu'il n'y ait pas d'interruptions pendant les téléchargements: Une connexion internet stable permet d'éviter la corruption des fichiers pendant les téléchargements. Les interruptions peuvent entraîner des téléchargements incomplets, ce qui se traduit par des fichiers ZIP corrompus.
- Utiliser des outils de compression fiables: Optez pour un logiciel fiable afin de minimiser le risque d'erreurs. Les outils de compression de haute qualité sont moins susceptibles de produire des fichiers corrompus.
- Maintenir les logiciels à jour: Mettez régulièrement à jour vos outils de compression et d'extraction pour bénéficier des dernières fonctionnalités et corrections de bogues. Cela garantit la compatibilité avec les formats de fichiers ZIP et les méthodes de compression les plus récents.
- Vérifier l'intégrité des fichiers: Utilisez des outils de somme de contrôle pour vérifier l'intégrité des fichiers téléchargés. Cela permet de détecter toute corruption ou falsification qui aurait pu se produire au cours du processus de téléchargement.
- Sauvegarder les fichiers importants: Des sauvegardes régulières peuvent aider à récupérer les données en cas de corruption. Le stockage de plusieurs copies de fichiers importants sur différents supports de stockage peut fournir une couche de protection supplémentaire.
- Éviter les interruptions pendant la compression et l'extraction: Veillez à ce que les processus de compression et d'extraction ne soient pas interrompus, car cela peut conduire à des fichiers incomplets ou corrompus.
- Rechercher les logiciels malveillants:Scannez régulièrement votre ordinateur pour rechercher les logiciels malveillants. Les logiciels malveillants peuvent parfois interférer avec les opérations sur les fichiers, entraînant leur corruption.
- Stocker les fichiers dans des environnements stables: Évitez de stocker des fichiers importants sur des supports de stockage instables ou défaillants. Vérifiez régulièrement que vos dispositifs de stockage ne présentent pas de signes de défaillance et remplacez-les si nécessaire.
Conclusion
Le traitement des fichiers ZIP peut parfois être frustrant, en particulier lorsqu'ils ne s'ouvrent pas. Cependant, avec des outils comme 4DDiG File Repair, 7-Zip et des utilitaires intégrés comme Windows Explorer et l'Utilitaire d'archivage pour Mac, vous pouvez résoudre efficacement ces problèmes. Si vous ne parvenez pas à ouvrir un fichier ZIP, essayez les méthodes décrites dans ce guide. Et rappelez-vous, prendre des mesures préventives peut vous aider à éviter de tels problèmes dans le futur.
Pour une solution complète, 4DDiG File Repair s'impose comme une option fiable pour réparer et récupérer vos fichiers importants rapidement et efficacement. En suivant les étapes et les conseils fournis dans ce guide, vous pouvez vous assurer que vos fichiers ZIP restent accessibles et exempts de problèmes, ce qui vous permet de vous concentrer sur vos tâches sans interruptions inutiles.
Téléchargement sécurisé
Téléchargement sécurisé
Articles Liés
- Accueil >>
- Problèmes liés aux fichiers >>
- Impossible d'ouvrir un fichier ZIP ? 4 façons simples de le réparer