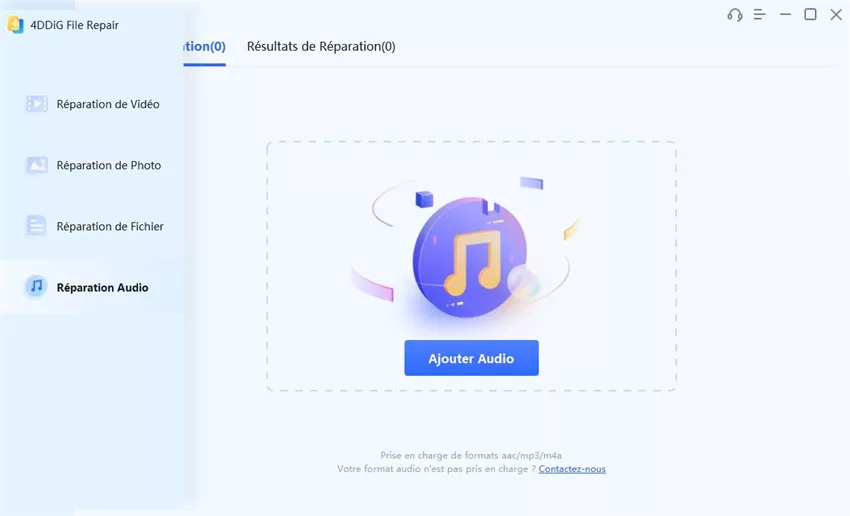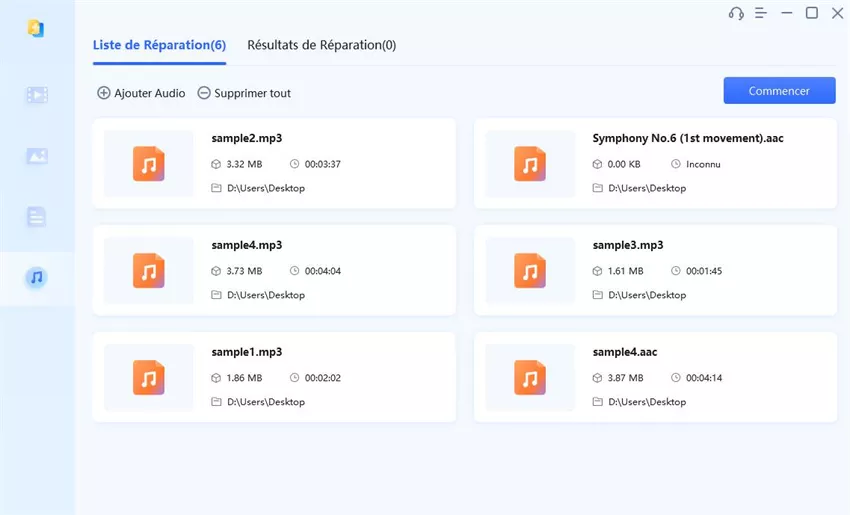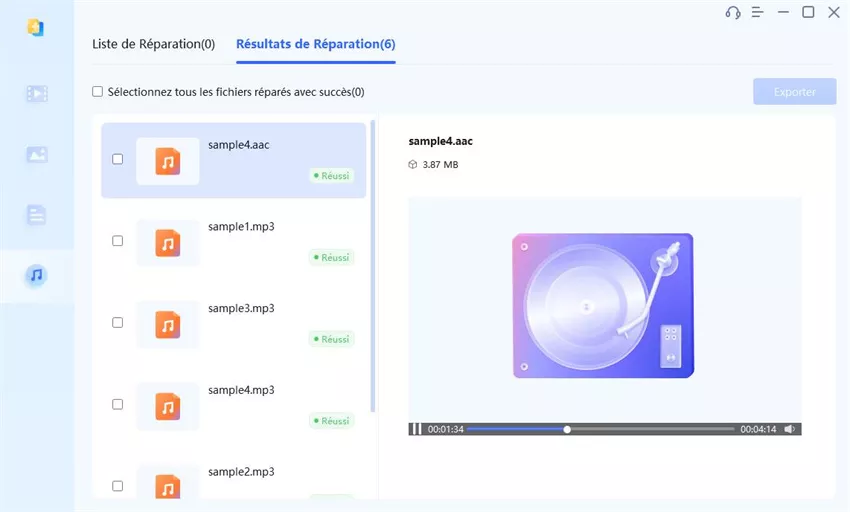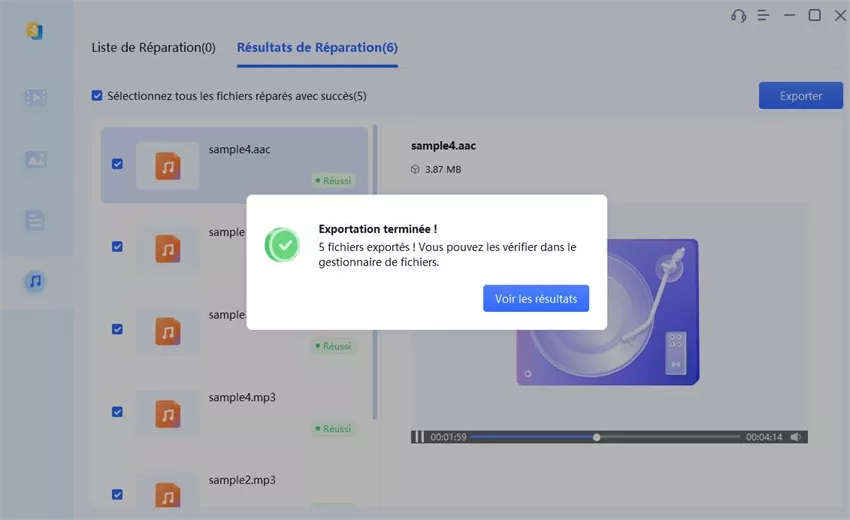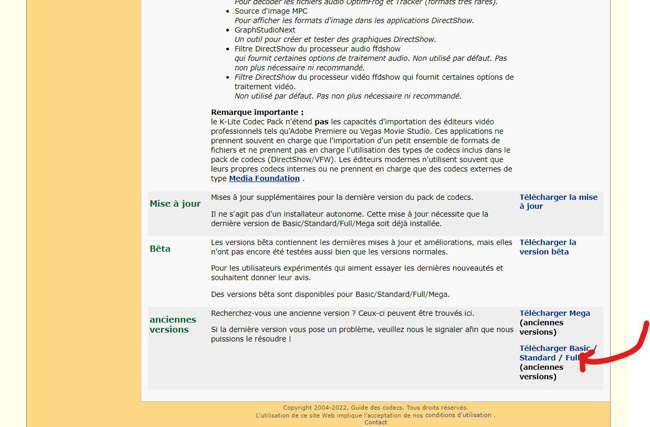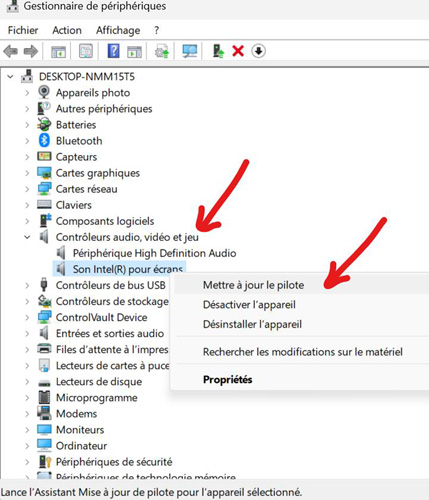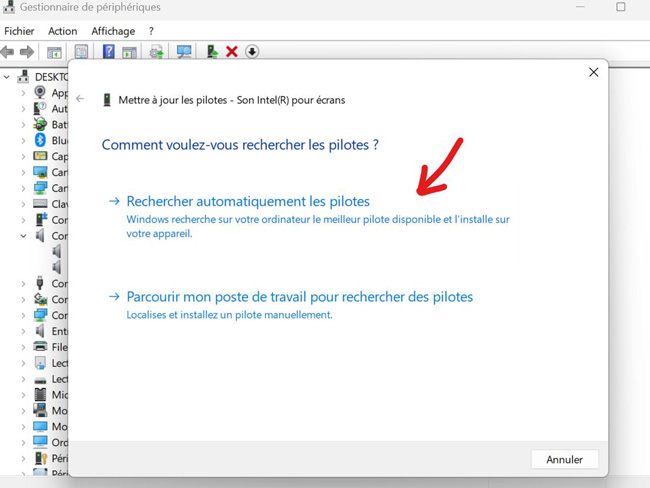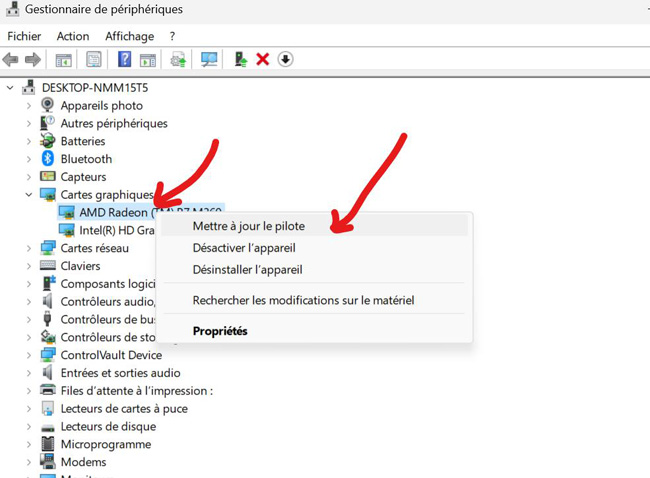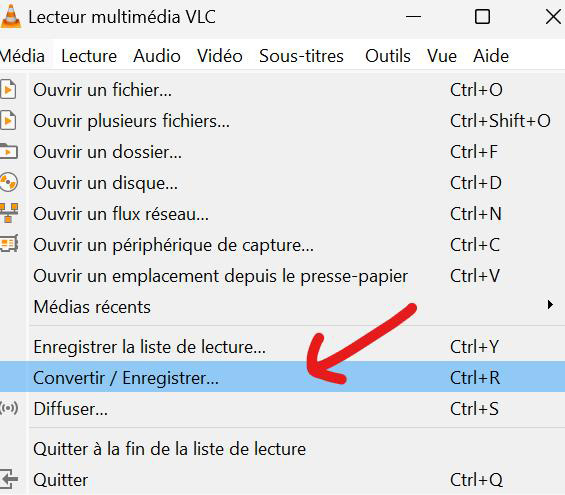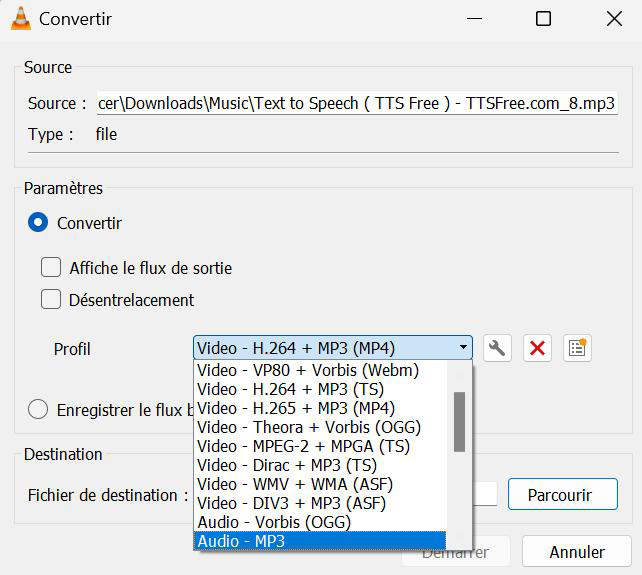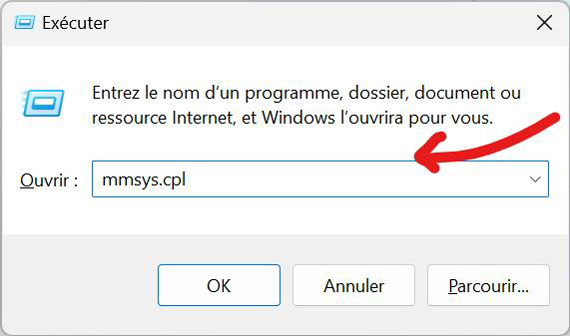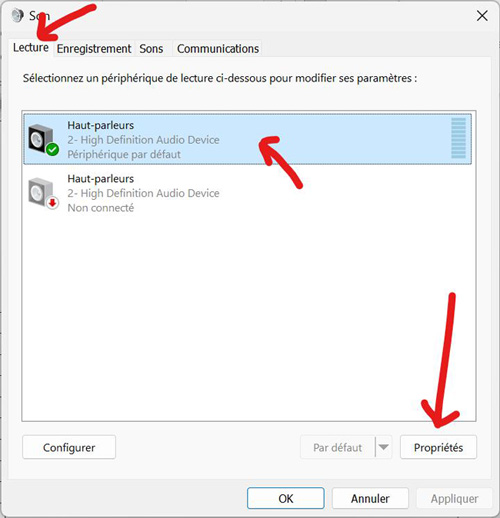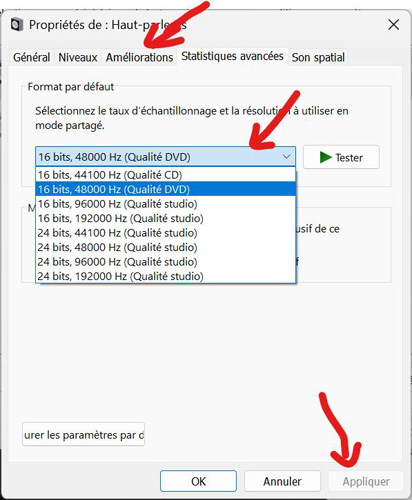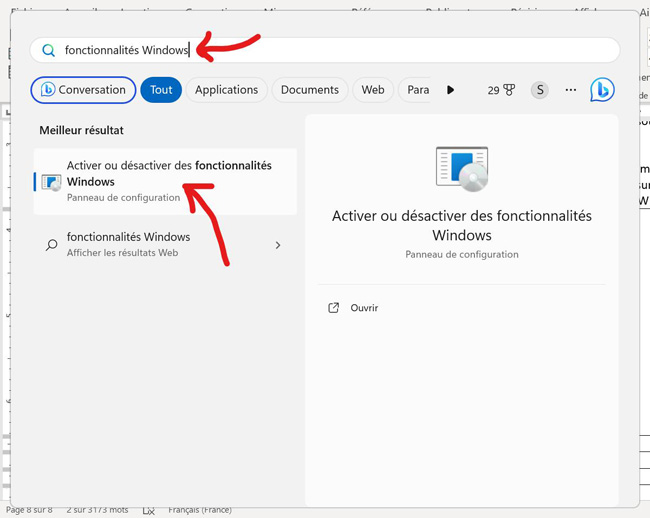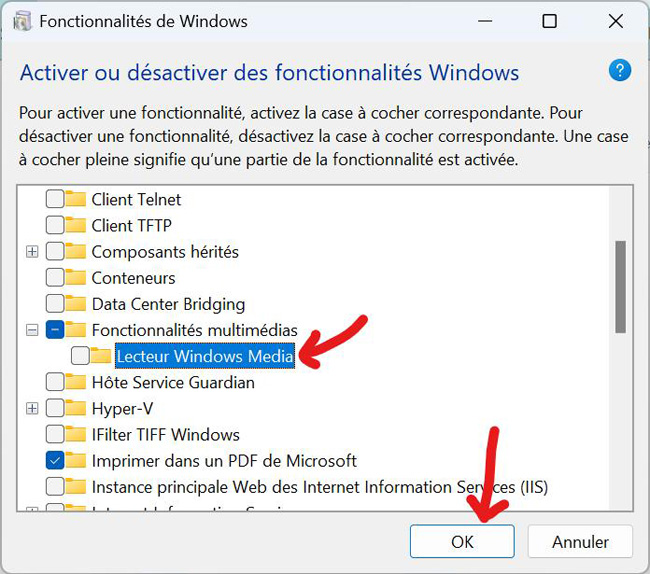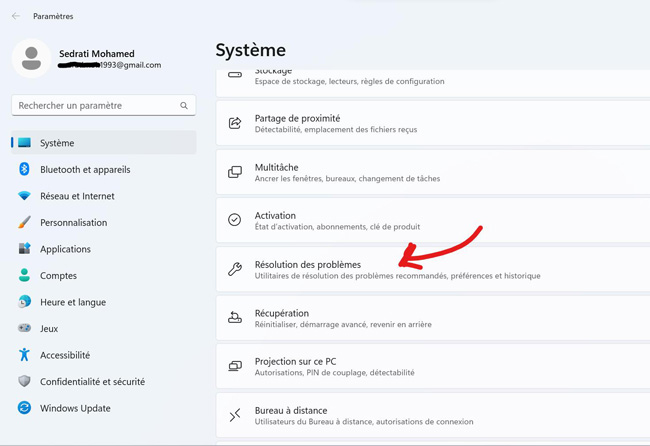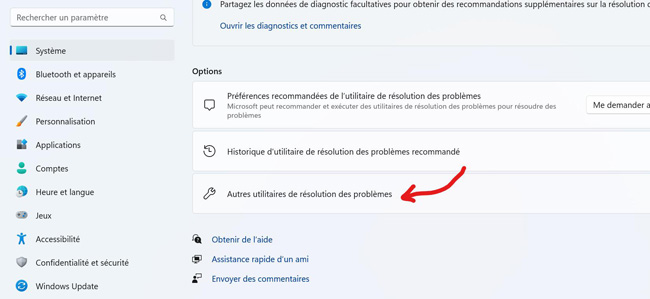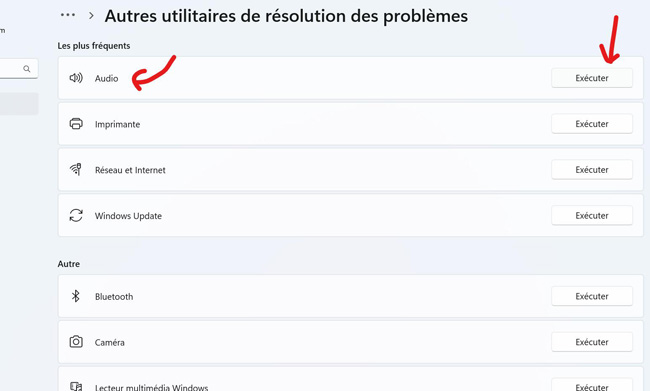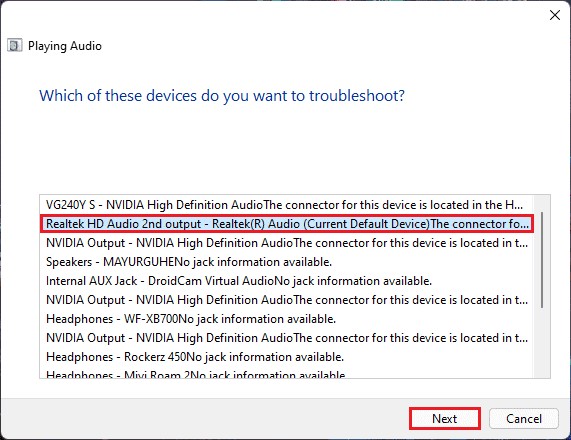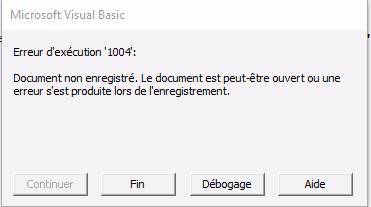"Bonjour à tous ! J'ai récemment mis à jour mon ordinateur avec Windows 11. Cependant, lorsque j'essaie de lire des chansons, Windows media Player affiche le message d'erreur " impossible de jouer - choisissez autre chose à jouer 0xc00d36b4 ". Pouvez-vous s'il vous plaît me dire pourquoi je vois cela et comment résoudre cette erreur ? "

L'erreur 0xc00d36b4 est un problème courant auquel les utilisateurs de Windows sont confrontés lorsqu'ils lisent des vidéos ou des pistes audios avec le lecteur Windows Media. Ce code d'erreur apparaît souvent lorsqu'il y a un problème avec le fichier multimédia lui-même, les codecs nécessaires à la lecture du média ou les paramètres du lecteur Windows Media. La résolution de cette erreur peut nécessiter quelques étapes de dépannage afin d'identifier et de rectifier la cause sous-jacente. Dans ce guide, nous allons énoncer l'ensemble des raisons possibles et illustrer comment résoudre l'erreur 0xc00d36b4 dans Windows 10 et 11, rétablissant ainsi une lecture vidéo et audio fluide sur votre système.
Partie 1. Raisons courantes de l'erreur 0xc00d36b4
Une fois que vous pouvez repérer la raison derrière une erreur, la solution pour résoudre le problème devient plus facile. Voici les raisons possibles de l'apparition de l'erreur 0xc00d36b4 dans Windows 10/11. Une fois que vous avez identifié la raison d'une erreur, la solution pour résoudre le problème devient plus facile. Voici les raisons possibles de l'apparition de l'erreur 0xc00d36b4 dans Windows 10/11.
- Format de fichier non pris en charge : La tentative de lecture d'un format de fichier vidéo non pris en charge déclenche l'erreur 0xc00d36b4 en raison de l'incapacité du lecteur à le gérer.
- Codecs manquants : Les codecs nécessaires à la lecture de votre format de fichier multimédia ne sont pas disponibles sur votre ordinateur.
- Fichier multimédia endommagé : si votre fichier multimédia est corrompu ou endommagé, le lecteur multimédia ne pourra pas le lire et affichera l'erreur 0xc00d36b4 codec à la place.
- Pilotes obsolètes : Des pilotes audio et vidéo obsolètes peuvent également empêcher votre ordinateur de lire correctement les fichiers multimédias les plus récents.
- Lecteur multimédia obsolète : Si le lecteur multimédia sur lequel vous lisez le fichier multimédia est obsolète ou corrompu en interne, vous pouvez voir le message d'erreur.
Partie 2 : Comment résoudre l'erreur 0xc00d36b4 sous Windows 10/11
Lorsque le lecteur multimédia par défaut affiche l'erreur 0xc00d36b4, vous pouvez installer un lecteur multimédia tiers tel que VLC et tenter de lire le même fichier multimédia. Si le problème persiste, voici l'ensemble des solutions pour résoudre l'erreur 0xc00d36b4.
Solution 1. Solutionner l'erreur " Impossible de lire 0xc00d36b4" avec 4DDiG File Repair
Comme nous l'avons mentionné précédemment, le message d'erreur " Impossible de lire - choisissez autre chose à lire 0xc00d36b4" peut apparaître lorsque votre fichier audio ou vidéo est corrompu ou cassé. Pour résoudre ce problème, vous pouvez utiliser un outil spécialisé appelé 4DDiG File Repair. Conçu pour résoudre un large éventail de problèmes de corruption de fichiers, y compris les vidéos qui ne sont pas lues, les fichiers MKV sans son, etc., cet outil est une solution fiable pour résoudre l'erreur 0xc00d36b4 et permettre à vos médias endommagés de fonctionner à nouveau.
- Répare les fichiers multimédias endommagés qui ne peuvent pas être ouverts.
- Récupère les fichiers multimédias non reconnus et corrompus.
- Élimine les distorsions audios telles que les bruits parasites et les sifflements.
- Solutionne les fichiers vidéo corrompus sans problème de son.
- Compatible avec divers périphériques d'entrée tels que les disques durs, les lecteurs USB, les cartes SD et les clés USB.
- Prend en charge les formats de fichiers vidéo les plus courants tels que MP4, AVI, MOV, 3GP, MKV et M4V.
- Prend en charge les formats de fichiers audios les plus courants tels que MP3, AAC, M4A, et bien d'autres encore.
Voici les étapes à suivre pour résoudre l'erreur 0xc00d36b4 en réparant les fichiers audios corrompus via 4DDiG File Repair.
-
Téléchargez et installez 4DDiG File Repair sur votre PC Windows. Lancez l'outil et cliquez sur l'option Audio Repair dans le panneau de gauche.
-
Cliquez sur le bouton Ajouter un fichier audio et sélectionnez les fichiers audios de votre périphérique de stockage qui ne sont pas endommagés et qui affichent l'erreur 0xc00d36b4.

-
Cliquez sur le bouton Démarrer la réparation et attendez que l'outil analyse et répare les erreurs détectées. errors.

-
Vous obtiendrez les fichiers audios réparés sous l'onglet Résultats de la réparation. Cliquez dessus et écoutez les fichiers audios réparés.

-
Pour enregistrer les fichiers audios réparés dans votre emplacement de stockage, sélectionnez les fichiers réparés et cliquez sur "Exporter la sélection".

Téléchargement sécurisé
Téléchargement sécurisé
Solution 2. Installer le codec manquant
Les fichiers audio modernes sont fortement compressés et nécessitent des codecs spécifiques pour être lus correctement. Si votre lecteur multimédia ne dispose pas de ces codecs, il ne peut pas lire correctement les fichiers et le message d'erreur 0xc00d36b4 apparaît.
Le K-Lite Codec Pack est une collection de codecs audio et vidéo actualisés pour Windows. Ce pack augmente les capacités de votre lecteur multimédia, lui permettant de gérer une grande variété de fichiers audio et vidéo qui pourraient ne pas être pris en charge par défaut. Voici comment procéder pour la solution du codec manquant 0xc00d36b4 Windows 10 via K-Lite Codec Pack.
- Visitez Codecguide 0xc00d36b4 codec download. Vous trouverez différentes versions de K-Lite Codec Pack avec la description des formats de fichiers audio et vidéo pris en charge.
-
Choisissez la version complète de K-Lite Code Pack et cliquez sur l'option Télécharger la version complète.

- Sélectionnez l'option Serveur 1. Si le lien ne fonctionne pas, vous pouvez choisir Serveur 2 ou Serveur 3.
- Une fois le fichier K-Lite Codec Pack.exe téléchargé, cliquez dessus pour installer le pack.
- Redémarrez votre ordinateur. Ouvrez ensuite votre lecteur multimédia et lisez le fichier multimédia qui a déclenché l'erreur 0xc00d36b4. Grâce au pack de codecs nouvellement installé, votre lecteur multimédia devrait maintenant traiter le fichier sans problème.
Solution 3. Mettre à jour les pilotes audios et vidéo
Comme indiqué précédemment, les pilotes audio et vidéo obsolètes peuvent empêcher la lecture de fichiers audio et vidéo modernes. Pour garantir des performances optimales, il est essentiel de mettre à jour ces pilotes. Voici comment mettre à jour vos pilotes audio et vidéo pour vous débarrasser de l'erreur 0xc00d36b4 :
Mettez à jour les pilotes audios :
- Ouvrez le menu Démarrer et recherchez Gestionnaire de périphériques. Ouvrez l'application Gestionnaire de périphériques.
- Développez l'option Son, vidéo et contrôleurs de jeu.
-
Cliquez avec le bouton droit de la souris sur le pilote audio et cliquez sur l'option Mettre à jour le pilote.

-
Optez pour la recherche automatique de pilotes mis à jour. Installez les mises à jour disponibles lorsque vous y êtes invité.

Redémarrez votre ordinateur et rejouez le fichier audio.
Mettez à jour les pilotes vidéo :
- Ouvrez l'application Gestionnaire de périphériques dans le menu Démarrer.
-
Développez l'option Adaptateurs d'affichage, puis faites un clic droit sur le pilote et cliquez sur l'option Mettre à jour le pilote.

- Attendez que votre système trouve et télécharge le dernier pilote en ligne et le mette à jour automatiquement.
- Redémarrez votre ordinateur une fois la mise à jour terminée. Lisez à nouveau les fichiers multimédias problématiques. Les pilotes mis à jour devraient maintenant assurer une lecture fluide.
Solution 4. Convertissez le fichier dans un format pris en charge
Si le fichier multimédia que vous essayez de lire a un format peu courant, il est très probable que vous rencontriez l'erreur 0xc00d36b4 Windows Media Player. Dans ce cas, envisagez de le convertir dans un format courant pris en charge par le lecteur Windows Media. Voici les étapes à suivre pour convertir le format de fichier inhabituel en un format de fichier pris en charge via VLC Media Player.
-
Téléchargez et ouvrez VLC Media Player. Allez dans l'option Fichier> Convertir/Enregistrer.

- Dans la fenêtre Ouvrir un média, cliquez sur le bouton Ajouter et sélectionnez les fichiers audios que vous souhaitez convertir dans un format de fichier pris en charge tel que MP3.
- Une fois les fichiers ajoutés, cliquez sur l'icône en forme de flèche à côté du bouton Convertir/Enregistrer et sélectionnez l'option Convertir dans le menu déroulant.
-
Dans la fenêtre Convertir, sélectionnez l'option Convertir et le format de fichier dans l'option Profil. Nous vous recommandons de sélectionner l'option Audio-MP3. Cliquez sur le bouton Démarrer et la conversion commencera.

- Après la conversion, lisez le fichier multimédia nouvellement converti dans le lecteur Windows Media. Le fichier étant désormais dans un format compatible, l'erreur 0xc00d36b4 devrait être résolue.
Solution 5. Modifier le format audio par défaut
Chaque version de Windows a un format audio par défaut. Par exemple, le format audio par défaut de Windows 10 est de 48 kHz et de 24 bits. Ce format audio par défaut peut être modifié, et un nouveau format audio pourrait aider à résoudre l'erreur 0xc00d36b4 à laquelle vous êtes confronté sur votre ordinateur.
-
Appuyez simultanément sur les touches Windows + R. Vous devez taper "mmsys.cpl" dans la boîte de dialogue Exécuter et appuyer sur la touche Entrée.

-
Dans la fenêtre Son, allez dans l'onglet Lecture et sélectionnez Haut-parleurs. Cliquez sur le bouton Propriétés.

-
Dans la fenêtre Propriétés du son, allez dans l'onglet Avancé et modifiez le format audio par défaut.

-
Cliquez sur le bouton Appliquer et cliquez sur le bouton Oui dans le message de confirmation qui s'affiche. Cliquez sur le bouton OK et redémarrez l'ordinateur pour voir si le problème est résolu.
Solution 6. Réactiver le lecteur Windows Media
Si vous rencontrez toujours le message d'erreur " choisissez autre chose à lire' 0xc00d36b4 " et qu'aucune des solutions précédentes n'a fonctionné, il peut être utile de réactiver le lecteur Windows Media Player. Dans certains cas, la désactivation puis la réactivation du lecteur multimédia peut aider à résoudre les problèmes sous-jacents.
Voici la marche à suivre pour redémarrer le service Windows Media Player afin de résoudre l'erreur 0xc00d36b4 Windows 11.
-
Ouvrez le menu Démarrer et recherchez les fonctionnalités Windows. Cliquez sur l'option Activer ou désactiver les fonctionnalités de Windows.

- Dans la fenêtre Caractéristiques de Windows, faites défiler vers le bas et allez jusqu'à Fonctionnalités multimédia et développez-la.
-
Désactivez le lecteur Windows Media et cliquez sur le bouton Oui dans le message de confirmation. Cliquez sur le bouton OK.

-
Redémarrez votre ordinateur et répétez les étapes 1 et 2.
-
Maintenant, activez l'option Windows Media Player et cliquez sur le bouton OK. Redémarrez votre ordinateur et lisez le fichier audio.
Solution 7. Exécuter le programme de dépannage audio
Enfin, vous pouvez exécuter le programme de dépannage audio disponible dans Windows, qui peut détecter tout problème lié à votre périphérique audio. En général, lorsque le périphérique de sortie audio ne fonctionne pas correctement, le lecteur Windows Media peut afficher certaines erreurs, notamment 0xc00d36b4 de manière aléatoire.
En utilisant ce programme de dépannage audio, vous pouvez résoudre tous les problèmes liés à l'audio qui affectent la lecture des médias.
- Appuyez simultanément sur les touches Windows + I pour ouvrir les paramètres de Windows.
-
Sélectionnez Système dans le panneau de gauche et cliquez sur Résoudre des problèmes.

-
Cliquez sur l'option autre utilitaire et résolution des problèmes.

-
Cliquez sur le bouton (Exécuter) dans la section "audio".

-
Sélectionnez l'option Realtek audio device et cliquez sur le bouton Next pour continuer.

- Suivez les instructions qui s'affichent à l'écran et laissez l'outil de dépannage détecter les problèmes et les résoudre.
FAQ à propos de l'erreur 0xc00d36b4
Q1 : Que signifie l'erreur MP4 0xc00d36c4 ?
MP4 0xc00d36c4 fait généralement référence à un code d'erreur qui peut se produire lors de la lecture d'un fichier vidéo MP4 à l'aide de lecteurs multimédias tels que Windows Media Player ou d'autres logiciels similaires. Il indique un problème spécifique pendant la lecture, souvent lié à des problèmes de codec ou à des fichiers corrompus. Pour résoudre cette erreur, envisagez d'appliquer les solutions mentionnées précédemment.
Q2 : Comment puis-je résoudre le problème de la vidéo corrompue 0xc00d36c4 ?
Pour résoudre un problème de vidéo corrompue avec le code d'erreur "0xc00d36c4", essayez d'utiliser un logiciel de réparation vidéo fiable. Cette erreur indique généralement un problème de lecture dû à une corruption. Un logiciel comme 4DDiG File Repair peut aider à réparer le fichier vidéo endommagé ou corrompu plus rapidement et avec succès en quelques clics.
Q3 : Qu'est-ce que l'erreur 0xc00d36b4 sur Groove Music ?
Vous êtes susceptible de rencontrer l'erreur 0xc00d36b4 sur l'application Groove Music lorsque le lecteur est incapable de lire votre fichier audio. Cela est dû à un format de fichier audio inhabituel, à l'absence du codec audio nécessaire ou à un fichier audio corrompu.
Conclusion
En résumé, si vous êtes confronté à l'erreur vidéo/audio 0xc00d36b4 sous Windows 10/11, il n'y a pas lieu de vous inquiéter. Vous avez plusieurs solutions à votre disposition. Vous pouvez utiliser le K-Lite Codec Pack pour résoudre les problèmes de codecs manquants, VLC Media Player pour convertir les formats de fichiers, ou 4DDiG File Repair pour une récupération complète. Vous pouvez également réactiver Windows Media Player, mettre à jour les pilotes et utiliser l'outil de dépannage intégré à Windows. Grâce à ces approches, vous pouvez surmonter l'erreur et lire vos fichiers multimédias sur votre système Windows sans aucun problème.