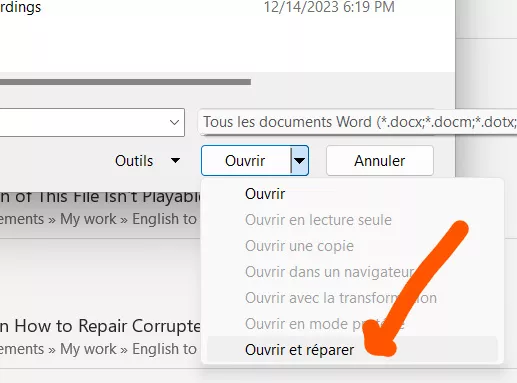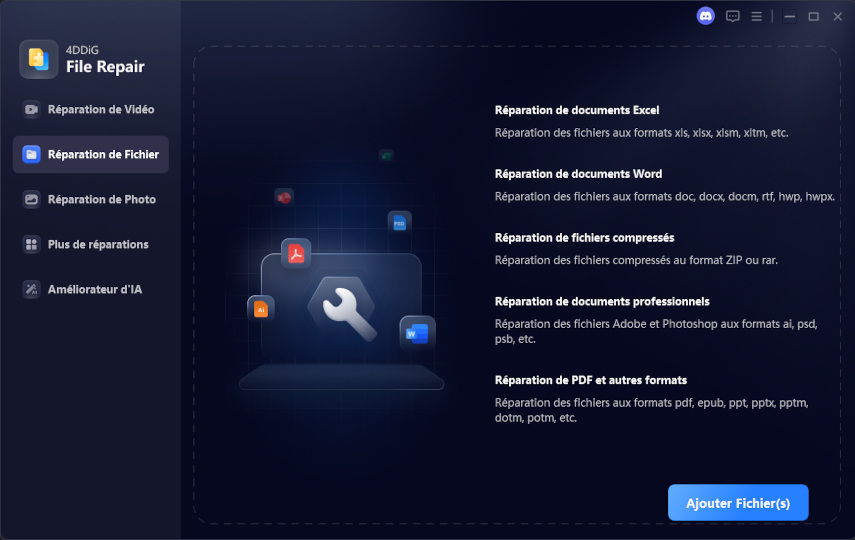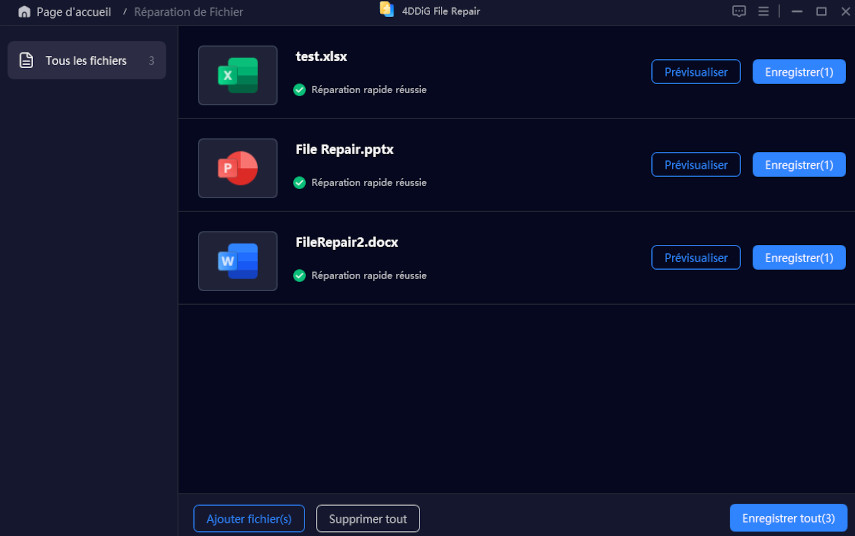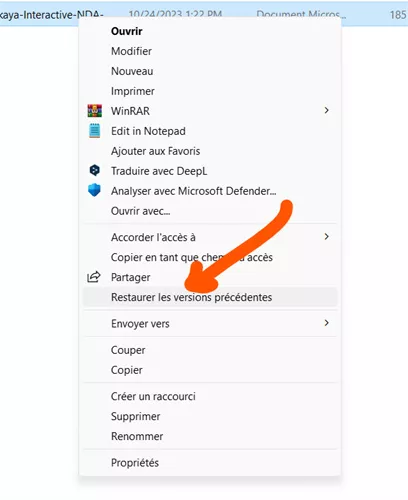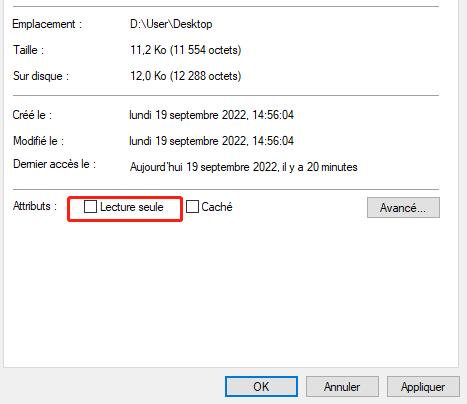Comment réparer un fichier/document Word corrompu [5 meilleures méthodes]
Vous cherchez un moyen de réparer un fichier Word corrompu ? Voici 5 méthodes différentes avec des instructions pas à pas qui vous aideront. Pour une solution immédiate, essayez 4DDiG File Repair.
Question : Un document Word a été corrompu et je ne peux ni l'ouvrir ni le récupérer.
"J'étais en train de taper dans un document lorsque mon PC s'est éteint de manière inattendue. Quand j'ai essayé de l'ouvrir, ça n'a pas marché, et j'ai eu ce message, et même quand j'ai essayé de l'ouvrir avec ouvrir et réparer. Je passe beaucoup de temps sur ce document."
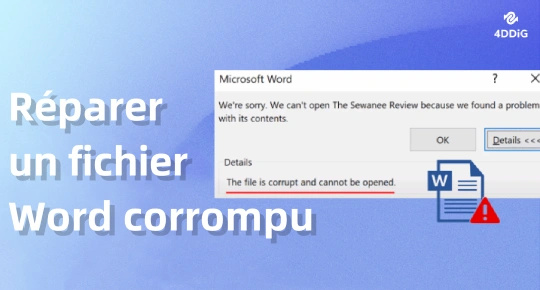
Vous vous efforcez d'ouvrir un document Word, mais celui-ci refuse de s'ouvrir et affiche le message effrayant "Le fichier est corrompu et ne peut pas être ouvert Word" ? La peur de perdre des heures de travail acharné peut être écrasante. Mais ne vous inquiétez pas ! Nous avons créé un guide spécialement pour vous. Dans cet article, nous allons passer en revue cinq méthodes simples qui vous aideront à apprendre comment réparer un document Word.
Méthode 1. Ouvrir un fichier Word corrompu en mode sans échec
Le mode sans échec est une fonction de dépannage de Microsoft Word qui peut vous aider à ouvrir un document Word corrompu sans charger certaines fonctionnalités et certains compléments susceptibles de causer des problèmes.
Voici comment ouvrir un document Word corrompu en mode sans échec :
- Appuyez sur les touches "WIN" + "R" pour ouvrir la boîte de dialogue Exécuter.
-
Tapez "winword /safe" (sans les guillemets) et cliquez sur "OK". Word démarre alors en mode sans échec.

- Dans le mode sans échec de Word, cliquez sur "Fichier" dans le coin supérieur gauche. Sélectionnez ensuite "Ouvrir", naviguez jusqu'à l'emplacement de votre document Word corrompu et ouvrez-le.
- Si le document Word peut s'ouvrir sans problème, copiez le contenu dans un nouveau document et enregistrez-le dans un nouveau fichier. Si le problème persiste, passez à la solution suivante.
Méthode 2. Réparer les fichiers Word corrompus à l'aide de la fonction "Ouvrir et réparer
Si vous ne parvenez pas à ouvrir le document Word corrompu, même en mode sans échec, vous pouvez essayer une autre solution. Microsoft Word dispose d'une fonction intégrée "Ouvrir et réparer" conçue pour traiter les fichiers corrompus et tenter de les récupérer.
Voici comment réparer un fichier Word corrompu à l'aide de cette fonction.
- Ouvrez Microsoft Word et cliquez sur "Fichier" dans le coin supérieur gauche.
- Cliquez sur Fichier > Ouvrir > Parcourir, naviguez jusqu'au fichier corrompu et sélectionnez-le.
-
Au lieu d'ouvrir directement le fichier, cliquez sur le document corrompu, puis sur la petite flèche située à côté du bouton "Ouvrir" et choisissez "Ouvrir et réparer".

- Word tentera d'ouvrir le fichier réparé si le processus de réparation est réussi.
- Ensuite, enregistrez le fichier réparé sous un nouveau nom pour éviter d'écraser le fichier corrompu d'origine.
Méthode 3. Réparer gratuitement un fichier Word corrompu en ligne
Lorsque les méthodes courantes ci-dessus ne parviennent pas à réparer votre document Word corrompu, ou si vous recherchez une solution gratuite pour réparer des fichiers Word corrompus en ligne, portez votre attention sur l'outil de réparation de documents en ligne de 4DDiG. Cette merveille basée sur le web offre un moyen immédiat de réparer vos fichiers corrompus ou endommagés avec facilité.
Voyons comment cet outil peut réparer votre fichier Word corrompu en ligne.
- Accédez à l'outil de réparation de documents en ligne gratuit via votre navigateur web.
-
Cliquez sur le bouton Télécharger un document et téléchargez le fichier Word corrompu que vous souhaitez réparer.

- Une fois le fichier téléchargé, le processus de réparation automatique commence. Attendez la fin du processus, puis téléchargez le fichier Word réparé sur votre ordinateur.
Méthode 4. Réparez un fichier Word corrompu avec 4DDiG File Repair
Les outils en ligne comme l'outil de réparation de documents en ligne de 4DDiG sont pratiques pour des solutions rapides sur des problèmes mineurs de documents Word. Cependant, lorsque vous avez affaire à des fichiers Word gravement corrompus ou que vous traitez plusieurs documents, vous pouvez avoir besoin d'une solution plus robuste. C'est là que la version Desktop de 4DDiG File Repair entre en jeu. Elle fournit une solution logicielle complète qui peut résoudre un large éventail de problèmes de corruption de fichiers. Voici pourquoi vous devriez opter pour la version de bureau :
- Il s'agit d'un programme polyvalent qui peut non seulement réparer des fichiers Word corrompus, mais aussi divers types de fichiers, notamment des vidéos, des photos, des fichiers audios, ainsi que des fichiers Excel, PDF, PPTX, etc.
- Il est capable de traiter les fichiers corrompus à tous les niveaux.
- Vous pouvez réparer jusqu'à 3 000 fichiers simultanément, quelle que soit leur taille.
- Avec son interface conviviale, son taux de réussite élevé et sa large compatibilité, il constitue une solution fiable.
Voyons maintenant comment réparer un document Word corrompu à l'aide de 4DDiG File Repair.
-
Tout d'abord, téléchargez et installez l'outil 4DDiG File Repair sur votre ordinateur Windows et lancez-le.
TÉLÉCHARGERTéléchargement Sécurisé
TÉLÉCHARGERTéléchargement Sécurisé
-
Sur la page principale, cliquez sur Réparation de Fichiers et ensuite sur le bouton Ajouter Fichier(s) pour télécharger les documents Word corrompus.

-
Une fois les documents téléchargés avec succès, vous pouvez lancer le processus de réparation en cliquant sur le bouton Démarrer la réparation.

-
Attendez maintenant que le processus soit terminé. Une fois terminé, vous pouvez prévisualiser les fichiers réparés et cliquer sur le bouton Exporter la sélection pour les enregistrer sur votre ordinateur.

Méthode 5. Restaurer des documents Word à partir de versions précédentes ou de sauvegardes
Si vous avez activé le versionnage des fichiers ou créé des sauvegardes de vos documents Word, vous pouvez essayer de restaurer des documents Word à partir de versions ou de sauvegardes antérieures. Cette méthode peut s'avérer efficace pour récupérer un fichier corrompu.
Voici comment récupérer des documents Word corrompus.
- Cliquez avec le bouton droit de la souris sur le dossier dans lequel le fichier Word corrompu a été enregistré.
-
Choisissez "Restaurer les versions précédentes" dans le menu contextuel.

- Une liste des versions précédentes du dossier s'affiche. Sélectionnez la version la plus proche du moment où le fichier a été reconnu intact pour la dernière fois.
-
Une fois que vous avez choisi une version antérieure, cliquez sur "Restaurer" pour récupérer le fichier Word corrompu.

Tutoriel vidéo sur la réparation d'un fichier Word corrompu
Conseils de pro : Comment prévenir la corruption des fichiers Word ?
S'il est essentiel de savoir comment réparer des fichiers Word corrompus, il est tout aussi important d'adopter des mesures préventives pour protéger vos documents d'une éventuelle corruption à l'avenir.
Voici quelques conseils d'experts pour vous aider à garder vos fichiers Word intacts et en sécurité :
- Sauvegardez régulièrement : Sauvegardez régulièrement vos documents Word importants sur un périphérique de stockage externe ou un service en nuage. Vous pourrez ainsi accéder à des versions récentes et intactes, même si les fichiers originaux sont corrompus.
- Activez l'enregistrement et la récupération automatiques : L'activation des fonctions de sauvegarde automatique et de récupération automatique dans Word est une décision intelligente. Ces fonctions intégrées permettent de sauvegarder votre travail et de le récupérer en cas de problèmes inattendus.
- Utilisez des périphériques de stockage fiables : Optez pour des périphériques de stockage fiables et exempts d'erreurs lorsque vous enregistrez ou transférez vos fichiers Word. Les clés USB ou les disques durs externes de mauvaise qualité sont plus susceptibles de corrompre les données.
- Maintenez les logiciels à jour : Maintenez votre Microsoft Word et votre système d'exploitation à jour. Les mises à jour logicielles comprennent souvent des solutions et des correctifs de sécurité qui réduisent le risque de corruption des fichiers.
- Évitez les arrêts brusques : Fermez toujours Word et éteignez votre ordinateur correctement. Les coupures de courant brutales ou les arrêts forcés peuvent entraîner une corruption des données. Sauvegardez donc votre travail et quittez Word correctement avant d'éteindre votre appareil.
Conclusion
Voilà comment vous pouvez réparer des fichiers Word corrompus en utilisant les différentes méthodes mentionnées ci-dessus. Si vous ne voulez pas perdre de temps à essayer différentes méthodes et à chercher le moyen le plus fiable de réparer des fichiers corrompus, vous pouvez essayer d'utiliser 4DDiG File Repair. C'est l'outil ultime pour réparer presque tous les fichiers bureautiques corrompus en quelques minutes. Qu'il s'agisse de documents Word, de feuilles de calcul Excel ou d'autres fichiers bureautiques, il s'agit d'une option fiable pour remettre vos fichiers corrompus en état de marche.
Articles Liés
- Accueil >>
- Récupérer Fichiers >>
- Comment réparer un fichier/document Word corrompu [5 meilleures méthodes]