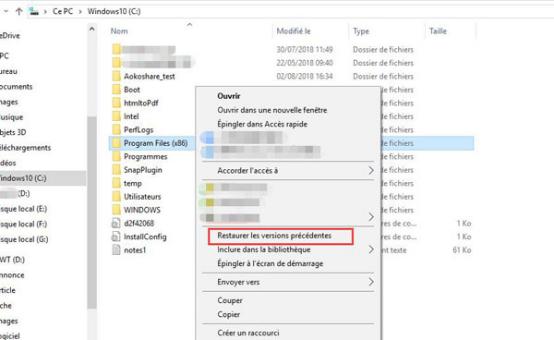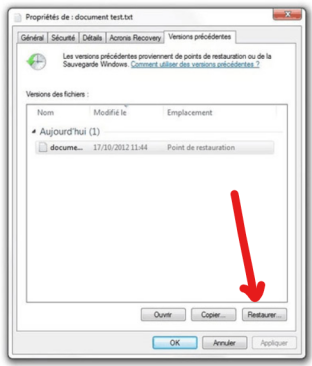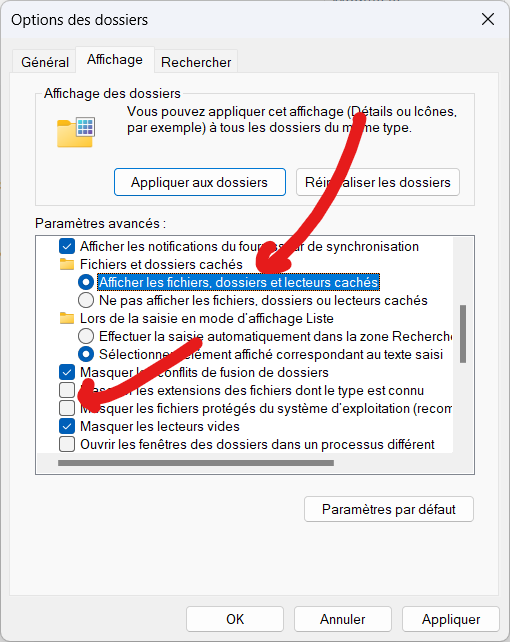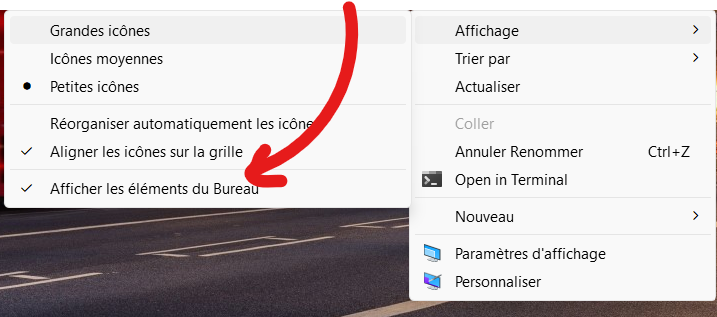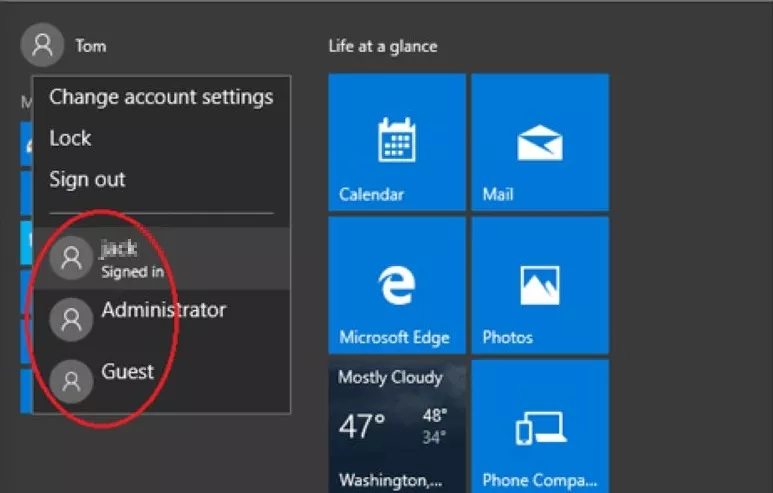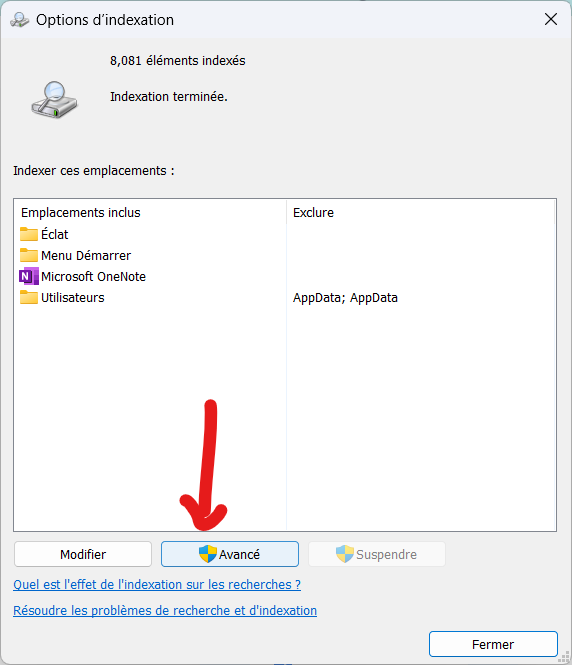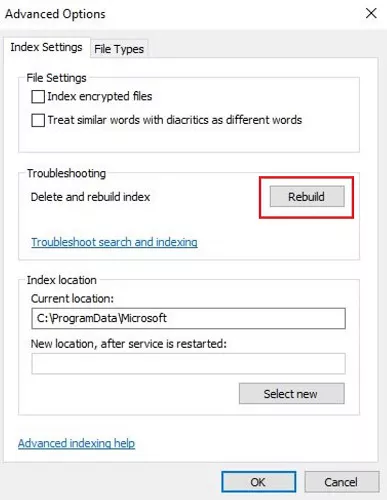Fichiers disparus du bureau après une mise à jour de Windows ? Récupérer les fichiers supprimés sur le bureau
"Mes fichiers Desktop ont soudainement disparu. Il y avait beaucoup d'images et de vidéos précieuses. J'ai même vérifié la corbeille, mais je n'y ai rien trouvé. Je voudrais savoir comment récupérer les fichiers qui ont disparu du bureau. Quelqu'un peut-il me suggérer quelque chose ? Merci d'avance !"
-Un cas réel sur un forum
La plupart des utilisateurs ont l'habitude de stocker les fichiers et dossiers qu'ils utilisent fréquemment sur le bureau. Comme le Bureau de Windows fonctionne comme un simple écran d'accueil que vous pouvez utiliser pour accéder à tout ce qui se trouve sur votre PC, vous pouvez facilement enregistrer des photos, des vidéos, des documents et d'autres raccourcis pour un accès rapide. Mais les fichiers du bureau peuvent être perdus à la suite d'une mise à jour de Windows, d'une panne du système ou même d'une suppression accidentelle par l'homme.
Donc, si vous êtes confronté à un problème similaire à celui de l'utilisateur mentionné ci-dessus, dans la suite de l'article, nous avons mentionné quelques solutions impeccables pour savoir comment récupérer des fichiers définitivement supprimés du bureau dans Windows 10. Alors, commençons tout de suite !
Il est essentiel de souligner qu'avant de commencer à chercher comment récupérer un fichier de bureau, il vous sera utile de vérifier d'abord la corbeille. Vous pouvez simplement restaurer les fichiers à leur emplacement d'origine à partir de la corbeille. Toutefois, si vous avez vidé la corbeille ou supprimé des fichiers de bureau à l'aide des touches Maj + Suppr, vous ne pourrez pas les restaurer à partir de la corbeille.
Partie 1. Récupérer les fichiers supprimés du bureau avec le logiciel professionnel de récupération de données Windows - 95% de réussite
Les fichiers disparus du bureau semblent être un problème majeur, surtout lorsque vous n'avez pas créé de fichiers de sauvegarde pour cela. Heureusement, vous pouvez toujours résoudre le problème de comment récupérer les fichiers supprimés du bureau dans Windows 10 avec un logiciel de récupération de données de confiance comme 4DDIG Windows Data Recovery.
Téléchargement Sécurisé
Téléchargement Sécurisé
Vous pouvez compter sur ce logiciel pour récupérer n'importe quel type de fichier car il permet de récupérer plus d'un millier de types et de formats de fichiers. Il s'agit de vidéos, de fichiers audios, de photos, de documents, etc. Jetons un coup d'œil aux caractéristiques principales de ce logiciel professionnel de récupération de données sous Windows :
- Il est doté d'une technologie avancée qui analyse tous les fichiers perdus ou supprimés en quelques minutes.
- Récupère les données d'un ordinateur portable/ PC, de clés USB, de disques durs internes et externes, de cartes SD et d'autres périphériques de stockage.
- La fonction de prévisualisation permet de visualiser les fichiers avant de les restaurer.
- Les utilisateurs n'ont besoin d'aucune connaissance technique car l'interface est conviviale.
Les étapes pour récupérer les fichiers supprimés du bureau avec 4DDIG Windows Data Recovery
Lorsque vos fichiers ont disparu du bureau de Windows 10, téléchargez 4DDiG et suivez les trois étapes ci-dessous pour les récupérer.
-
Téléchargez, exécutez et lancez Tenorshare 4DDig sur votre PC. Choisissez Desktop comme emplacement cible et cliquez sur le bouton Scan pour commencer.

-
Le logiciel commence à analyser le bureau. Tous les fichiers trouvés seront listés avec les résultats de l'analyse. Si vous ne trouvez pas les fichiers souhaités, vous pouvez interrompre l'analyse à tout moment.

-
Une fois l'analyse terminée, vous pouvez prévisualiser les fichiers dans l'arborescence ou dans l'affichage des fichiers. Cliquez sur une catégorie dans la barre latérale de gauche, tous les fichiers qu'elle contient se développeront dans le panneau de droite pour la prévisualisation. Choisissez-le(s) fichier(s) dont vous avez besoin et cliquez sur le bouton Récupérer. N'oubliez pas de ne pas enregistrer le(s) fichier(s) sur la même partition ou dans le même dossier que celui où vous les avez perdus.

Si vos fichiers de bureau disparus ne sont pas trouvés dans les résultats de l'analyse, il est suggéré de passer au mode d'analyse approfondie. La méthode d'analyse approfondie prend plus de temps, mais elle met en œuvre des algorithmes plus complexes pour trouver plus de données.
Partie 2. Récupérer les fichiers du bureau à partir des versions précédentes - 70% de réussite
Pour récupérer des fichiers de bureau supprimés, vous pouvez également essayer la fonction Versions précédentes disponible dans le système d'exploitation Windows. Les versions précédentes de tout fichier ou dossier sont des fichiers de sauvegarde créés dans Windows. Il est possible que tous les fichiers ne puissent pas être restaurés, surtout après un certain temps. Quoi qu'il en soit, cela vaut la peine d'essayer lorsque vous supprimez accidentellement un dossier du bureau dans Windows.
-
Ouvrez le chemin d'accès C:\Users\[Votre nom] et cliquez avec le bouton droit de la souris sur le Bureau. Cliquez ensuite sur l'option Restaurer les versions précédentes dans la liste proposée.

-
Choisissez la version précédente du dossier que vous souhaitez récupérer et cliquez sur le bouton Restaurer.

N'oubliez pas que si le bouton Restaurer est désactivé pour vous, vous ne pourrez pas utiliser la version précédente pour récupérer le dossier de bureau supprimé. Cette méthode a donc un taux de réussite de seulement 70 pour cent.
Partie 3. Autres astuces pour restaurer le dossier/fichier du bureau dans Windows 11/10
Vous trouverez ci-dessous des conseils supplémentaires sur la récupération des fichiers du bureau.
1. Afficher les fichiers cachés
- Sélectionnez l'option Dossier si vous utilisez Windows 7 ; sinon, sélectionnez l'option Explorateur de fichiers dans Windows 10/11/8.1/8.
-
Choisissez maintenant l'option Afficher les fichiers, dossiers et lecteurs cachés et décochez l'option Masquer les systèmes d'exploitation protégés. Une fois que vous avez terminé, cliquez sur le bouton Appliquer.

2. Afficher les icônes cachées du Bureau
- Cliquez avec le bouton droit de la souris sur le Bureau et cliquez sur l'option Affichage. Décochez l'option Afficher les icônes du bureau.
-
Cochez à nouveau l'option Afficher les icônes du bureau et vérifiez si les fichiers du bureau ont disparu Windows 10 s'affichent.

3. Changer de compte utilisateur pour retrouver les fichiers de bureau manquants
- Tapez sur l'icône Windows et cliquez sur votre nom d'utilisateur. Choisissez l'autre compte disponible dans la liste. Cliquez dessus pour changer de compte utilisateur.
-
Connectez-vous en utilisant le mot de passe du compte de l'autre utilisateur. Ainsi, tous vos fichiers et applications disparus devraient être à nouveau visibles.

4. Modifier les options d'indexation
-
Tapez et recherchez Options d'indexation dans la boîte de recherche et cliquez sur l'option Avancé.

-
Tapez sur l'onglet Paramètres de l'index et tapez sur le bouton Reconstruire.

Conclusion
Ceci est une conclusion sur la façon de récupérer les fichiers du bureau dans Windows 10/11. Donc, si vous avez perdu ou supprimé des fichiers et dossiers de bureau, vous pouvez utiliser n'importe laquelle des méthodes de récupération mentionnées ci-dessus. Nous avons testé toutes les méthodes possibles, et celle qui a le taux de réussite le plus élevé est l'utilisation d'outils professionnels de récupération de données - 4DDIG Windows Data Recovery. Gardez à l'esprit que plus vous commencez à récupérer les fichiers rapidement, plus le taux de réussite de la récupération des données est élevé.
Articles Liés
- Accueil >>
- Récupérer Fichiers >>
- Fichiers disparus du bureau après une mise à jour de Windows ? Récupérer les fichiers supprimés sur le bureau