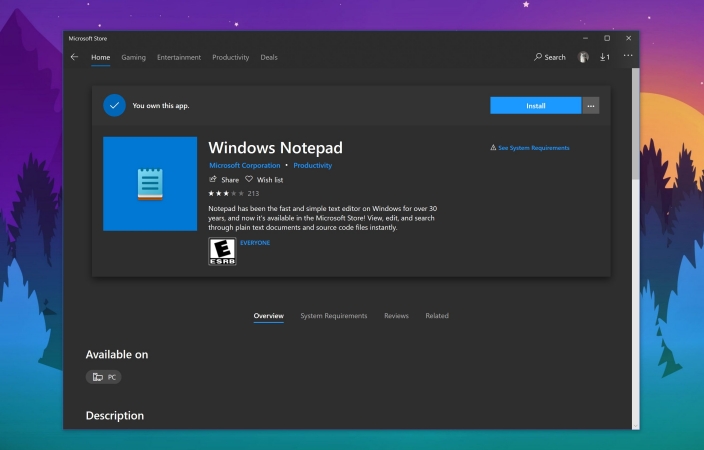Word a la possibilité de rendre un document “en lecture seule”. Si Word est configuré en lecture seule, vous ne pouvez pas enregistrer vos modifications à moins de la désactiver. Définissez la lecture seule si vous voulez conserver le fichier Word original ou empêcher qu'il soit modifié sans autorisation.
Dans cet article, nous allons vous montrer comment désactiver la lecture seule dans Word et ce qu'il faut faire si vous ne pouvez pas la désactiver.
- Partie 1 : Comment enlever la lecture seule sur word
-
Partie 2 : Que faire si la lecture seule ne peut pas être désactivée ?
- 1. Des fichiers sur des supports qui ne sont pas inscriptibles
- 2. La fonction de prévisualisation est activée
- 3. Vue de protection
- 4. Capacité de stockage totale
- 5. Les fichiers partagés sont ouverts par d'autres personnes
- 6. Expiration de la licence Office
- 7. Corruption de fichiers Word, etc.
- 8. Récupérer le fichier Word en lecture seuleHOT
- Partie 3 : Résumé
Vidéo : Comment désactiver la lecture seule d'un document Word
Pour voir les solutions en vidéo, regardez la vidéo ci-dessous :
Partie 1 : Comment enlever la lecture seule sur word
- Cliquez avec le bouton droit de la souris sur le fichier Word et cliquez sur “Propriétés”.
- Décochez la case “Lecture seule” en bas et cliquez sur “Appliquer” ou “OK”.
- Ouvrez le fichier Word et dans l'onglet “Révision”, cliquez sur “Protéger” > “Restreindre l'édition”.
- Cliquez sur “Arrêter la protection” et l'écran “Supprimer la protection du document” apparaît, entrez votre mot de passe et cliquez sur “OK”.
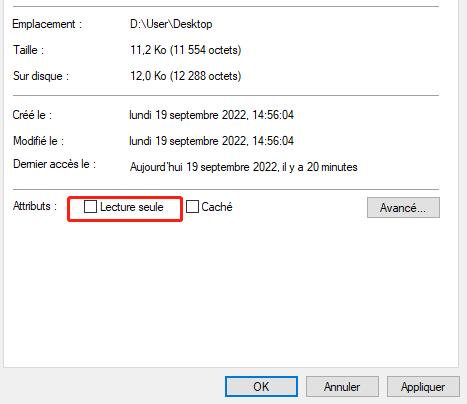
Si un mot de passe est défini, la procédure de désactivation de la lecture seule est la suivante.
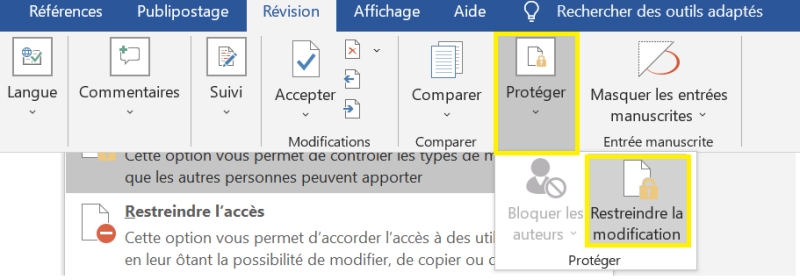
Partie 2 : Que faire si la lecture seule ne peut pas être désactivée ?
Examinons certains des cas où la lecture seule de Word ne peut pas être désactivée et ce que l'on peut faire à ce sujet.
1. Des fichiers sur des supports qui ne sont pas inscriptibles
La lecture seule ne peut pas être déverrouillée pour les fichiers sur les CD et DVD non inscriptibles, ou sur les cartes USB ou SD verrouillées. Faites une copie sur un autre disque pour les modifier.
2. La fonction de prévisualisation est activée
Si la fonction d'aperçu de Windows est activée, il se peut que vous ne puissiez pas désactiver la lecture seule. Ouvrez le dossier contenant le fichier Word et cliquez sur “Fenêtre de prévisualisation” dans l'onglet “Affichage” pour l'activer ou la désactiver.
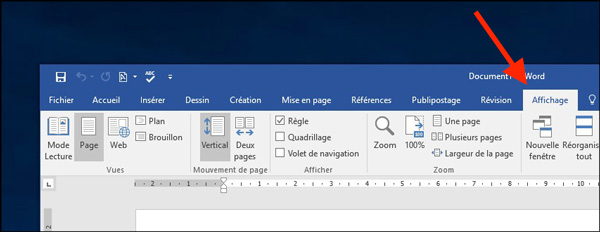
3. Vue de protection
Les fichiers qui présentent un risque d'infection par un virus s'ils sont ouverts, comme les téléchargements à partir d'Internet ou les pièces jointes à des courriels, sont initialement affichés en lecture seule protégée.
Si une barre jaune apparaît en haut du fichier lorsqu'il est ouvert, cliquez sur “Activer l'édition” pour supprimer la vue protégée (lecture seule).

Il est également possible que la vue protégée (lecture seule) soit définie par votre logiciel antivirus. Si tel est le cas, vous devez modifier les paramètres de votre logiciel antivirus afin qu'il n'ouvre pas Word en mode lecture seule.
4. Capacité de stockage totale
Le manque d'espace de stockage peut causer un certain nombre de problèmes. L'un des défauts est que la lecture seule ne peut être désactivée dans certains cas.
Essayez de libérer de l'espace de stockage en supprimant les fichiers inutiles ou en transférant les données sur un autre support.
5. Les fichiers partagés sont ouverts par d'autres personnes
Si plusieurs personnes ont accès à un fichier dans un dossier partagé, la personne qui accède au fichier ultérieurement ne peut l'ouvrir qu'en lecture seule. Vous pouvez modifier le fichier en demandant à l'autre personne de le fermer ou en lui demandant de l'ouvrir en mode lecture seule.
6. Expiration de la licence Office
Une licence expirée pour Office ne peut pas être modifiée et ne peut être ouverte automatiquement qu'en mode lecture seule. Pour l'utiliser comme avant, procédez au renouvellement de votre licence.
7. Corruption de fichiers Word, etc.
Si aucune des six causes et remèdes ci-dessus ne s'applique, il peut s'agir d'un défaut de fichier, tel qu'un fichier Word corrompu. Dans ce cas, la restauration du fichier Word peut résoudre l'erreur et supprimer le statut de lecture seule.
8. Récupérer le fichier Word en lecture seule
Les fichiers Word peuvent être récupérés en utilisant le Logiciel de récupération de données 4DDiG
4DDiG est un logiciel puissant qui peut tout récupérer, des données supprimées accidentellement aux données perdues en raison d'une panne du système, d'un formatage, d'une corruption des données, de virus malveillants, etc. Il prend en charge plus de 1000 formats de fichiers, et pas seulement les fichiers Word
- Installez et démarrez le logiciel de récupération des données 4DDIG.
Sélectionnez l'emplacement du fichier
Placez la souris sur l'emplacement où le fichier a été perdu et cliquez sur “Analyser”.
Détection de fichiers
Après une courte attente, tous les fichiers se trouvant dans l'emplacement spécifié seront affichés.
Prévisualisation et restauration des fichiers
Sélectionnez le fichier à restaurer et cliquez sur “Aperçu” à droite pour voir le fichier Word sélectionné. Cliquez ensuite sur “Restaurer” dans le coin inférieur droit et indiquez un emplacement pour sauvegarder le fichier, et le fichier sera restauré immédiatement.
Téléchargement sécurisé
Téléchargement sécurisé

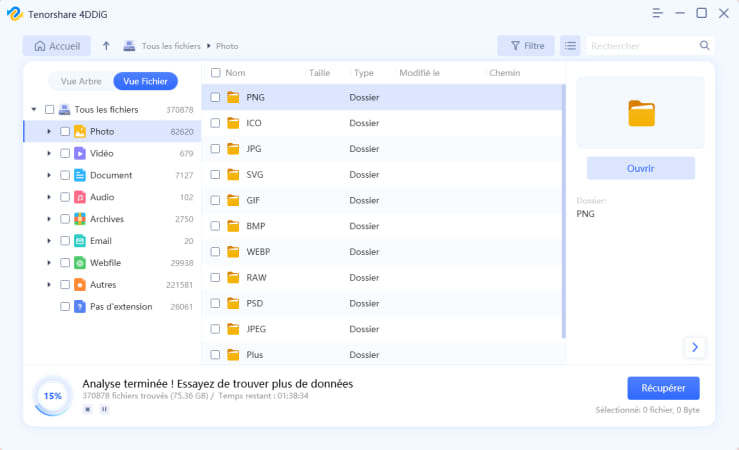
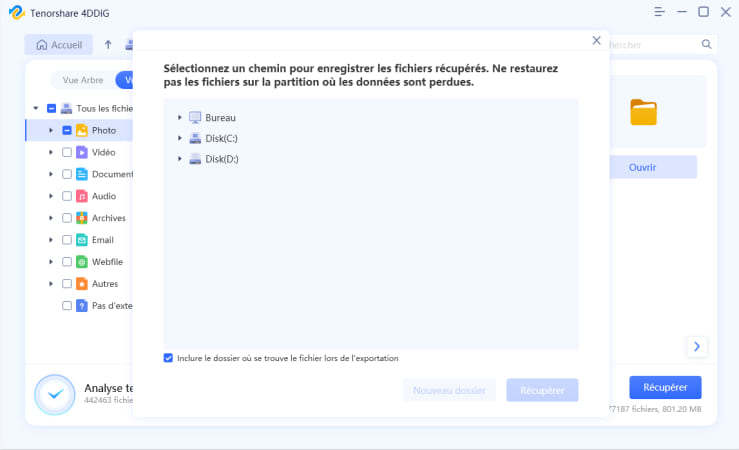
Partie 3 : Résumé
Nous avons présenté comment désactiver la lecture seule dans Word et ce qu'il faut faire si vous ne pouvez pas désactiver la lecture seule. En principe, vous pouvez supprimer la lecture seule en utilisant les méthodes décrites dans cet article. Si vous ne pouvez toujours pas supprimer la lecture seule, le fichier Word est peut-être endommagé. Utilisez alors 4DDiG pour restaurer facilement le fichier Word endommagé.