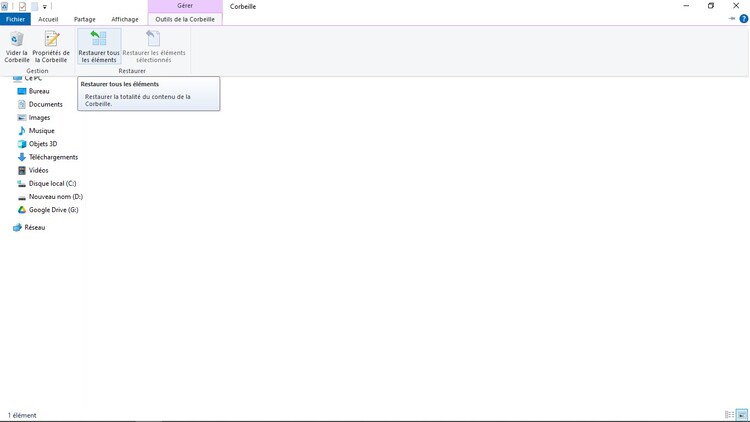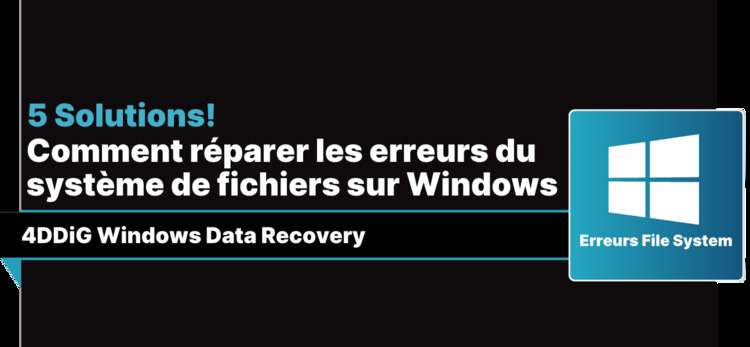Comment Récupérer un Fichier Coupé-Collé ?
Avez-vous déjà été dans une situation où vous avez perdu vos fichiers importants en les déplaçant avec la méthode couper-coller ? Vous sélectionnez des fichiers à transférer sur une clé USB ou une carte mémoire, utilisez les commandes de couper-coller pour un déplacement rapide, et soudain, en raison d'une erreur inattendue, vos fichiers disparaissent. Maintenant, vous vous demandez comment récupérer les fichiers coupés-collés ?
Beaucoup ont déjà été confrontés à ce problème, et cela peut être vraiment contrariant, surtout lorsque l'option habituelle d'annulation (Ctrl + Z) ne fonctionne pas. Si cela vous est arrivé, ne paniquez pas : ce billet de blog vous aidera.
Nous allons vous montrer différentes méthodes pour récupérer les fichiers perdus lors d'une opération de couper-coller. Peu importe si votre ordinateur s'est éteint de manière inattendue ou si vous avez retiré votre clé USB trop tôt - il existe des moyens de récupérer vos fichiers. Continuez à lire pour découvrir comment résoudre ce problème comme un professionnel !

Partie 1 : Est-il Possible de Récupérer les Fichiers Coupés-Collés ?
Absolument ! Vous pouvez récupérer les fichiers perdus lors d'une opération de coupe et de collage. Lorsque vous coupez un fichier sur votre ordinateur, il n'est pas immédiatement supprimé ; il est simplement déplacé. Si cette opération est interrompue, votre fichier peut toujours être présent sur votre ordinateur, simplement caché.
Cette section du blog vous guidera à travers les étapes pour localiser et récupérer vos fichiers, vous assurant que ce qui semble perdu peut être retrouvé. Alors, plongeons-nous et apprenons à récupérer efficacement vos fichiers coupés-collés.
Partie 2 : Comment Récupérer des Fichiers Perdus lors d'une Opération de Coupe-Collée ?
Avant d'explorer les six méthodes pour retrouver vos fichiers perdus, essayons deux actions simples. Tout d'abord, appuyez sur Ctrl + Z sur votre clavier. Cela pourrait annuler votre dernière opération de coupe-collée. Alternativement, essayez d'appuyer sur Windows + V pour voir si vos fichiers sont dans l'historique de votre presse-papiers.
Ensuite, jetez un rapide coup d'œil dans le dossier Temp de votre ordinateur. Appuyez simplement sur Windows + R, tapez %temp% et appuyez sur OK. Si vous ne parvenez toujours pas à trouver vos fichiers, ne vous inquiétez pas. Notre guide couvre tout, des astuces simples aux logiciels puissants. Que ce soit un document important ou une photo favorite, nous vous aiderons à les récupérer. Passons maintenant en revue chaque méthode, étape par étape, pour retrouver vos fichiers !
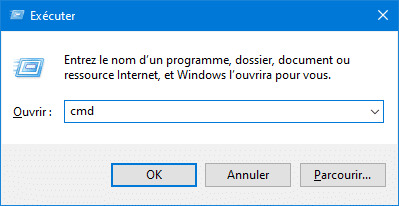
Méthode 1 : Récupération des Fichiers Perdus lors d'une Opération de Coupe-Collée avec 4DDiG Data Recovery
Perdre des fichiers lors d'une opération de coupe-collée peut être source de stress. Cependant, avec 4DDiG Data Recovery, vous disposez d'une solution puissante à portée de main. Ce logiciel est l'un des meilleurs choix pour récupérer des fichiers perdus, grâce à sa capacité à gérer efficacement divers scénarios de perte de données.
Que ce soit à la suite d'un crash système, d'une suppression accidentelle ou d'une carte SD corrompue, 4DDiG vient à votre rescousse. Son interface conviviale le rend facile à utiliser, même pour les utilisateurs moins expérimentés en informatique. Mais qu'est-ce qui rend 4DDiG Windows Data Recovery si fiable ?
Tout d'abord, il peut gérer une large gamme de types de fichiers, plus de 2000 en fait, y compris des photos, des vidéos, des documents et des fichiers audio. Cela signifie que peu importe le type de fichier que vous avez perdu, il y a de fortes chances que 4DDiG puisse le récupérer.
De plus, ce n'est pas seulement pour les PC - cet outil fonctionne avec différents périphériques de stockage tels que les clés USB, les disques externes et les cartes SD. Il analyse minutieusement l'emplacement désiré, trouve les fichiers perdus et vous aide à les récupérer rapidement.
Ce logiciel est particulièrement utile lorsque vous rencontrez des situations imprévues telles que des pannes de courant ou des plantages système qui perturbent les transferts de fichiers. Alors, pourquoi ne pas lui donner une chance et voir à quel point il est facile de retrouver vos fichiers perdus ? Prêt à récupérer vos données perdues avec 4DDiG ? Allons-y !
Téléchargement Sécurisé
Téléchargement Sécurisé
-
Commencez par obtenir et installer Tenorshare 4DDiG Windows Data Recovery. Ouvrez l'application, connectez votre disque dur externe à votre PC, et choisissez le disque externe pour lancer l'analyse.

-
4DDiG analyse minutieusement le disque dur externe à la recherche de données manquantes. Mettez en pause ou arrêtez la recherche si nécessaire. Explorez les catégories telles que Fichiers Supprimés, Fichiers Existants, Emplacement Perdu, Fichiers RAW et Fichiers Tagués dans la vue arborescente. Passez à la vue Fichier pour inspecter les photos, vidéos, documents, fichiers audio, e-mails, et plus encore. Utilisez la fonction de recherche ou le filtre dans le panneau de droite pour des fichiers spécifiques.

-
Après avoir découvert les fichiers cibles, prévisualisez-les et récupérez-les vers un emplacement sécurisé. Pour éviter l'écrasement du disque et la perte permanente de données, évitez de les sauvegarder sur la même partition où vous les avez perdus.

Méthode 2 : Essayer de Afficher les Fichiers Masqués
Parfois, les fichiers perdus lors d'une opération de coupe-collée sont simplement cachés, pas supprimés. Pour les retrouver, vous pouvez afficher les fichiers masqués dans Windows. C'est une solution simple qui résout souvent le problème.
Voici comment procéder :
- Ouvrez le Panneau de configuration sur votre ordinateur. Vous pouvez le faire en recherchant "Panneau de configuration" dans le menu Démarrer.
-
Dans le Panneau de configuration, cliquez sur "Apparence et personnalisation".

-
Maintenant, recherchez "Options de l'Explorateur de fichiers" et cliquez dessus. C'est ici que vous pouvez modifier les paramètres liés à l'affichage des fichiers et des dossiers.

- Dans les Options de l'Explorateur de fichiers, accédez à l'onglet "Affichage".
-
Ici, vous trouverez une option pour "Afficher les fichiers, dossiers et lecteurs cachés". Cochez cette case pour rendre les fichiers masqués visibles.

C'est une astuce facile qui fonctionne bien sur les appareils Windows et peut vous éviter beaucoup d'inquiétude. Alors, avant de paniquer à propos des fichiers perdus, essayez cette étape simple - vos fichiers pourraient simplement être cachés !
Méthode 3 : Récupérer les Fichiers Perdus lors d'une Opération de Coupe-Collée via CMD
Il est également possible de récupérer les fichiers perdus après une opération de coupe-collée en utilisant l'invite de commandes (CMD) sous Windows. Cette méthode peut sembler technique, mais elle est assez simple.
Voici comment procéder :
- Dans la zone de recherche de Windows, saisissez "Invite de commandes". Lorsqu'il apparaît, faites un clic droit dessus et sélectionnez "Exécuter en tant qu'administrateur". Cette étape est cruciale pour vous accorder les autorisations nécessaires.
- Une fenêtre contextuelle apparaîtra, vous demandant l'autorisation. Cliquez sur 'Oui' pour procéder.
-
Maintenant, il est temps de vérifier le disque pour les erreurs et essayer de les corriger. Tapez 'chkdsk (lettre du lecteur) : /f' et appuyez sur Entrée. Remplacez '(lettre du lecteur)' par la lettre réelle du lecteur où vos fichiers ont été perdus. Par exemple, si c'est le lecteur G, tapez 'chkdsk G: /f'.

- Ensuite, saisissez la commande 'attrib -h -r -s /s /d (lettre du lecteur).'. Encore une fois, remplacez '(lettre du lecteur)' par la lettre appropriée de votre lecteur. Cette commande aide à récupérer les fichiers cachés ou système.
Une fois ces étapes terminées, vérifiez votre lecteur pour voir si vos fichiers perdus sont réapparus. Si cette méthode ne fonctionne pas, ne vous découragez pas - il existe d'autres méthodes pour récupérer vos fichiers. Passons à la solution suivante et voyons si elle peut vous aider à retrouver vos fichiers.
Méthode 4 : Activer l'Historique des Fichiers pour Récupérer les Fichiers Coupés et Collés
Pour les utilisateurs de Windows 10, il existe une fonction pratique appelée Historique des Fichiers qui peut aider à récupérer les fichiers perdus lors des opérations de coupe et de collage. Avant tout, assurez-vous qu'elle est activée.
Voici comment vous pouvez vérifier et l'utiliser :
- Allez dans "Paramètres" sur votre ordinateur Windows 10.
- Cliquez sur "Mise à jour et sécurité", puis sélectionnez "Sauvegarde".
-
Vérifiez si "Sauvegarder automatiquement mes fichiers" est activé. Si ce n'est pas le cas, cette méthode ne fonctionnera pas pour vous.

Si vous aviez l'Historique des fichiers activé avant la disparition de vos fichiers, vous avez de la chance :
- Trouvez le dossier où votre fichier manquant devrait être.
- Cliquez sur l'onglet 'Accueil' en haut, puis choisissez 'Historique'.
- Recherchez votre fichier manquant. Lorsque vous le trouvez, double-cliquez simplement et sélectionnez 'Restaurer' pour récupérer votre fichier.
Cette méthode est une véritable bouée de sauvetage si vous avez accidentellement perdu des fichiers lors d'une opération de coupe et de collage. C'est comme avoir une machine à remonter le temps pour vos fichiers !
Méthode 5 : Utiliser la Restauration du Système
Si vous avez perdu des fichiers lors d'une opération de coupe et de collage et que la Restauration du Système est activée sur votre PC Windows 11/10, vous pouvez les récupérer. La Restauration du Système vous permet de ramener les fichiers système et les paramètres de votre ordinateur à un état antérieur, potentiellement avant la perte des fichiers.
Voici comment procéder :
-
Dans la barre de recherche de Windows, saisissez 'Créer un point de restauration' et ouvrez-le.

-
Cliquez sur 'Restauration du système' dans la fenêtre qui apparaît.

- Cliquez sur 'Suivant'. Vous verrez une liste de points de restauration. Choisissez-en un avec une date et une heure antérieures à la perte de vos fichiers.
- Cliquez sur 'Suivant', puis sur 'Terminer'. Votre ordinateur démarrera le processus de restauration. Après la fin du processus, vérifiez votre dossier de documents pour voir si vos fichiers perdus sont de retour.
Méthode 6 : Vérifier la Sauvegarde sur le Cloud pour Récupérer les Fichiers Coupés et Collés
Si vous avez perdu des fichiers lors d'une opération de coupe et de collage et que vous utilisez un stockage cloud tel que Google Drive ou Dropbox, il y a de fortes chances que vous puissiez les récupérer.
Voici une méthode simple pour vérifier :
- Utilisez votre navigateur web pour vous connecter à votre service de stockage cloud. Veillez à ne pas synchroniser votre application locale à cette étape, car cela pourrait écraser la version cloud.
- Une fois connecté, recherchez les fichiers que vous avez perdus. Ils pourraient toujours être là, surtout si vous avez configuré la synchronisation automatique.
-
Si vous trouvez vos fichiers, vous pouvez facilement les sauvegarder sur votre ordinateur Windows.

Lorsque des fichiers disparaissent après une erreur de coupe et de collage, cette méthode s'avère très pratique. Cependant, si les fichiers sont définitivement supprimés de votre stockage cloud, vous pourriez avoir besoin d'un outil professionnel de récupération de données tel que 4DDiG Data Recovery pour obtenir une assistance supplémentaire.
Partie 4 : Questions Fréquemment Posées
Q1 : Quand est-ce que les fichiers sont perdus pendant une opération de coupe et de collage ?
Les fichiers sont souvent perdus lors d'une opération de coupe et de collage lorsqu'il y a une interruption, comme une panne de courant ou un plantage du système. Cela peut également se produire si le lecteur de destination est retiré trop tôt..
Q2 : Où va le fichier coupé et collé ?
Lorsque vous coupez un fichier, il reste dans son emplacement d'origine jusqu'à ce que l'opération de collage soit terminée. Si le collage n'est pas réussi, le fichier peut rester caché ou non enregistré à l'emplacement d'origine.
Q3 : Quelles sont les différences entre la copie et la coupe ?
La copie crée un duplicata du fichier dans un nouvel emplacement sans supprimer l'original. La coupe déplace le fichier vers un nouvel emplacement, le supprimant de l'emplacement d'origine après le collage.
Réflexions Finales
La perte de fichiers lors d'une opération de coupe et de collage est un problème courant pour de nombreux utilisateurs, et c'est frustrant, surtout lorsqu'il s'agit de données importantes. Dans cet article, nous avons exploré six façons efficaces de résoudre ce problème. Chaque méthode offre une approche unique pour récupérer vos fichiers perdus. Cependant, si aucune de ces méthodes ne fonctionne, ne désespérez pas. 4DDiG Windows Data Recovery est un logiciel fiable qui peut vous aider. Conçu pour gérer divers scénarios de perte de données, il représente une excellente option lorsque les autres méthodes échouent. Si vous avez du mal à récupérer vos fichiers perdus, essayez 4DDiG Data Recovery. Convivial et efficace, il pourrait bien être la solution dont vous avez besoin.
Rappelez-vous, avec les bons outils et méthodes, il est souvent possible de récupérer des fichiers perdus. Utilisez 4DDiG pour résoudre vos problèmes et dites adieu au stress de la perte de données.