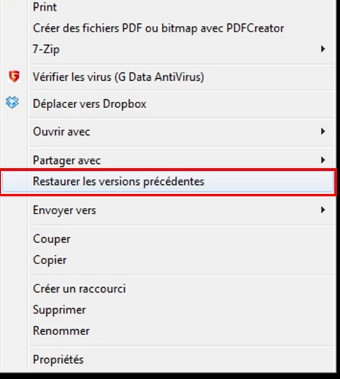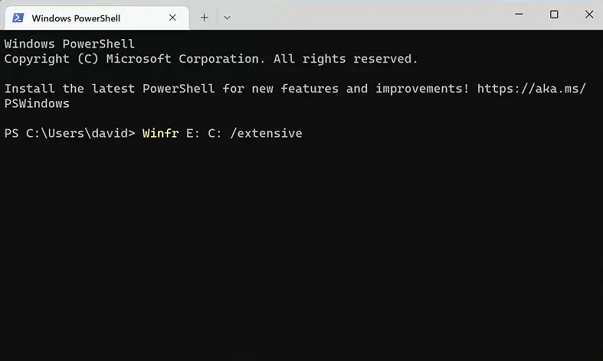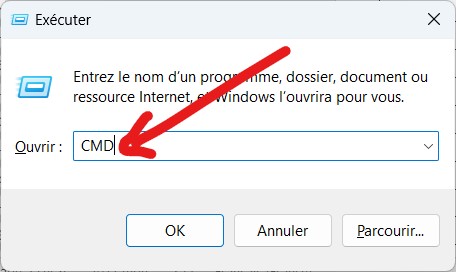Comment annuler la suppression de fichiers sur une clé USB ?
Vous avez perdu des fichiers sur votre USB ? Explorez nos 5 solutions pour les récupérer facilement et rapidement. Ne désespérez pas, la solution est ici !
Avez-vous déjà supprimé accidentellement des fichiers importants de votre clé USB ? C’est un moment bouleversant que beaucoup d’entre nous ont vécu. Les clés USB sont pratiques pour stocker et déplacer des données. Mais ils ne sont pas sans risques. La suppression accidentelle, des erreurs de formatage, ou même des dommages physiques, peuvent effacer vos fichiers en quelques secondes. Peut-être avez-vous cliqué sur « Supprimer » par erreur. Ou peut-être que votre clé USB a été corrompue. Quelle qu’en soit la cause, la perte de fichiers est frustrante et parfois effrayante. Mais ne le faites pas panique! Il existe des moyens de récupérer vos données. Cet article vous montrera cinq méthodes pour annuler les fichiers supprimés de votre clé USB. Lisez la suite et vous apprendrez étape par étape comment récupérer vos fichiers perdus et éviter de futures données perte.

Partie 1 : Est-il possible d’annuler des fichiers supprimés sur USB ?
Est-il vraiment possible d’annuler les fichiers supprimés de votre clé USB ? La réponse courte est oui, mais avec un peu de conditions. Lorsque vous supprimez un fichier de votre clé USB, il n’est pas mort pour toujours. L’espace est marqué comme disponible, mais les données restent souvent jusqu’à ce qu’elles soient écrasées. Vos chances de guérison dépendent de quelques facteurs. Depuis combien de temps avez-vous supprimé le fichier ? Avez-vous utilisé l’USB depuis ? Plus tôt vous agissez, meilleures sont vos chances.. Si vous n’avez pas ajouté de nouveaux fichiers à la clé USB, vos données supprimées s’y trouvent probablement toujours. Mais si vous avez écrit des nouvelles données, vous avez peut-être écrasé les fichiers supprimés.
Différentes méthodes de récupération fonctionnent mieux dans différents scénarios. Pour les suppressions récentes, les outils intégrés de Windows pourrait faire l’affaire. Pour les cas plus difficiles, un logiciel de récupération spécialisé pourrait être votre meilleur choix. N’oubliez pas, arrêtez-vous en utilisant la clé USB dès que vous vous rendez compte que des fichiers sont manquants. Cela permet d’éviter l’écrasement et d’augmenter votre chances de guérison réussie.
Partie 2 : Comment annuler les fichiers supprimés en USB avec le logiciel de récupération de données 4DDiG ?
Lorsque vous avez accidentellement supprimé des fichiers de votre clé USB et que vous n’avez pas de sauvegarde, Tenorshare 4DDiG peut être votre bouée de sauvetage. Cet outil puissant est conçu pour récupérer des données de différentes marques USB, notamment Kingston, SanDisk, Samsung, PNY, Patriot et Corsair. 4DDiG simplifie la récupération des fichiers USB supprimés et rapide. Il analyse minutieusement votre disque, trouvant les données perdues, quelle que soit la façon dont elles ont disparu. Que vous ayez formaté votre clé USB par erreur ou par erreur des fichiers importants supprimés, 4DDiG a ce qu’il vous faut.
Le logiciel gère un large éventail de types de fichiers, des documents aux photos et vidéos. Vous pouvez même prévisualiser les fichiers avant la récupération, ce qui permet d’économiser du temps et des efforts. Si vos données récupérées sont endommagées, cet outil peut également réparer votre fichiers corrompus. Voici comment utiliser le logiciel de récupération de données 4DDiG en 3 étapes faciles :
Téléchargement Sécurisé
Téléchargement Sécurisé
-
Sélectionnez votre clé USB
Téléchargez et installez 4DDiG sur votre ordinateur. Lancez le logiciel et connectez votre clé USB. Depuis l’écran principal, choisissez votre clé USB dans la liste des périphériques disponibles.
-
Rechercher les fichiers perdus
Cliquez sur « Démarrer » pour commencer à analyser votre clé USB. 4DDiG s’occupera minutieusement Recherchez tous les fichiers récupérables. Vous pouvez mettre en pause ou arrêter l’analyse à tout moment si vous repérez les fichiers que vous avez besoin.
-
Prévisualisation et récupération
Une fois l’analyse terminée, prévisualisez les fichiers trouvés pour vous assurer qu’ils sont bien vous voulez. Sélectionnez les fichiers que vous souhaitez récupérer et cliquez sur « Récupérer ». Choisissez un endroit sûr sur votre ordinateur pour enregistrer les fichiers récupérés.
N’enregistrez pas les fichiers récupérés sur la même clé USB pour éviter d’écraser les données.
Partie 3 : Comment annuler les fichiers supprimés en USB par d’autres moyens
Bien que 4DDiG soit une solution puissante, il existe d’autres méthodes pour récupérer les fichiers supprimés de votre clé USB. Allons explorer certaines fonctionnalités Windows intégrées et des techniques alternatives qui pourraient vous aider à récupérer vos données perdues sans logiciel tiers.
Méthode 1 : Annuler les fichiers supprimés en USB via la fonction Versions précédentes
Cette méthode est utile si vous avez récemment supprimé accidentellement des fichiers de votre clé USB et que vous avez un historique de fichiers ou Protection du système activée sur votre ordinateur Windows. Il vous permet de récupérer des fichiers en accédant aux versions antérieures de dossiers, comme remonter dans le temps.
Voici les étapes à suivre pour utiliser cette fonctionnalité :
-
Faites un clic droit sur le dossier où se trouvaient vos fichiers avant leur suppression. Choisissez « Restaurer le précédent Versions » à partir de le menu.

- Vous verrez une liste des versions disponibles. Choisissez-en un avant la suppression de vos fichiers.
- Cliquez sur « Restaurer » pour ramener vos fichiers. Windows remplacera le dossier actuel par l’ancien Version potentiellement récupérer vos fichiers perdus.
- Si vous ne voyez pas la version dont vous avez besoin, essayez de cliquer sur « Ouvrir » au lieu de « Restaurer ». Cela permet vous parcourez l'ancien dossier et copiez des fichiers spécifiques.
Méthode 2 : Annuler les fichiers supprimés en USB via Windows File Recovery
Si la méthode précédente n’a pas fonctionné, essayez celle-ci. Il utilise un outil Microsoft gratuit pour analyser votre clé USB à la recherche de fichiers supprimés. Cette méthode est utile pour les suppressions récentes et permet de trouver des types de fichiers spécifiques. C’est un peu plus technique mais peut être très efficace.
Voici comment l’utiliser :
- Installer Windows File Recovery depuis le Microsoft Store. C’est gratuit et officiel.
- Connectez votre clé USB à votre ordinateur. Assurez-vous qu’il est reconnu.
- Ouvrez l’invite de commande en tant qu’administrateur. Tapez « windowsfilerecovery » et appuyez sur Entrer.
- Utilisez le format de commande suivant : winfr source-drive : destination-folder /switches.
- Par exemple: winfr E: C:\RecoveredFiles /n \*.docx
- Cette opération permet de rechercher votre E: drive (USB) pour .docx fichiers et les enregistre dans C:\RecoveredFiles.
-
Attendez la fin du processus. Vérifiez votre dossier de destination pour les fichiers récupérés.

Windows File Recovery propose différents modes pour divers scénarios. L’analyse rapide fonctionne mieux pour les récentes années fichiers supprimés. Pour les suppressions plus anciennes, essayez l’analyse approfondie.
Méthode 3 : Annuler les fichiers supprimés en USB via CMD
Voici une autre option à l’aide de l’invite de commande de votre ordinateur. Cette technique est bonne pour trouver les suppressions récentes fichiers ou ceux cachés par des virus. C’est un peu technique, mais ne vous inquiétez pas, nous vous guiderons étape par étape pas:
- Connectez votre clé USB à votre ordinateur. Notez sa lettre de lecteur comme E.
-
Ouvrez l’invite de commande en tant qu’administrateur. Tapez « cmd » dans le menu Démarrer, cliquez avec le bouton droit de la souris et choisissez « Courir comme administrateur ».

-
Tapez cette commande, en remplaçant E avec la lettre de votre clé USB chkdsk E : /f
Presser Entrer et le type Y si vous y êtes invité.
-
Maintenant, entrez cette commande
ATTRIB -H -R -S /S /D E:\*.*
Cela permet d’afficher tous les fichiers cachés sur votre clé USB.
- Vérifiez que votre clé USB n’a pas récupéré de fichiers. Ils ont peut-être des noms étranges, mais ne vous inquiétez pas, c’est normal.
Évitez d’enregistrer quoi que ce soit de nouveau sur votre clé USB pendant ce processus. Vous risquez d’écraser les fichiers mêmes que vous êtes essayer de s’en remettre !
Méthode 4 : Annuler les fichiers supprimés en USB à partir des sauvegardes Windows
Si vous avez l’habitude de sauvegarder vos fichiers, vous avez peut-être de la chance. La sauvegarde Windows peut aider à récupérer des fichiers à partir de vos sauvegardes, ce qui est idéal si vous enregistrez régulièrement des copies de votre clé USB.
Voici comment utiliser cette fonctionnalité :
- Ouvrez le Panneau de configuration. Pour ce faire, cliquez avec le bouton droit de la souris sur le bouton Démarrer et sélectionnez « Panneau de configuration ».
- Cliquez sur « Système et sécurité », puis « Sauvegarde et restauration (Windows 7) ».
- Cliquez sur « Restaurer mes fichiers » en bas de la fenêtre.
- Choisissez « Rechercher des fichiers » ou « Rechercher des dossiers », en fonction de ce que vous recherchez.
- Sélectionnez les fichiers ou dossiers que vous souhaitez récupérer. Cliquez sur « Prochain ».
- Choisissez l’endroit où vous souhaitez enregistrer les fichiers récupérés. Il est préférable de choisir un emplacement différent de celui de votre clé USB conduire.
- Cliquez sur « Restaurer » et attendez la fin du processus.
Partie 4 : Foire aux questions
Q1 : Comment récupérer gratuitement des fichiers supprimés de l’USB ?
Vous pouvez utiliser gratuitement les outils intégrés de Windows tels que les versions précédentes ou la récupération de fichiers. Ces méthodes ne permettent pas fonctionnent toujours, mais ils valent la peine d’être essayés avant de payer pour un logiciel.
Q2 : Comment réparer une clé USB endommagée ?
Tout d'abord, essayez d’exécuter l’utilitaire de vérification de disque Windows (chkdsk) sur votre clé USB. Si cela ne fonctionne pas, vous pourrait avoir besoin de services professionnels de récupération de données.
Q3 : Comment puis-je récupérer des fichiers supprimés d’une clé USB formatée ?
Arrêtez immédiatement d’utiliser la clé USB pour éviter d’écraser les données. Ensuite, utilisez un logiciel de récupération de données comme 4DDiG, qui peut souvent récupérer des fichiers à partir de disques formatés.
Conclusion
Perdre des fichiers de votre clé USB peut être stressant, mais vous avez des options. Des outils intégrés de Windows à logiciel puissant comme 4DDiG, il existe plusieurs façons d’annuler les fichiers supprimés sur les clés USB. N’oubliez pas, agissez rapidement pour augmenter vos chances de guérison. Pour de meilleurs résultats, envisagez d’utiliser Tenorshare 4DDiG. Il est convivial, efficace et conçu pour relever les défis de récupération les plus difficiles. Ne pas laissez les fichiers perdus gâcher votre journée - essayez 4DDiG maintenant et redonnez vie à vos données !